Whether you want to watermark videos or join multiple to create a single file. So the program " Gallery »Windows 10 is able to perform the task too easily.
You don't have to be an expert or have knowledge about editing videos. There are many applications with great potential designed for people who do not have much knowledge on the subject and are just starting out in the world of video editing.
Today we will look at one of those applications that are already installed in Windows 10 where you can merge several videos very quickly and easily.

How to merge videos for free without programs in Windows 10
- To merge one or more videos in Windows 10 we will use an application already installed in the operating system. So we won't need to download anything.
- To start, we will press " Start »Or the» button Windows »On the keyboard.
- Then we write " Gallery »And we open the first result that appears.
- Once the application is open, we have to click on the button » Crea " up. A small menu appears and here we have to select » Custom video «.
- Now it directs us to a section where we can see a series of videos that are stored in the operating system. But what we will do is go to the file " Folder " and then " Add a folder »To add exactly the folder where we have the video files we want to merge.
- Once this is done, we can see all the videos that are in that folder. What we will have to do is select the videos we want to merge and then click on » Crea »To start the process.

Merge multiple videos without programs in Windows 10
The process can take more or less depending on the number of videos you want to merge, their length and their weight. So I advise you to have a little patience. Once finished you will need to add a name to the video you just created. After accepted, we can access all’editor video integrated into the application.
At the bottom of this video editor we find a large number of options to be able to edit it, including:
- To cut. In case you want to cut any part of the video, this option is ideal.
- Resize. To resize the video, if it has black bars you want to remove or adjust the resolution, etc.
- filters. Similar to what we do with Instagram and other applications, it is possible to add filters to videos to improve image quality.
- Text. You can add text anywhere in the video, which can be extremely useful.
- Movement. Lots of options to get a better effect in terms of overall video motion.
- 3D effects. To add a wide variety of 3D effects that can have an incredible impact on it, enhancing, if applied correctly, the final result.
If you look above you can find more options to continue editing your video, including the ability to add a theme, add audio as well, change the resolution, export the video, etc.
Just the option to export the video is so that we can save it in an acceptable format for its playback. The ideal thing here is to select " Longer loading »Which would be the last of the options and where the video will maintain flawless quality.
Once finished we can see it in the same application or go directly to the folder where it was saved to do whatever we want with the video. If you find a problem while playing a video, don't worry, it's easy to fix.
As you can see, it is extremely easy merge several videos for free and without installing any program in Windows 10. Plus, this way you have access to a simple but functional video editor for quick cases.
You can also find several video editors that despite being paid are highly demanded by users, one of them is Filmora Wondershare.








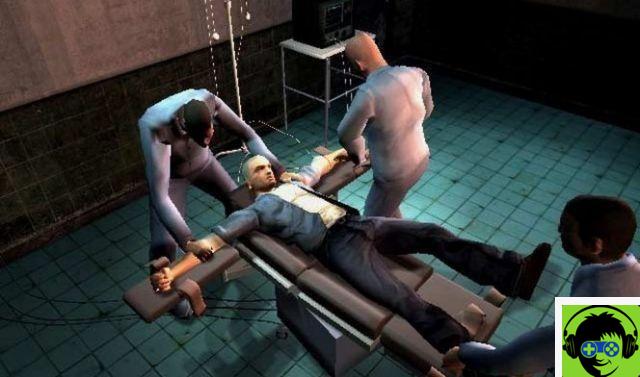


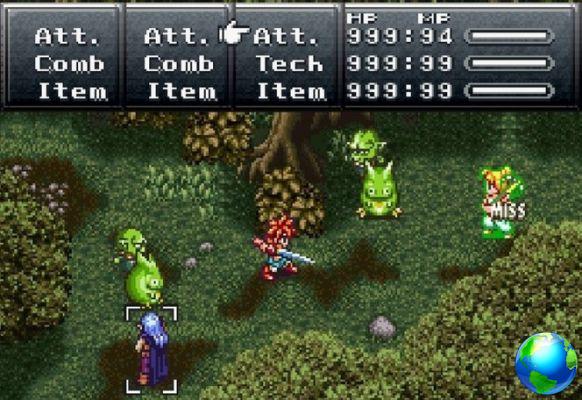




![[Guide] Brawl Stars : How to Get Tons of Free Gems](/images/posts/effae93c4cc10d81700b68c68198fc0b-0.jpg)






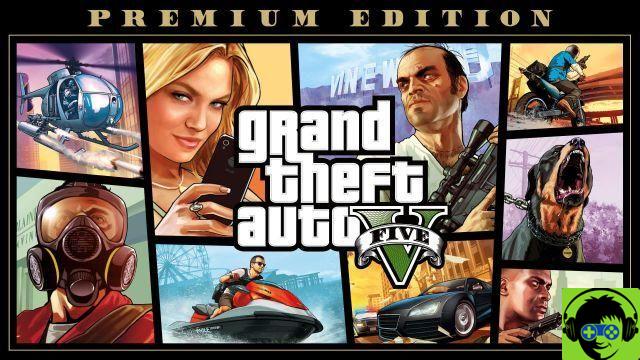
![Where to find all the basements [B1] Gems in Luigi's mansion 3](/images/posts/8e722274d724b5e651a3eec2e243ecd2-0.jpg)

