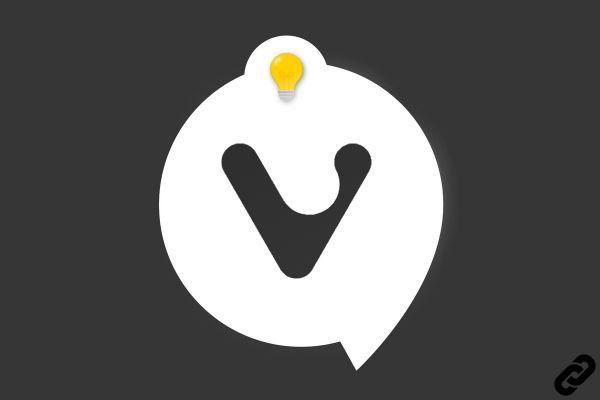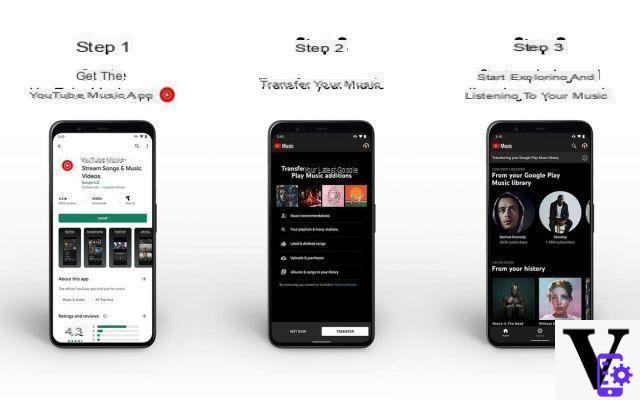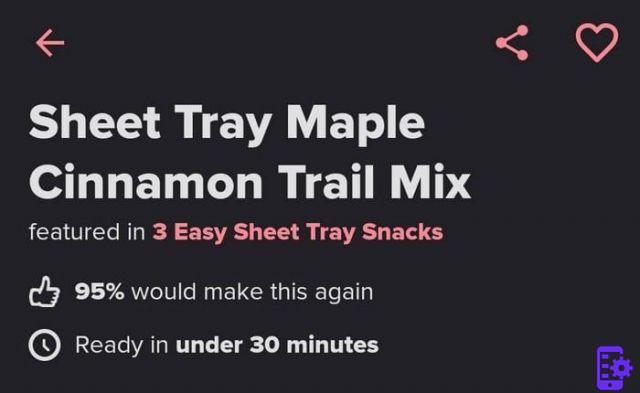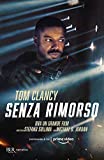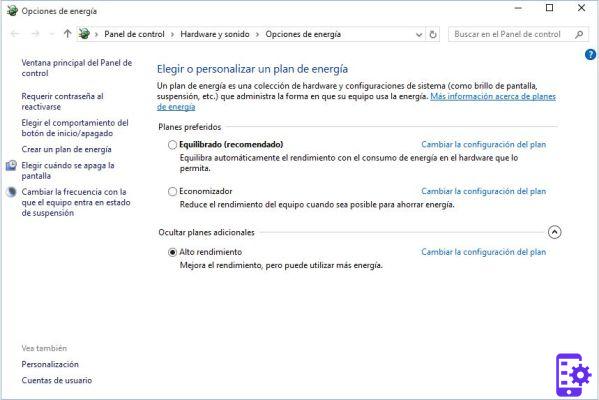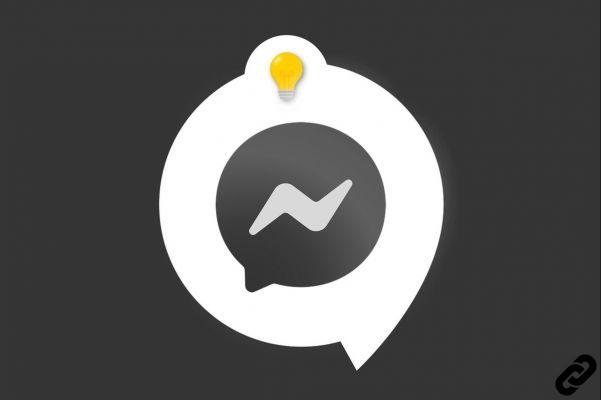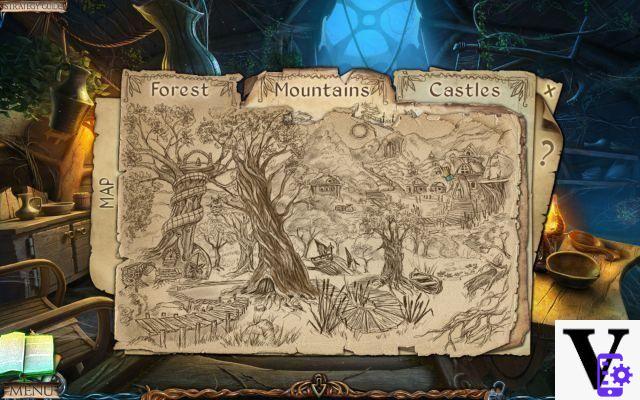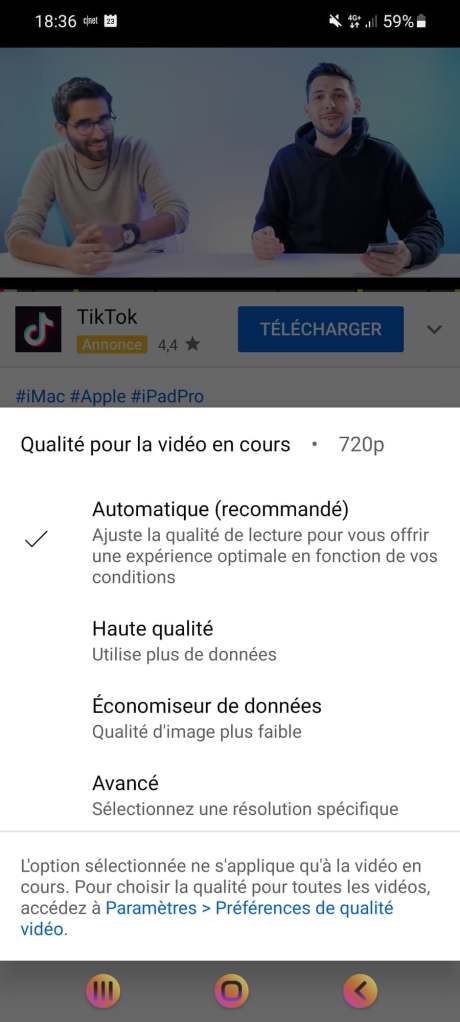Adobe InDesign is one of the most used and appreciated professional software in the world for the production of editorial content. If you've started working in this industry, you've probably started using it too and I bet you wouldn't mind getting some practical advice on how to best use it. In this case, you would like some clarification on how to number pages with InDesign: an apparently trivial operation but which can be difficult to complete for those who, like you, are still beginners in the use of this software produced by Adobe.
If that's the case, you have no reason to worry, because you've come to the right place at the right time! You will see, putting into practice the instructions contained in this guide that I have prepared especially for you, you will not have the slightest problem in juggling the various menus of InDesign which, although they may seem complex, are actually organized in such a way as to make it convenient the use of the program after a few minutes of practice.
So, are you ready to get started? Yup? So let's not waste any more precious time chatting and let's get to work immediately. Courage: make yourself comfortable, take all the time you need to concentrate on reading this article and, above all, try to put into practice the "tips" I will give you. By doing this, you will be able to number the pages of projects created with InDesign without any problem. I wish you good reading and, above all, good work!
Index
Download Adobe InDesign
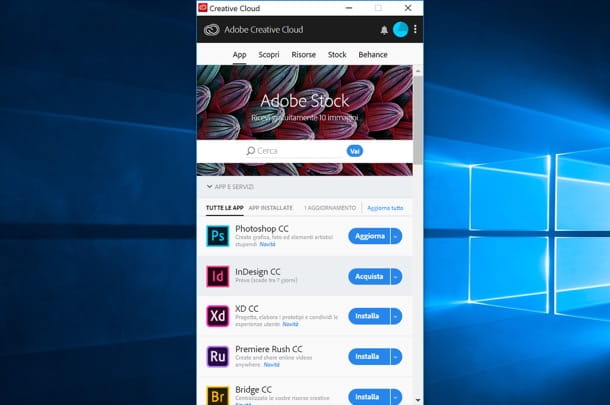
If you've come to this guide, you've probably already done so download Adobe InDesign. If not, you can proceed at this time to download the trial version of the program that can be used for 7 days. At the end of the demo, to continue using the software you need to subscribe to Adobe Creative Cloud, which starts from 24,39 euro / month (more info here).
To download the trial version of InDesign, connected to the Adobe website, press the button Activate your free trial version which is placed in the center of the page and wait for the download of the software installation package to start automatically.
Once the download is complete, open the installation file you obtained and follow the simple instructions you see on the screen. If you use Windows, start the file .exe you downloaded and presses the button Yeswhile on Mac open the file .dmg you downloaded and then run the executable InDesign Installer contained within it.
In the window that appears on the screen, log in with your Adobe account. If you don't have one yet, press the button Sign Up and create your account Adobe ID filling out the form with all the requested information (eg. name, last name, date of birth, email address, Password, etc.). Then press the button Registration, put the check mark on the item I have read and accept the Terms of Use and the Privacy Policy (UPDATED) and his bottone award Continue.
Then answer the short questionnaire that is proposed to you using i drop down menu you see on the screen and click on the buttons Continue e Start installing. Now all you have to do is wait patiently for the program to be installed on your computer.
Are other Adobe Creative Cloud suite applications already installed on your PC? In this case, to start downloading the Adobe InDesign trial, all you have to do is open the application Adobe Creative Cloud, locate theInDesign icon (it should be in section Trial version app) and press the button Test / Start Test placed next to it. The InDesign download will start and, once the operation is complete, you can start using the trial version of the software by pressing the button Start free trial. Even simpler, right?
Number pages with InDesign
To learn a number pages with InDesign, the first step you need to take is to create a new multipage document made up of the number of sheets you want to include in it.
To proceed, open the menu Fillet (top left) and select the items New> Document ... from the latter. In the window New document that opens, specifies the number of pages of the document in the text field Pages, indicating the number of pages (you can change it at any time, so proceed with absolute fluency). Also from this window it indicates, using the appropriate text fields, the starting number, column, the margini and so on and then presses the button Crea.
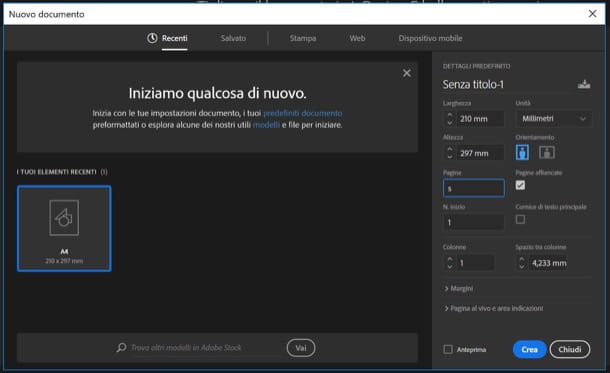
Once the spreadsheet is open, select hers master page (i.e. the page that dictates the style to the entire document) by double clicking on the i icon two sheets you see on the right of the screen (after pressing on the card Pages), being careful to click on the left page (the one on the right will be useful later).
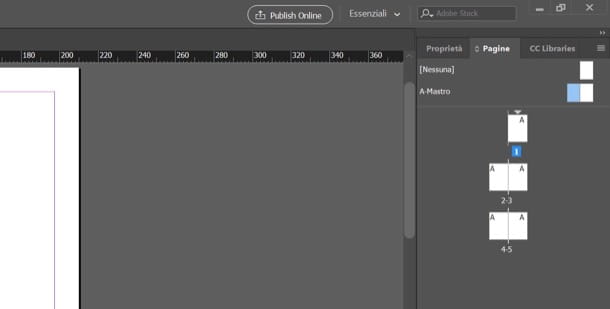
At this point, select it text tool from the InDesign toolbar (the T located on the toolbar on the left) and draw a small one text box in the area of the sheet where you want to display the page numbering of your document (in my case I chose the classic position at the bottom right).
Then right click in the newly created text box and select the items Insert Special Character> Markers> Current Page Number give the menu to compare.
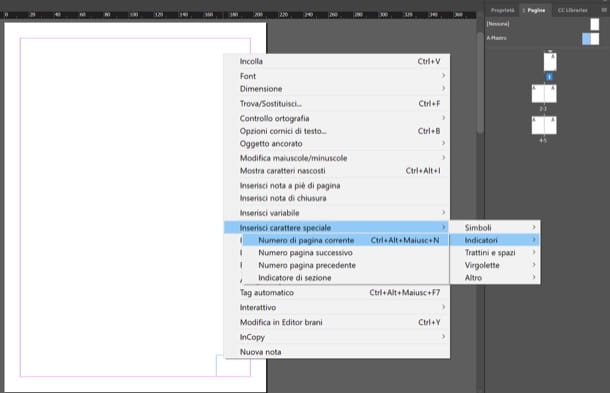
Should you see a A instead of the number of pages in the created text box, don't worry because you can make the page numbers appear on all the sheets of the document quite easily.
In fact, all you have to do is select the right side of the master page (always at the top right) and copy the text box with the letter "A" inside of. To do this, activate it selection tool (The black mouse pointer in the InDesign toolbar), select the text box and copy it by pressing the key combination Ctrl + C (your Windows) or cmd + c (your macOS).
Move, therefore, to the master page on the right, press the key combination Ctrl + V o cmd + v to paste the text box with the page numbering in it and move it with the mouse to the same position it occupies on the left sheet.
With this move, you managed to number pages with InDesign. If you don't believe it, try browsing the sheets of your document and you will find that they are all numbered at the point on the page where you entered the text box on the master page. Furthermore, the numbering will be automatically added to all the sheets that you eventually add to your project. Not bad, right?
When finished, remember to save your project by opening the menu Fillet and selecting the voice Save with name… o Save from the latter. If, on the other hand, the project is completed, you can export it in one of the formats supported by InDesign by going to the menu File> Export ... and choosing the format you prefer (eg. PDF, EPUB, etc.) from the latter.