It's been a few years since Microsoft revolutionized the desktop market with the introduction of Windows 10: in addition to marking a departure from the previous Windows 8, the Redmond operating system has become the most widespread, beating the competition.
Among the innovations introduced, the application bar has been enriched with a search box from which you can access Cortana, the new voice assistant. The list of commands that can be performed is very large, among the various functions there is that of launching an application simply by searching for it in the box or by saying its name.
If you need to keep track of the programs you use most often, Cortana is not always the best solution: let's see how to pin files in the Start menu on Windows 10.
Pinnare file on Windows 10
To have your files at hand you can proceed in two ways: pinning them in the start menu or in the taskbar.
If you don't have the latest version of the operating system, you should download Windows 10 for free or at least find a solution on how to upgrade to Windows 10.
Pin files in the Start menu
To highlight files and applications in the Start menu, you will need very little time: doing right key on the folder or file you need to pin, a pop-up will appear: select Add to Start.
To check the outcome of the procedure, just click on the Windows icon at the bottom left, which opens the menu.
Pin files to the taskbar
To pin apps into the taskbar, just go to Start, do right key on the program, choose Other and then Pin to taskbar.
To pin files, however, you can continue in two ways. We can create a link of the file (right key and choose Send to or Create link) and then drag it to the taskbar. Alternatively, you need to use theWindows registry editor:
- Open the Windows editor by clicking Win+R and typing regedit, or by searching for it in the search bar
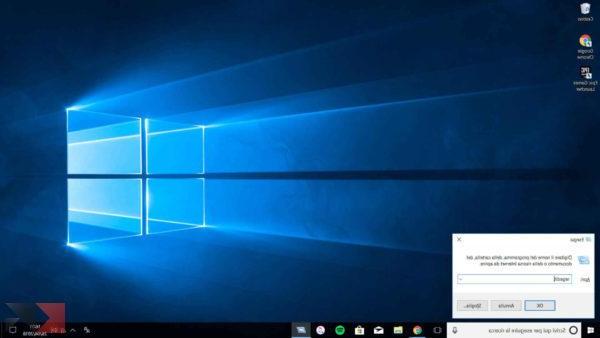
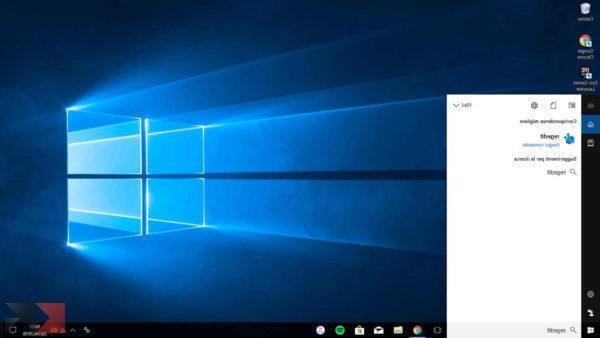
- Go to:
HKEY_CLASSES_ROOT * shellexContextMenuHandlers - Make right key on ContextMenuHandlers and click on New > Key
- Rename the new key to PinToStartScreen
- Inside the key, there is a line of code. Open it and insert in Dati value:
470C0EBD-5D73-4d58-9CED-E91E22E23282 - Click on Ok and then close the registry editor
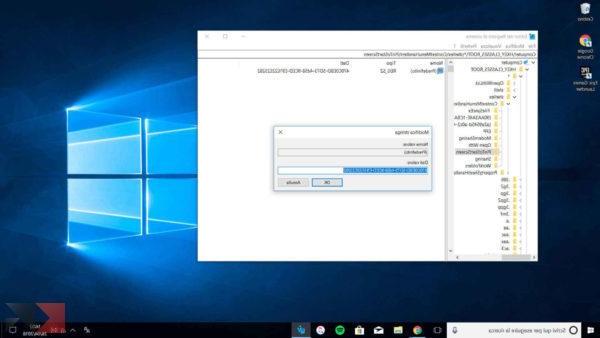
Doing right key on any file, the wording will appear Pin to taskbar.
It is not certain that this procedure is always executable. Some file types, for example, have “ballerina” compatibility: sometimes they show the possibility of being pinned, other times they don't.
Among the possible problems that could arise, some are of a system nature. In this case, a clean install of Windows 10 would be recommended.
Useful articles
If you are interested in learning more about Windows 10 and the problems you may encounter, you should check out these articles!


























