Index
- Preliminary information
- How to print a password protected PDF
- How to print a secure PDF online
- How to print a secure PDF from smartphones and tablets
Preliminary information
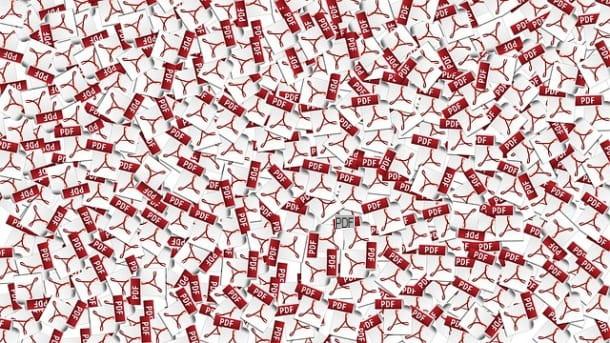
Prima di enter the live tutorial, walking to spiegare how to print a secure PDF, there is some preliminary information that it is my duty to provide you, to allow you to have perfectly clear ideas about it.
You must know that there are two types of protection for PDF files: one is the one called user password, which prohibits the opening of documents if the correct password is not entered, and another is the one called owner password, which allows you to view the content of PDFs without offering the ability to edit or print it (which is the type of password you are dealing with now).
The first can only be found through brute-force attack, that is, trying all possible combinations of characters, and this operation can take a long time, while the second is enough simple to remove and usually only takes a few seconds to do so.
Once the password has been removed from the PDF, you can then proceed with printing in the same way as with any other document, both from a computer and from a mobile phone, as I explained to you in detail in my guides on how to print from the computer to the printer. and how to print from mobile (which is also valid for tablets).
How to print a password protected PDF
Having made the necessary clarifications above, we can finally get to the heart of the tutorial. So, if you need to intervene on very large files and / or that include sensitive information, for print a password protected PDF I suggest you turn to offline solutions.
Below, therefore, you will find listed some programs for computer, running with operating systems Windows, MacOS e Linux, which might be right for you.
QPDF (Windows / macOS / Linux)
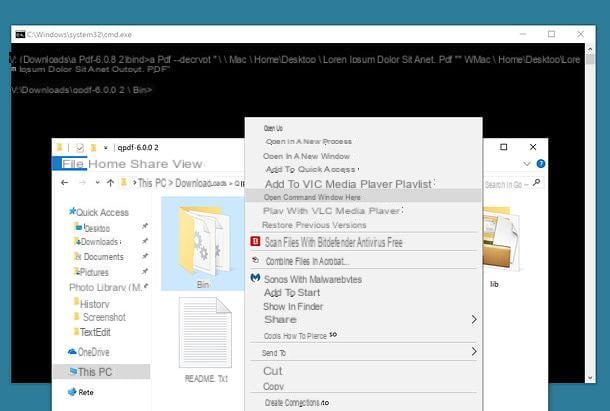
The first software I recommend you try to print a secure PDF is QPDF, which is compatible with Windows, macOS and Linux. It only works from the command line, it does not have a graphical interface, but I assure you that it is much easier to use than you imagine. Furthermore, it is completely free and open source in nature.
To download it to your computer, if you are employing Windows, linked to the SourceForge page that hosts it and select the link for the version of the program that best suits the operating system you use: qpdf-xxx-bin-mingw64.zip (if you are using a 64-bit version of Windows) or qpdf-xxx-bin-mingw32.zip (use a 32-bit version of Windows).
Once the download is complete, open theZIP archive which contains QPDF and extract the contents into any folder, then open the latter, hold down the key Shift on the keyboard, right click on the folder bin in it and select the item Open command window here from the menu that appears, in order to open the Command Prompt and direct the latter to the folder containing QPDF.
Now that you see the Command Prompt window on your desktop, issue this command and hit the key Submit on the computer keyboard: qpdf --decrypt input.pdf output.pdf (instead of input.pdf you must enter the full path and name of the PDF file to be unlocked and instead of output.pdf you must enter the full path and name of the PDF file you want to output, i.e. the PDF in unlocked version).
If you want to do this first, you can also type this command: qpdf --decrypt. Now, drag the PDF you want to unlock into the Windows Command Prompt window and press the key Submit. This way, the path and file name will be automatically inserted into the command. To specify the name and path of the output PDF you can repeat the same operation by changing the name of the document (in this way the output file will be saved in the same folder as the original one).
It was used MacOSinstead, to download QPDF you need to get the package manager Homebrew (which is also free and open source) and install the software through it. To do this, open the terminalby selecting the relevant icon (Quella with the nether finest in the riga di codice) found in the folder Other on the Launchpad, and issue this command, followed by pressing the key Submit on the Mac keyboard and entering the password of your user account sul computer: /usr/bin/ruby -e “$(curl -fsSL https://raw.githubusercontent.com/Homebrew/install/master/install)”.
Then, install QPDF, issuing this command, always followed by pressing the button Submit: brew install qpdf. After installation, to use the program, so you can print a secure PDF with Mac, type this command and then always press the key Submit: qpdf --decrypt input.pdf output.pdf (instead of input.pdf you must enter the full path and name of the PDF to be unlocked and instead of output.pdf you must enter the full path and name of the output PDF) .
Even in the case of macOS, if you want to do this first, you can type this command: qpdf --decrypt. Next, drag the PDF you want to unlock into the macOS Terminal and press the key Submit. This way, the path and file name will be automatically inserted into the command.
Portable PDF Unlocker (Windows)
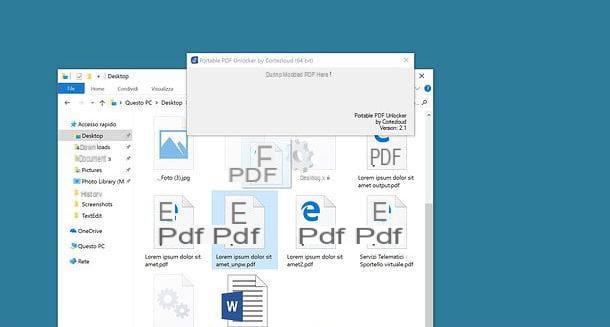
Stai using Windows, another tool you can turn to to print a locked PDF is Portable PDF Unlocker, a free program that, as its name suggests, requires no installation to run and allows you to easily remove owner passwords from PDFs.
To download it to your computer, connect to the SourceForge page that hosts it and click on the link Portable PDF Unlocker x86 x64 x.x.7z.
A download complete, apri il 7z package just obtained, extract the contents into any folder and run the executable Portable PDF Unlocker.exe present inside.
At this point, there is nothing left to do but take the PDF to be unlocked, drag it into the Portable PDF Unlocker window and wait a few seconds for the software to do its job.
When the green progress bar reaches the end of its run (it should take a short while), you'll get an unlocked version of your PDF, which will have the suffix unpw.pdf in its name and will be saved in the same folder as the source PDF.
How to print a secure PDF online
You are interested in understanding how to print a secure PDF online, ie without downloading new programs to your PC? Then you can rely on online services, which work directly from the browser, which I have reported to you below.
Solutions of this kind are incredibly convenient, much more so than software, but I would like to point out that they have two criticalities: they can have some upload limits (therefore they do not allow to process files larger than a certain amount of MB) e they do not allow you to have direct control over the uploaded documents on their servers. The managers of these services promise the deletion of the files uploaded to their servers within a few hours of the upload, but we cannot know if the promises are actually kept (we must trust, in short).
Based on what has just been stated, I do not recommend using online tools - and more generally solutions over which you cannot have direct control - if you need to unblock PDFs that contain credit card numbers, personal information and other sensitive data.
Online2PDF
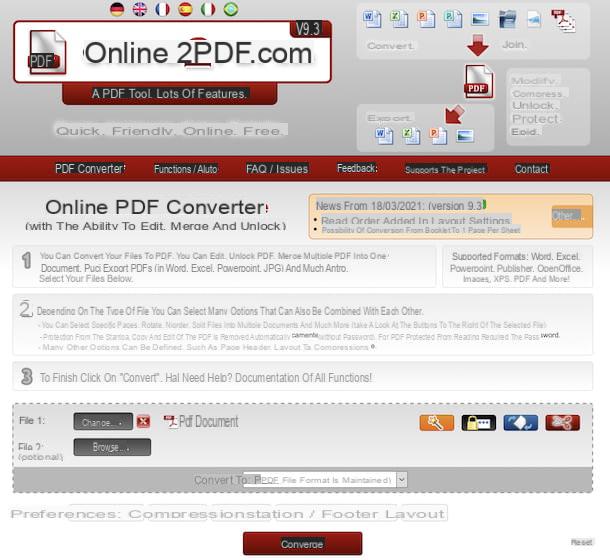
Online2PDF is a great online service that you can consider to print a secure PDF. It is free and is able to act without the slightest problem on documents to which the password is applied against printing and modification. It also allows you to edit PDFs in various ways and convert them to different formats. However, it should be borne in mind that it does not allow you to upload more than 20 files at a time, that the maximum size allowed for individual documents is 100 MB and that the total size must not exceed 150 MB. As for the privacy issue, the service removes the files uploaded to its servers within a few hours of uploading.
To be able to use it for your purpose, go to the Online2PDF home page and drag the file to unlock onto the button Select files or click on the latter and select the document of your interest "manually".
Once uploaded, click on the button Converted and wait a few seconds, after which the automatic download of an unprotected copy of the PDFs will start. If the download doesn't start automatically, you can force it by selecting the link Switch to manual download you see appear.
Other solutions to print a secure PDF online
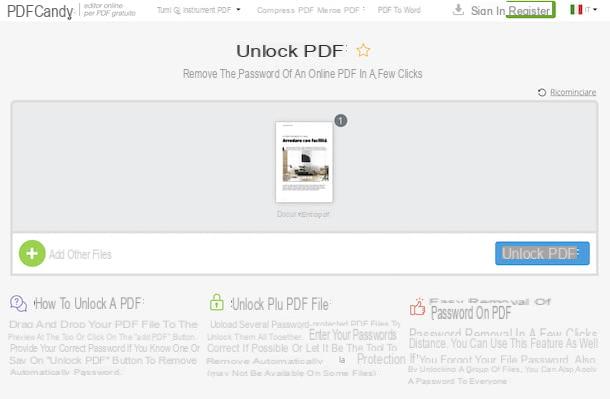
Wheel other solutions usable via the web to remove the print protection applied to your PDF files? Then try the alternative solutions belonging to the category in question that I have proceeded to include in the list below.
- PDF Candy- free and registration-free Web service, which allows you to intervene on PDF documents in various ways, including removing the protection against printing. It does not apply limitations regarding the maximum weight of the files and protects the privacy of users by removing the documents uploaded to its servers within a few hours.
- PDF2GO - it is another online tool at no cost through which it is possible to remove the owner password from the PDFs loaded on it, as well as to intervene on the documents in question in various other ways: by converting them, compressing them, merging them etc. Note that it does not allow you to upload files larger than 50 MB. To increase this limit, you need to register an account or switch to the paid version (with costs starting from € 5,50 / month), which also allows you to enjoy other benefits. With regard to privacy, however, this is protected as all files uploaded to the service are deleted after 24 hours.
- Sejda - additional Web solution to remove PDF printing protection, which also offers other tools to intervene on the document format in question. It's free, allows you to upload documents up to 200 pages with a maximum size of 50MB and to perform up to three operations per hour. To get around these limitations and unlock other extra features, you need to subscribe to one of the paid plans (with prices starting at $ 5 / week).
How to print a secure PDF from smartphones and tablets
If you don't have a computer at your disposal and you need print a secure PDF from smartphones and tablets, I am happy to inform you that you can do this by resorting to the use of some applications.
These are very easy to use solutions, available for both Android that for iOS / iPadOS. To find out more, read on: you will find the ones that I believe to be the best in their category right below, together with the relative instructions for use.
iLovePDF (Android / iOS / iPadOS)
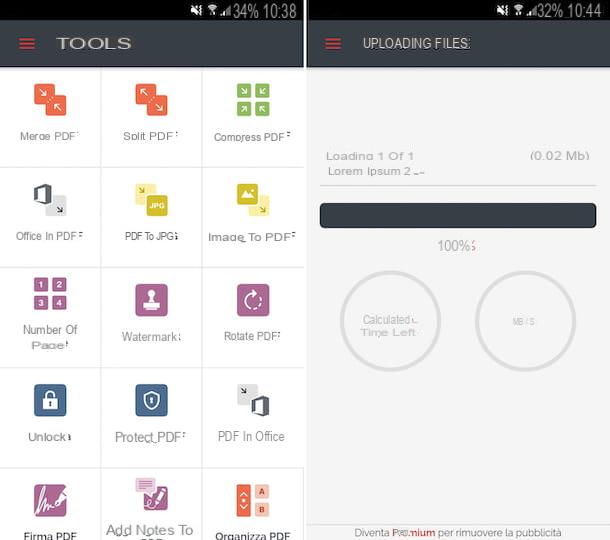
The first among the apps to unlock a PDF that I invite you to consider is iLovePDF. It is available for Android and iOS / iPadOS and allows you to perform various types of operations on the PDFs that are fed to it, so it not only allows you to unlock them for printing, but also to convert them, rotate them, sign them, etc. It is free, but offers in-app purchases to subscribe to the paid service plan (at a cost of € 5,99 / month or € 48,99 / year), which allows you to remove advertisements and take advantage of other extra functionality.
To download and install the application if you are using Android visit the relevant section of the Play Store and tap the button Install (if you have a device without Google services, you can get the app from alternative stores). If you are using iOS / iPadOSinstead, access the relevant section of the App Store, tap the button Get, then that Install and authorize the download via Face ID, touch ID o password dell'ID Apple. Then, start the app by tapping on the app icon which has been added to the home screen.
Now that you see the iLovePDF main screen, go to the section Instruments by touching the appropriate item from the menu that you find sideways on Android and at the bottom on iOS / iPadOS, tap the button Unlock and select the PDF to act on.
After completing the above steps, tap on the button Unlock PDF appeared below and wait for the unlocking process to be started and completed. Then when you will be shown the writing Completed! on the display, you can press the button Go to file to access the unlocked version of the document.
Other solutions to print a secure PDF from smartphones and tablets
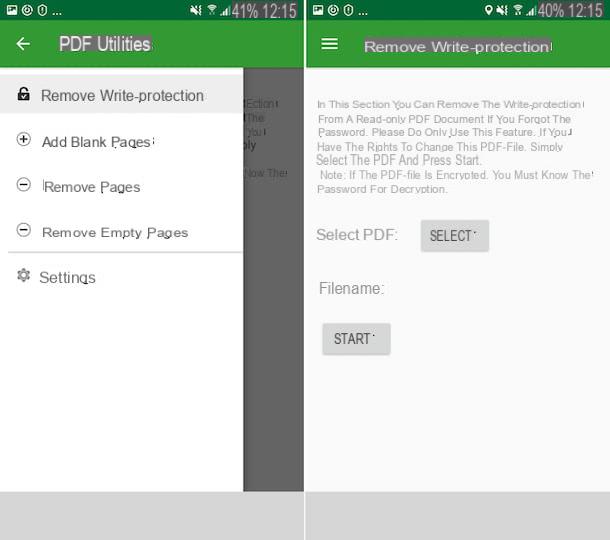
Wheel other solutions through which you can print your password-protected PDFs from smartphones and tablets? If this is the case, you can consider turning to the other useful apps that I have included in the list below. I sincerely hope they are able to satisfy you.
- PDF Utilities (Android) - free and only Android app that allows you to remove the print protection from files in PDF format, but also to edit documents by removing and adding pages.
- Unlock PDF (Android) - app for Android devices only that allows you to remove the password applied to PDF documents without requiring an Internet connection, unlike many other solutions belonging to the same category. It is free, but offers in-app purchases (at a cost of 2,19 euros) to access all the functions offered.
- PDF it All Document Converter (iOS / iPadOS) - free app for iPhone and iPad to make various changes to PDF files and through which you can also remove the password that protects against printing and editing. It is very easy to use and basic is free, but it allows you to work on a maximum of two documents per day: to get around this limitation you need to make in-app purchases (with prices starting from 3,49 euros / month).
Caution: unlocking a PDF that contains private information that you are not authorized to intervene on can lead to a serious breach of privacy or, in some cases, even the commission of a crime. This guide has been written for illustrative purposes only, therefore I do not assume any responsibility for the use that may be made of the information contained therein.
How to print a secure PDF

























