How to print from a smartphone without a PC so without having to go to the computer by advancing in time and effort? The procedure is much simpler than it might seem given the operating system Android it is already predisposed by its nature to connect directly with printers without having to go through the PC thanks to Google Print. The process can be completed from the app you are using at that particular moment, be it the Internet Browser or the PDF Viewer.
However, many printers are not compatible with this technology and for this reason it is necessary to take advantage of expedients that may concern, for example, applications or external services that allow you to remedy the situation directly from the smart phone, let's do some order. So let's see how to print from an Android smartphone, without a PC, using Wi-Fi and USB with products from Google, Samsung, Huawei, HONOR, Xiaomi, Redmi, POCO, OnePlus, Nokia, LG, ASUS, Motorola, Sony, OPPO, Realme, HTC and Meizu.
What is Google Print and how does it work
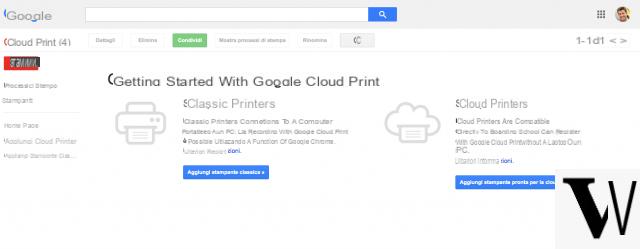 There is a service called Google Print and which is the reference point for going to print from your smartphone without having to go to your computer. An integrated feature (but you can download it from here if it is not present) that uses the Wi-Fi network as a bank to keep all documents in the queue ready to be printed from the mobile device.
There is a service called Google Print and which is the reference point for going to print from your smartphone without having to go to your computer. An integrated feature (but you can download it from here if it is not present) that uses the Wi-Fi network as a bank to keep all documents in the queue ready to be printed from the mobile device.
The printer must be equipped with a module Wi-Fi to take advantage of the Google Cloud Print online application via the browser Google Chrome for Windows or Mac operating system. You only need the Google user, the same one that is also used on Android. To find out if your printer is compatible, you should visit the Cloud Printers page looking for the manufacturer and model. If there is then it is able to connect to the cloud and if the abbreviation "V2" appears then it is of the cloud 2.0 type, while if it is not present but still has the Wi-Fi module then it is still possible to configure it. If it has no Wi-Fi network then there is no possibility to continue.
To configure a V2 or Cloud 2.0 printer here is the procedure
- Apri Chrome sul PC;
- Type "chrome: // devices" and confirm;
- Search for your printer in the "New devices" section;
- Select Manage next to your printer;
- Select Register in the "Confirm registration" box;
- Follow the steps then click on Register or OK;
- Now go to the official site on your computer and click on Printers.
If the printer is of the cloud 1.0 type then you will have to go to the manufacturer's site with the instructions that can also be explained in the purchase manual and / or from the installation CD.
How to set up Google Print
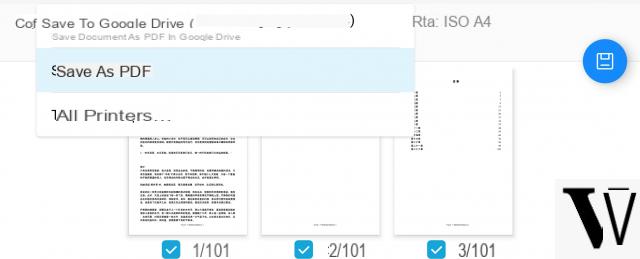
To configure the printer and associate it with your Google account for direct and wireless printing, you must follow the simple procedure summarized below:
- Log in with the Google account on Chrome;
- Select the menu with the three dots at the top right;
- Select the Settings;
- Select Show advanced settings;
- Select Manage and Google Cloud Print;
- Click Add Printers and select your home printer.
The game is done. From that moment on, whenever you want to print and the printer is connected to the network, you can use it from your smartphone by opening the settings of the app in use and selecting "Print". For example from Google Docs or from the PDF Viewer or even from Chrome itself.
Google Print options
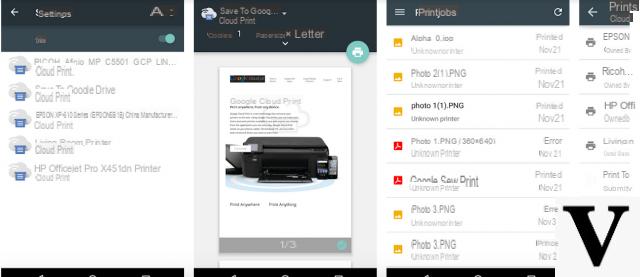
use the Google Print app you can take advantage of all those commands that are usually accessible from the computer software related to the printer. Therefore, once the print command has been selected, you can choose the number of copies, the paper size, whether in color or not, the orientation and the pages to be printed. From the computer, connecting to the appropriate page, the print queue is displayed.
It will also be possible to share your wireless printer with any guests in the home or office for immediate printing without going to install anything. The very simple procedure:
- Apri Chrome;
- Log in with the same Google account used in configuration
- Visit on the official website;
- Select the printer;
- Select Share.
- Enter the Gmail address or Google group to share the printer with.
- Click on Share
You can also elevate a person or group to the administrator role by changing the privilege from Can Print to Management Privileges after step 6.
PC-free printing with Mopria
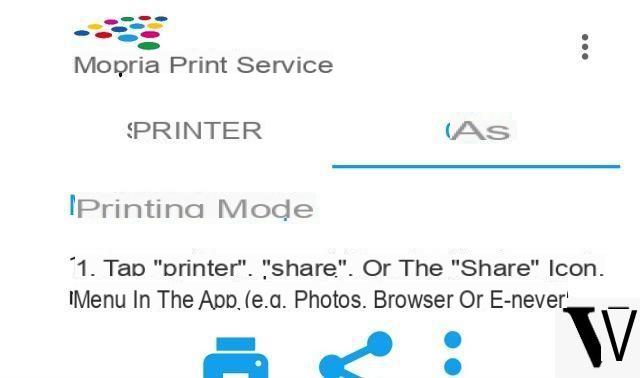
If your computer has the Windows 10 operating system and at the time of printing the printer installation drivers could not be found, then you can switch to the free Mopria application that you download from Google Play and which allows you to bypass this impasse. Once the Mopria Print Service app is installed, you can start it, scan for the printer and then add the printer (Epson, Canon, Samsung, Sharp, Toshiba, Kyocera, etc…).
The other apps to print from your smartphone
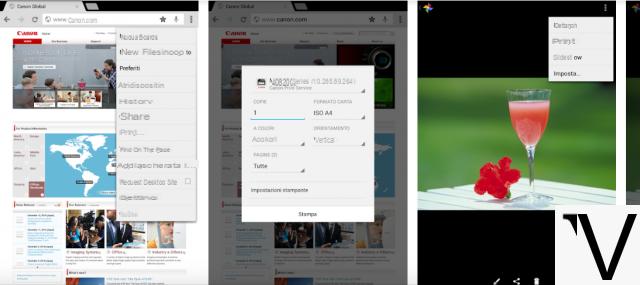
It is also possible to take advantage of the proprietary applications of the various printers by downloading the most popular software such as:
- Canon Print Service
- Epson Print
- HP ePrint
- Lexkmark Mobile Print
- Samsung Mobile Print
Each has a different user interface, but what is shared is the possibility of being able to configure them in the best possible way and with great precision print options.
Print photos from smartphones via external apps

There is also another option which is to send the images or documents to be printed to external services then receiving them comfortably at home. Of course, a payment, but there are various free options. An interesting solution especially for those who want to have a physical and tangible collection of their "old style" photos.
- FreePrints - This UK application allows you to print up to 45 photos per month in the standard 10 × 15cm format for free from the software by receiving and paying for shipping and packaging only. It will be possible, for a fee, to print additional photos and / or in a different format.
- PhotoSì - It works in a very similar way with the possibility of taking advantage of up to 50 free photos after which you go to paid orders. The chance to print a calendar or a photo book is also interesting, but also on objects such as magnets, paintings, photo books, mugs and so on.
- LaLaLab - Here there are no free bonuses at the start, but the convenience of being able to print images directly from your Facebook or Instagram account.
In short, the possibilities are not lacking and it is not necessary to physically go to a store, but just take advantage of these services from your Android smartphone or tablet.


























