Preliminary operation
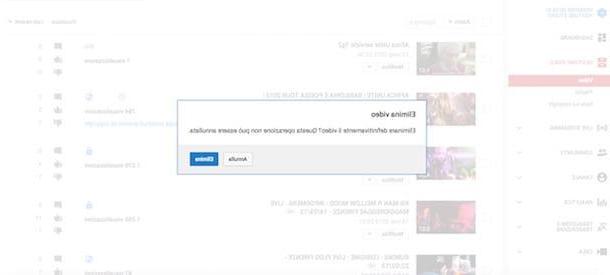
Before getting to the heart of this guide and discovering, together, how to rotate a video on youtube, I suggest you remove the flipped footage you uploaded to your channel. If you don't know how to do it, take a look at my tutorial where I explain how to remove videos from YouTube: it is a very simple operation. With that done, you can take action by rotating your videos offline and then uploading them back to the Google-owned portal.
Rotate a YouTube video from PC
If you want to rotate a video to upload to YouTube from your computer, you can count on a wide range of applications: here are some of the most interesting, all at no cost.
Avidemux (Windows / macOS / Linux)
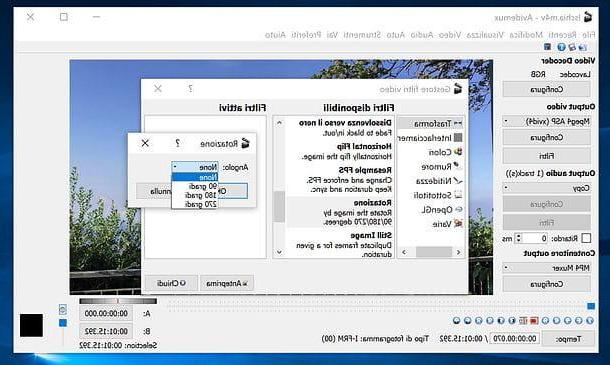
The first software I recommend you to try is Avidemux: it is one of the best free video editors available. It is open source, cross-platform (it is compatible with Windows, macOS and Linux) and supports all major video and audio file formats.
To get it, connect to its official website and, if you use a PC Windows, click on the item win64 [version number] Final Install (64 bits), FossHub found in the middle of the page, or on the entry win32 [version number] Final Install (32 bits), FossHub if you are still using a 32-bit version of Windows. If, on the other hand, you use a Macclick sulla voce [version number] HighSierra 64bits QT5 (dmg), FossHub placed at the end of the page.
Once the download is complete, if you have a PC Windows, double-click the .exe file just downloaded and, in the window that opens, complete the setup by pressing the buttons in sequence Next, I Agree, yet Next three consecutive times e install. A MacInstead, open the dmg package obtained, drag Avidemux into the folder Applications macOS, then right-click on the program icon select the item apri twice in a row, in order to start the software avoiding macOS restrictions on applications from non-certified developers (this is only necessary at the first start).
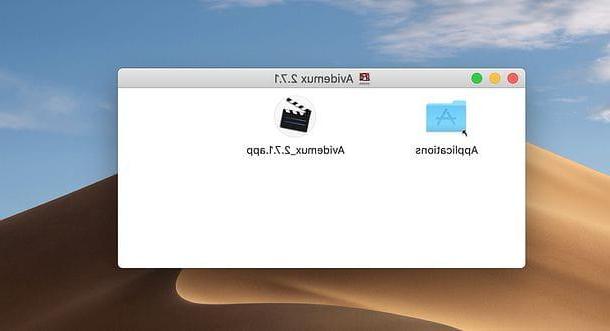
Now the steps to take are the same on both Windows and macOS. Then open Avidemux and import the movie to be rotated into it, by dragging it into the program window or selecting the item apri from the menu Fillet located at the top left.
At this point, choose the format in which to save the movie once it has been rotated. To do this, expand the drop-down menu Video output on the left and choose one of the available options (eg. MPEG4 ASP (XviD4), then also choose the container format to use (eg. MP4) from the drop-down menu Container output.
Once you have set your preferences for the output file, you can switch to the actual rotation of the movie. So go to the menu Video> Filters Avidemux (top), select the item Transform from the sidebar of the window that opened, double-click the option Rotation and, in the new window that appears, set an option to choose between 90%, 180% o 270% in the drop-down menu located next to the item Angle. Alternatively, if you prefer, you can also choose options Horizontal Flip (flip horizontally) e Vertical Flip (flip vertically) from the menu Transform.
At this point, you just have to click on the button OK, Then Preview (to preview the output video) and on Close. Once this is done, you can export the rotated video by clicking on the icon floppy disk (top left) and selecting the destination file name and folder. It was easy, wasn't it?
Quicktime Player (macOS)
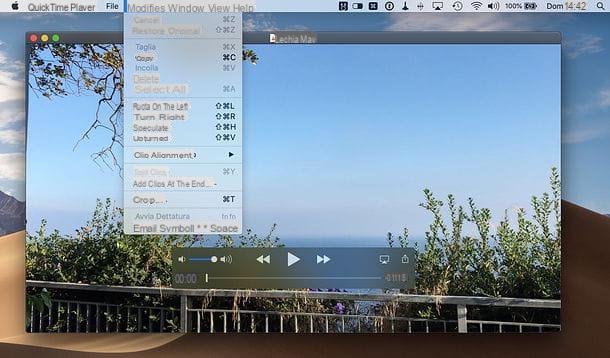
If you have one Mac and what you need to rotate is a video in MP4, M4V o MOV, you can rely on Quicktime Player: the multimedia player included “standard” in all versions of macOS. Using it is really a breeze.
To begin with, locate the video to rotate, select it by right clicking and select the items Apri with> QuickTime Player from the menu that appears. At this point, click on the item Modification present in the QuickTime menu bar (top) and select one of the rotation options available between Turn left, Rotate to the right, Speculating o Upside down.
Once this is done, go to the menu File> Export As and indicate the format in which you want to export the video by choosing between 4K, 1080p, 720p e 480p. Finally, indicate the name and destination folder of the file and press the button Save to start exporting. The duration of the procedure depends on the length of the movie and the power of the computer in use (a complete encoding is required, so it cannot be saved "on the fly").
Rotate a YouTube video from smartphones and tablets
If the video you need to rotate is on the memory of a smartphone or tablet, know that there is no need to import it to the PC to edit it: you can do everything through convenient apps, such as those listed here. following.
Google Photo (Android / iOS)
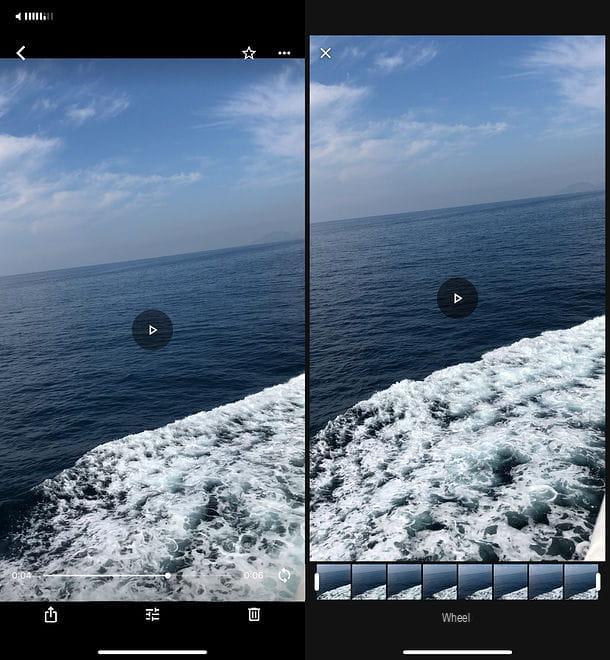
Google Photos is the official app of the famous online photo and video management and storage service from Google. It is available both on Android (where it is often installed "standard") and on iOS and, as I explained to you in my dedicated tutorial, it allows you to archive unlimited photos and videos on Google Drive, provided you accept a reduction in the 16MP resolution for images and 1080p for movies. If you want to remove this limitation, you can activate the loading of content at original resolution, but with the erosion of the space available on Google Drive (therefore with the need, very likely, to have to subscribe to one of the paid plans of the service). That said, Google Photos also allows you to make small changes to photos and videos and, among these, there is the rotation function.
To rotate a Google Photo video, therefore, start the application on your smartphone or tablet, log in to your Google account and press the button Confirmation. Then select the video to rotate, press the ☰ button located at the bottom and press the button Wheel to rotate the movie in the desired direction. When the operation is completed, press the button Save a copy to save the rotated video on the memory of your device.
RFV (iOS)
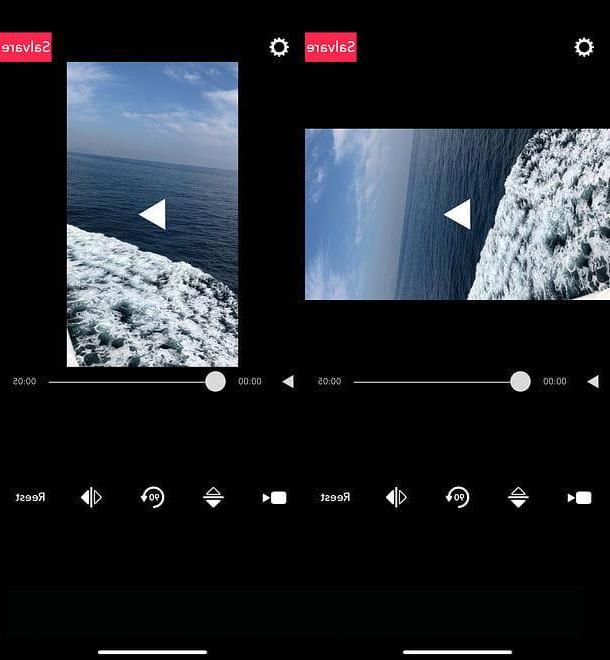
RFV, short for Rotate & Flip your Video, is a free app for iPhone and iPad that allows you to rotate and flip videos in a couple of taps. It does not include in-app purchases and, apart from some small, minimally invasive advertising content, it has no limitations whatsoever.
To use it, download it from the App Store (authenticating, if necessary, via Face ID, touch ID o Password Apple ID), start it and press the icon of video camera located in the center of its main screen. Give her, therefore, access to the camera roll, go to the album Camera roll and select the video you want to rotate.
At this point, use the button with the two up and down arrows to flip the movie vertically, the button with the two arrows left and right to flip the movie horizontally or the button with the semicircle and the number "90" to rotate the movie 90 degrees. Then press the button To save (top right) and wait for the processing to complete. You will find the rotated movie in the app Gallery of iOS.
Rotate a YouTube video in real time
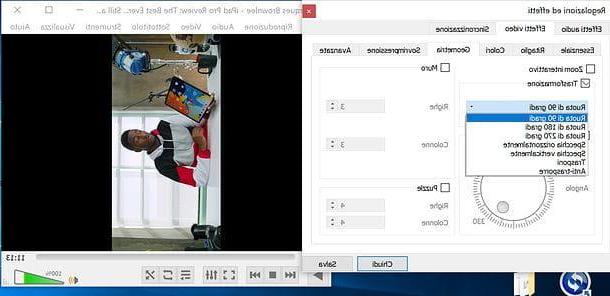
Your intent is not to rotate a video uploaded to your YouTube channel, but a video of others present on the famous Google portal? In this case, you can act through VLC, the famous free media player for Windows, macOS and Linux (also for smartphones and tablets, where, however, there is no support for YouTube videos) which, among its countless functions, also offers the one to rotate YouTube videos in real time, that is, while watching.
If VLC is still not present on your PC, fix it immediately by following the instructions dedicated to installing the software that you find in my dedicated guide. Then, start it, go to the menu Media> Open Network Stream (or in the menu File> Open Network if you have a Mac), paste the address of the YouTube video you want to watch and give Submit.
Now, if you use a PC Windows, go to the menu Tools> Effects and Filters (top), then select the tabs Video effects e Geometry from the window that opened, put the check mark next to the item Transformation and choose one of the rotation options available in the drop-down menu below (eg. Rotate 90 degrees o Rotate 90 degrees).
If you use a Macinstead, go to the menu on the item Window> Video Effects (top), select the tab Geometry from the window that opened, put the check mark next to the item Transformation and choose one of the rotation options available in the drop-down menu below (eg. Rotate 90 degrees o Rotate 90 degrees). Easy, right? If some steps are not clear to you, try also reading my in-depth analysis on how to rotate videos with VLC.
How to rotate a video on YouTube

























