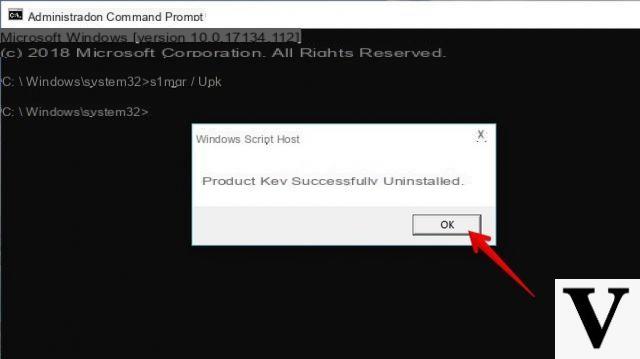
The time has come for you to replace your old PC too, maybe because it doesn't work anymore or maybe because you need something else, and you're afraid of having to buy the new one again. Windows 10 license. Do not worry! If you have already purchased a Windows 10 license for your old computer, you have the option to transfer it to the new one in a simple and completely legal way.
Obviously, in this tutorial we take into consideration PCs that have been assembled personally or that are purchased without a license, as most of the pre-assembled laptops or desktops are sold with the operating system already installed and fully usable.
Preliminary information
We always recommend doing an installation through one 100% genuine and original license, this is to avoid data loss or hacker attacks. We are aware that purchasing a license on the Microsoft store has a high cost. For this we have selected for you Mr Key Shop, a reliable site with free assistance specialized in in your language, secure payments and shipping in seconds via email. You can check the reliability of this site by reading the many positive verified reviews. Windows 10 licenses are available on this store at very advantageous prices. Furthermore, if you want to upgrade to the latest versions of Windows operating systems, you can also purchase the upgrade to Windows 11. We remind you that if you have a genuine version of Windows 10, the upgrade to the new Windows 11 operating system will be free. Also on the store you can buy the various versions of Windows operating systems, Office packages and the best antivirus on the market.
WHICH LICENSES CAN I TRANSFER?
Not all Windows 10 license keys can be transferred from one computer to another, but only those identified as licenses Retail, i.e. those sold freely in online stores or shopping centers (at a price of around € 150).
In the PCs that are sold with the operating systems already installed we find the systems that exploit OEM licenses, i.e. licenses that are provided exclusively to computer manufacturers and that bind to the motherboards in which they are initially installed: in this case if we try to exploit this license in another computer we will get nothing but an error message and it will not be recognized.
On company computers or computers belonging to a business network (for example in schools) we often find computers with volume licenses, which have a single key valid for several different installations: these licenses can be transferred without problems, but in case of revocation of the license all the PCs that use it will no longer work and will require a new user license.
Therefore, before following this tutorial it is necessary to know the type of license in use on our computer.
HOW TO RECOGNIZE THE TYPE OF WINDOWS LICENSE 10
First you need to start the computer for which we want to know the license (ie our old PC). Now let's click on the bottom left and open the Start menu, let's try Command Prompt and let's open it. Once opened we type:
Slmgr.vbs / dlv
then we press the key ENTER to confirm and a window will open with all the information on the type of license in use. Now the information we need is in the string Code channel Product Key, in which we will be told what type of license we have. If we find written Retail, as explained above, it will be possible to transfer the license to any PC without any problem.
HOW TO COPY WINDOWS 10 LICENSE FROM OLD PC
To be able to copy our license from the old PC we must use a completely free program that we can download from here.
Once the download is complete, we extract the file in a folder of our choice and start the ".exe" file: we will immediately be shown the license key active on our computer under the field Product Key. We must now copy the code, perhaps marking it somewhere such as a notepad or in the notes of our smartphone.
At this point, once the code has been copied, we can decide whether or not to remove the license from our old PC: I recommend deleting it in case we want to resell it and therefore want to avoid someone else using our license. To remove the license, we open the command prompt with i administrator permissions (right click on the command prompt icon and then press on Run as administrator) from the Windows Start menu at the bottom left, and then type the following command:
slmgr.vbs / upk
We now confirm the operation by pressing the key ENTER and restart the computer for the changes made to take effect. It is now necessary to delete the license key from the Windows registry, and we can do it by running the command:
slmgr.vbs / cpky
Once these last operations have been completed, the computer will remain without a license code and will ask you to purchase it or to enter a new one.
HOW TO INSTALL THE WINDOWS 10 LICENSE ON A NEW PC
Once we have recovered the license code, and once it has been deleted from the old PC, we start our new PC and proceed to install the license on it.
For the installation we can choose between two possible methods: the first that requires an Internet connection, and the second that can also be used offline, which therefore does not require an Internet connection (which in any case will sooner or later prove necessary to verify the license, which it will happen automatically as soon as the first Internet connection is made).
ONLINE METHOD
To install the license on our new PC with the online method, we open the command prompt again with administrator permissions (right click on the command prompt icon-> Run as administrator), and then we use the following command:
slmgr.vbs / ipk ##### - ##### - ##### - #####
where instead of the asterisks we will have to insert the codice product key we recovered from the old computer, and confirm the operation by pressing Enter. Once the key has been inserted, we will have to activate it online: connect to the Internet by connecting to a WI-FI network or by connecting an Ethernet cable, and then launch the following command from the command prompt:
slmgr.vbs / ato
as soon as the Windows license is confirmed by the Microsoft server, a confirmation window will open, and from that moment we can use our new computer without worrying about the license anymore.
METODO OFFLINE
To activate Windows 10 without using an internet connection, we will need the ID code of the operating system in use on our new PC and we will then have to make a call to Microsoft Customer Service. To retrieve the ID code, we open the command prompt again and run the following command:
slmgr.vbs / dti
we take note of the code provided once the command is started and call Microsoft support at 800-531042 . Now let's follow the instructions of the voice guide, and once in contact with an operator, we will have to provide him with the ID code obtained through the previous command and the Windows 10 license that we intend to activate.
At this point the operator will provide us with a activation ID code that we will have to keep for the duration of the process. We launch the command prompt and install the license on the new PC via the command:
slmgr.vbs /ipk #####-#####-#####-#####-#####
where instead of asterisks we must enter the license.
Now let's proceed with offline activation by running the following command:
slmgr.vbs / atp CODE ACTIVATION
replacing the word ACTIVATION CODE with the code provided by the operator during the call.
We restart the computer to make the changes effective and check that the license is active by launching the command from the prompt:
slmgr.vbs / dlv
if all goes as planned, our new Windows 10 computer will be active immediately, even without an internet connection.
Doubts or problems? We help you
Remember to subscribe to our Youtube channel for videos and other reviews. If you want to stay up to date, subscribe to our Telegram channel and follow us on Instagram. If you want to receive support for any questions or problems, join our Facebook community or contact us on Instagram. Don't forget that we have also created a search engine full of exclusive coupons and the best promotions from the web!


























