Index
- Preliminary information
- How to write to PDF for free
- How to write to PDF online
- How to write to PDF from tablets and smartphones
Preliminary information
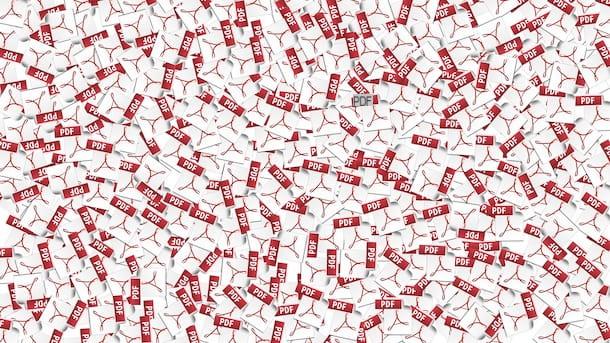
Before getting to the heart of the guide, going to explain how to write to PDF, it is my duty to provide you with some preliminary information in this regard.
If you don't know, you should know that PDFs can be saved in the form of images or documents consisting of text. In the first case, the documents can only be edited by adding new contents: it is not possible to modify the text already existing in them (as they are composed of images). In the second case, however, there are no problems and the texts are freely editable, in a similar way to what happens in Word files.
To fully edit PDFs saved as images, you need to turn to solutions OCR (acronym for optical character recognition), i.e. tools capable of carrying out optical character recognition and which are therefore capable of transforming images into editable texts. All clear? Well then we can proceed.
How to write to PDF for free
Having made the necessary clarifications mentioned above, let's get to the real heart of the matter and see how to write to PDF for free with some great solutions for Windows, macOS and Linux. Put them to the test now and you will see that you will not regret it.
LibreOffice (Windows / macOS / Linux)
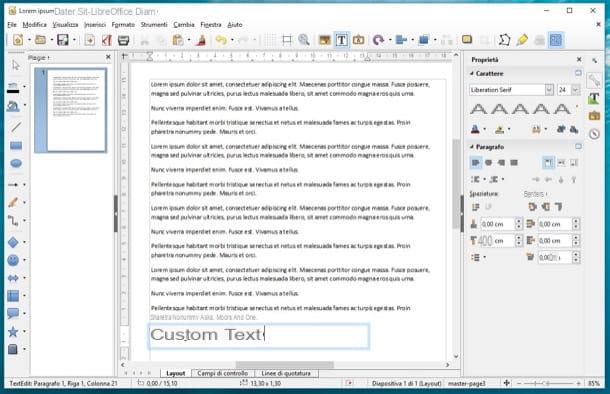
If you need a complete solution that allows you to add custom texts in your documents and write on editable PDFs, don't think twice and install LibreOffice.
Haven't you ever heard of it? Bad! It is an excellent free productivity suite that supports all Microsoft Office file formats and allows you to edit PDFs by adding text, highlights, drawings, geometric shapes and other customized content to them. If the PDFs are in textual format, it also allows you to edit existing text.
LibreOffice is released under an open source license and is available for Windows, macOS and Linux. To download the suite to your computer, visit its official website and click the button Scaricate la versione xxx.
When the download is complete, if you are using Windows, april il .msi files obtained and, in the window that appears on the desktop, press the button Run. Then click on the button NEXT, select the option Typical e premi sui pulsnti NEXT, Install, Yes e end, but will conclude the setup.
Se, invece, stai using MacOS, april il package .dmg ottenuto, trascina l 'LibreOffice icon in the folder Applications, right click on it and select the item apri from the menu that appears. Then press the button apri in the window that appears on the screen, in order to start the program going to circumvent Apple's limitations towards applications from non-certified developers (operation that must be carried out only at the first start). Once this is done, close the program completely by pressing cmd + q on the keyboard.
After performing the steps above, always on Mac, go to the LibreOffice website again and click on the button Translated user interface, to download the cittàn translation of the suite (not necessary on Windows, as it is integrated "as standard").
Once the download is complete, open the new one package .dmg obtained, right click on the executable LibreOffice Language Pack inside it, select the item apri from the menu that is shown to you and press the buttons apri e Install. In Seguito, select the voice /Applications/LibreOffice.app from the window that appears and click the button Install.
If a warning about permissions appears, click on the button Yes, identify me, type the Password of your user account on macOS and click on the button OK (twice in a row), to conclude the setup.
At this point, regardless of the operating system in use, import the PDF you want to write on into LibreOffice by clicking on the button Open file found on the left in the main program window. Once this is done, it will open Draw, the suite software for creating and editing printable documents.
You will be able to edit the document by adding notes, filling in forms, etc., using the special tools that you find on the toolbar visible at the top and side.
When you are satisfied with the result, save your edited PDF by selecting the item Export to PDF format from the menu Fillet LibreOffice and that's it.
Acrobat Reader DC (Windows/macOS)
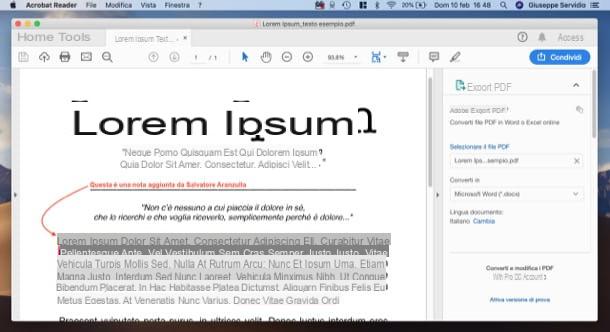
Another software you can turn to for write to PDF from PC è Adobe Acrobat DC. As easily understood from the name itself, it is the program from Adobe, the company that developed the PDF format, and which allows you to create and modify documents of this type.
It is available for Windows and macOS and is basically free. Some functions, however, are reserved for subscribers of the Pro version, which requires the subscription of a paid subscription (at the basic cost of 18,29 euros / month) and you can try it for free for 7 days.
To download Adobe Acrobat DC on your computer, go to the program's website and click on the button Download Acrobat Reader. When the download is complete, if you are using Windows, april il .exe file ottenuto and click on your button Yes in the window that appears on the desktop. Then, wait for the download of the components to make the program work to be completed and press the button Ends.
Stai using MacOSInstead, open the package .dmg obtained and double-click the .pkg file present in the displayed window. Next, hit the button Continue (twice in a row), type the Password Mac administration tool and click the button Install software. Then conclude the setup by pressing the button Close.
Now that, regardless of the operating system used, you are shown the Acrobat Reader DC window on the screen, decide whether to make the software the default reader for PDFs, then click on the menu Fillet top left, then on the item apri attached to it and select the PDF file on which you want to intervene.
Next, select the tab Instruments and use the functions and tools offered by the program to add notes, fill in and sign the document etc.
When the changes are complete, save the changes made to the document by clicking on the menu Fillet located at the top left and choosing the item Save with name da quest'ultimo.
Preview (macOS)
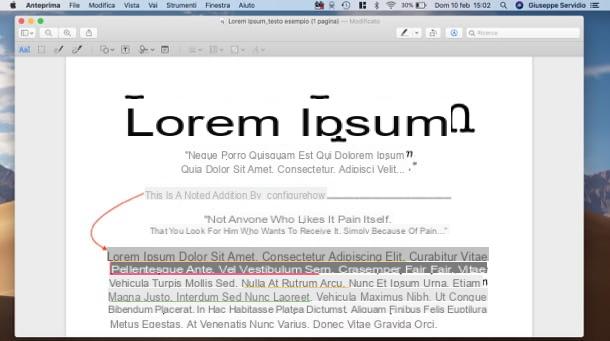
If you own a Mac and none of the solutions I've already recommended convinced you in a particular way, you can consider using Preview. This is the default application of MacOS for viewing and editing PDFs and images and, even if not everyone knows it, it is one of the best free solutions for write to PDF on Mac.
To use it, first open the document you are interested in taking action by simply double clicking on its icon. If Preview is not the default application for opening PDFs, right-click on the icon of the file of your interest and select, from the context menu, the items Open with> Preview.
After opening the document, click on the icon with the pencil which is located at the top right, in order to enable the display of the bar with the editing tools. Then click on the buttons attached to the toolbar in question to add text to the document, insert your signature etc.
Once the changes are complete, simply close the document by pressing the circular button with the "x" located in the upper left part of the window. The changes will be saved automatically.
How to write to PDF online
You don't want or can't download new programs to your computer and would like me to show you solutions for write to PDF online? I'll settle you immediately. In fact, below you will find those that I believe to be the most interesting of this type.
PDF fox
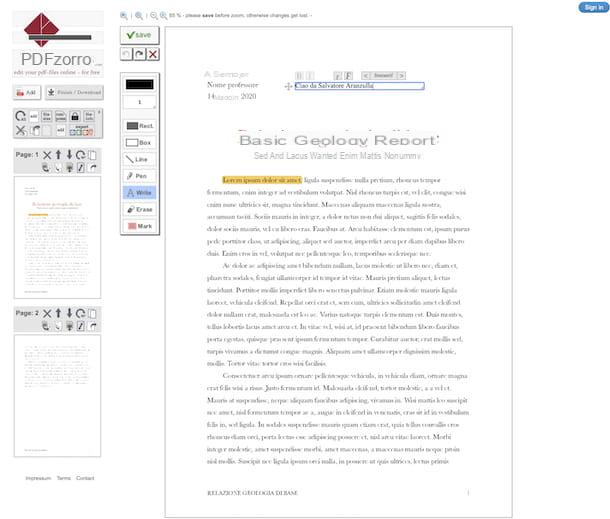
The first web service for writing on PDFs that I suggest you consider is PDF fox. It is a free and very easy to use solution, which allows you to modify the text already present in the documents, to add signatures, notes and much more. Note that it does not require registration, but by logging in it is possible to save the history of the edited documents.
To use it, visit its home page, click the button Upload and select the PDF you want to edit from your computer. Alternatively, you can drag the PDF of your interest directly into the browser window, corresponding to the box located in the center of the screen. If the file is on Google Drive, you can also get it from there by clicking the link click here, to open PDF directly from Google Drive.
Once uploaded, press the button start PDF editor, select from the list on the left the page of the document on which you want to intervene and click on the editing tools to use that you find in the boxes at the top left: you can type your texts with the keyboard, but also write freely with the virtual pen , add lines etc.
Once the changes are complete, click on the button Finish/Download located on the left and choose, by pressing the buttons always placed on the left, if download the highlighted PDF on your computer, if you save it to Google Drive or whether to send it by e-mail.
Other solutions
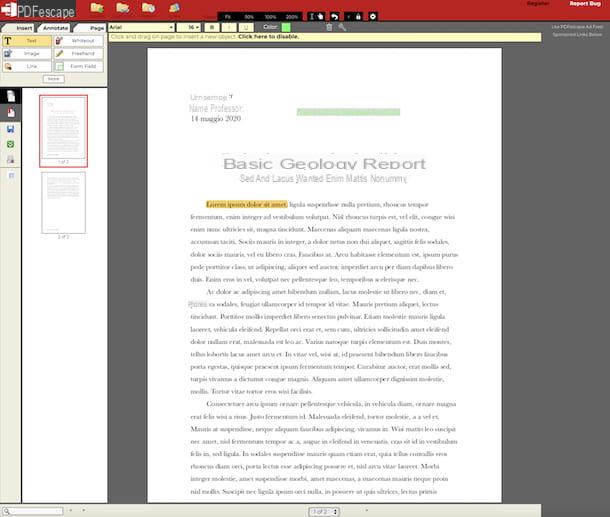
Did the online service that I have already proposed not convinced you in a particular way and would you like to understand if there are valid alternatives? Yes, of course! Find them in the list below.
- PDFescape - Free Web service that allows you to write on documents in PDF format and make various types of changes, acting directly from the browser window. The only thing to take into consideration is that it only allows you to upload files with a maximum size of 10 MB, which must not consist of more than 100 pages. There is no obligation to register, but by creating an account you can keep the history of the edited files.
- DocHub - it is an online service that allows you to make any kind of changes to various types of documents, including PDFs. It's easy to use, works from any browser, and it's free, but registration is required. Eventually, it is also available in a paid variant (at a cost of $ 4,99 / month), which allows you to unlock some extra features.
- PDF Buddy - another online service to edit files in PDF format, also adding texts and modifying existing ones. Basically it is free and can be used with any browser. Registration is not mandatory, but by creating an account you can keep your files online and enjoy other benefits. It should also be noted that it is possible to subscribe to one of the paid plans (with prices starting from $ 5,99 / month) to take advantage of extra functions.
How to write to PDF from tablets and smartphones
Now I want to tell you what are the best solutions for write to PDF from tablet and smartphone. You can find them reported in the steps below and are usable on both Android and iOS / iPadOS.
Xodo PDF (Android/iOS/iPadOS)
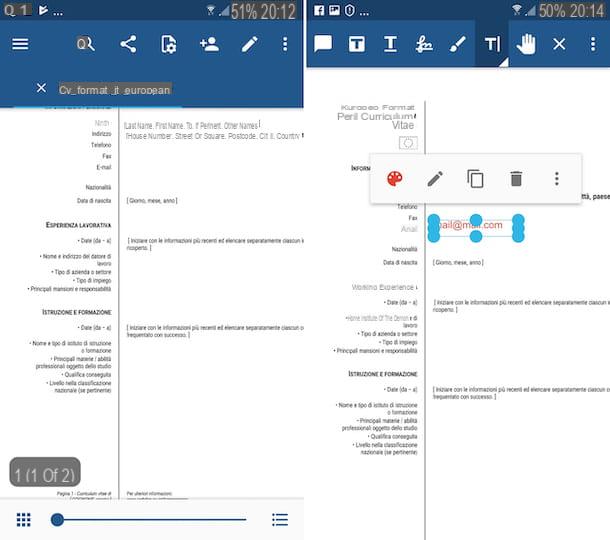
The first tool for write to Android PDF and for write to PDF iPhone (as well as on the iPad) that I invite you to consider is Exodus PDF. This is a free app that allows you to view and edit files in PDF format, even adding text to them and editing existing ones.
To download the app to your device if you are using Android, visit the relative section of the Play Store and press the button Install. Stai using iOS / iPadOSinstead, access the relevant section of the App Store, press the button Ottieni / Installa and authorize the download via Face ID, touch ID o password dell'ID Apple. Then, tap on the button apri appeared on the screen to start the app or select the relevant one icon which has been added to the home screen.
Now that you see the main screen of the app, select the PDF document you want to write on, tap on the symbol of pencil site at the top right and use the tools you see appear in the toolbar at the top to insert customized texts, signatures, etc.
Once the changes are complete, press on "X" located at the top: by doing so, the changes made to your PDF will be saved automatically.
File (iOS / iPadOS)
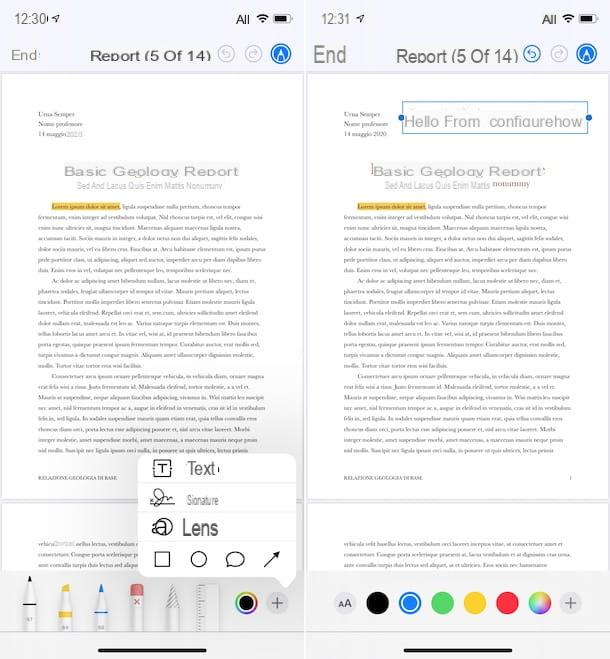
A device is possible iOS / iPadOS and the above solution did not convince you in a particular way, you can take advantage Fillet, the default file manager of Apple's mobile devices, which, perhaps not everyone knows, also allows you to make changes to PDF files. Note that it can also be used for write on PDF with pen, using the iPad's Apple Pencil.
To be able to use it, start the app on your device (the icon is the one with the white background and the blue folder) from the home screen (if you can't find it, you can download the application again from the relevant section of the App Store), select the tab Shop by Department and open the PDF you are interested in taking action. If you want to import a PDF to File from another app, after opening it in the app in which it resides, tap the sharing button e scegli l'opzione Save your File give the menu to compare.
Now that you see the document on the screen, to be able to write on it, proceed as follows: tap the icon with the pencil present at the top right, press the button capacitor positive (+) lead at the bottom and select the option Text. You can also add a signature, write by hand etc., using the other available commands.
When the changes are complete, tap on the item end located at the top left and all changes will be saved to the document.
How to write on PDF

























