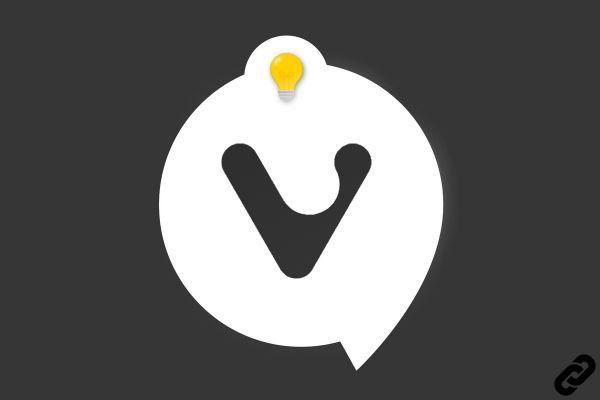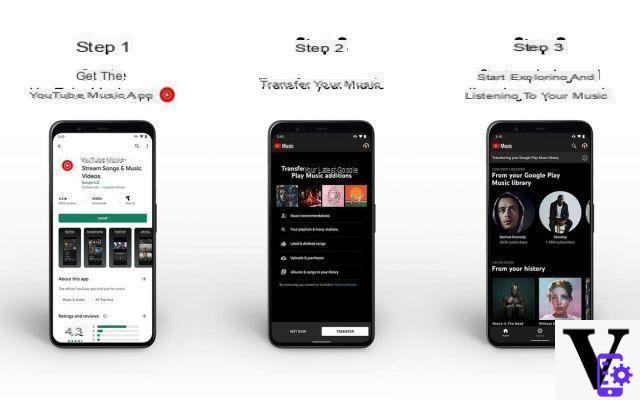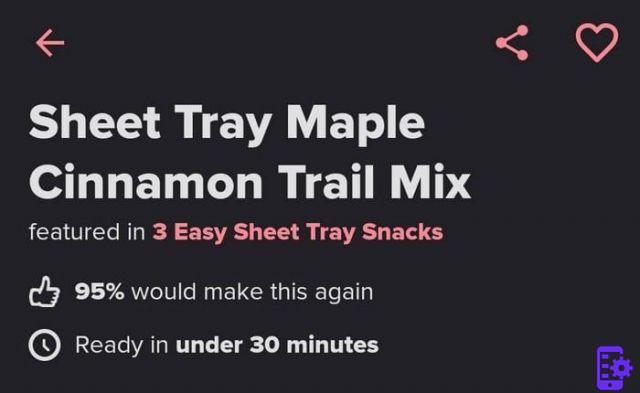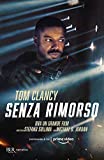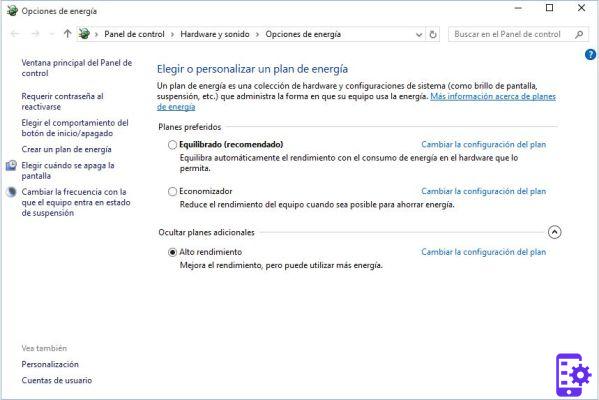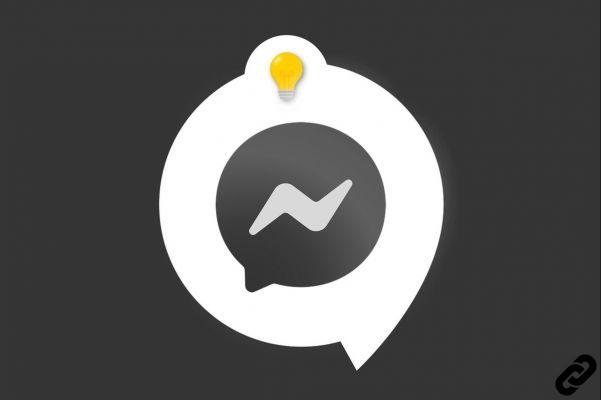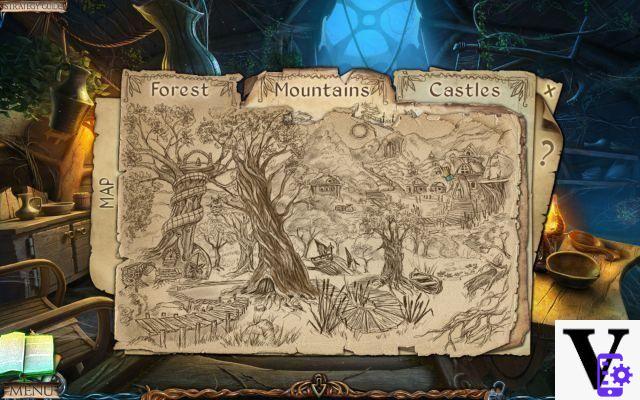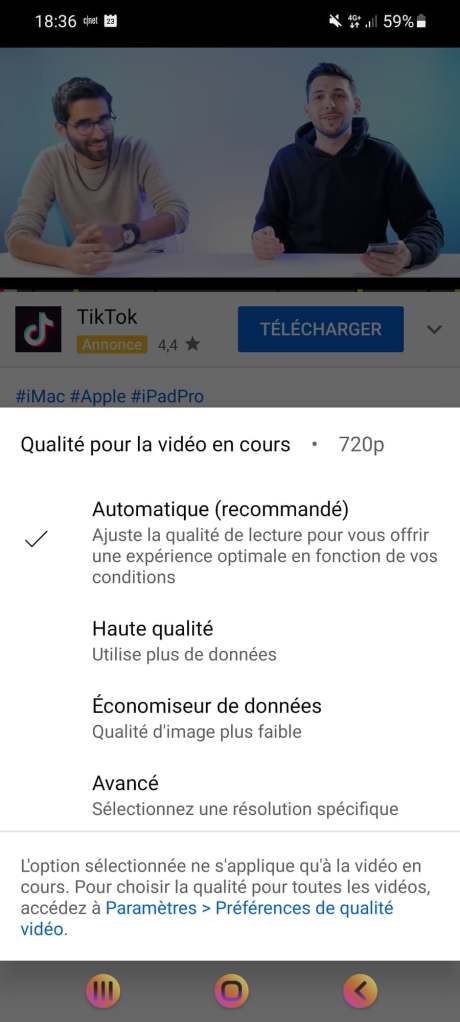Smart TVs (SmartTVs) connected to the internet are increasingly popular and appreciated by consumers. With the boom of online streaming services like Netflix and Prime Video it becomes convenient to have a large connected screen on which to enjoy content perhaps in 4K with HDR.
Some use a VPN to view catalogs from other countries and enjoy content that has not yet arrived on our shores. Others use an IPTV list on their TV and would like to remain anonymous there as well. This is why the demand for VPN services is becoming increasingly important even for smart TVs.
The best VPNs for Smart TVs need to have plenty of good servers to get around geoblocks, and they need to be easy to use and set up. They must offer apps dethecated to the thefferent smartTV platforms that are at the same time practical to use via remote control. In this article and for these reasons, we have chosen Surfshark, a young but truly reliable service. To learn more, we invite you to consult the Surfshark VPN review.
Use Surfshark on Smart TV with Android TV system
The convenient and complete Surfshark dethecated client is available on the Android TV Play Store, to connect just:
- go to the Play Store;
- search for Surfshark and click on “Install“;
- at the end of the installation, open the application and enter our credentials;
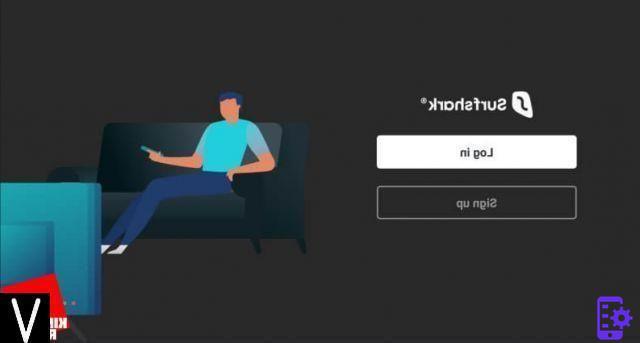
- once you have entered your credentials you can choose a server and start browsing anonymously.
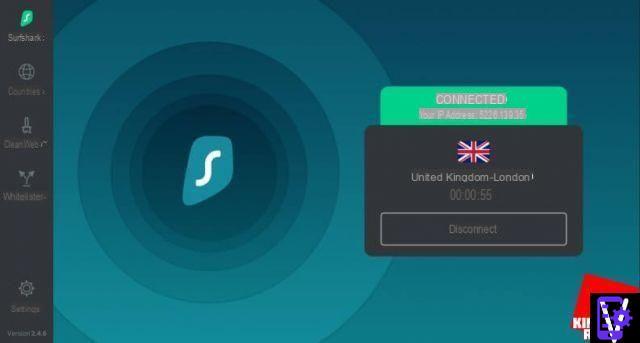
Use Smart DNS on TVs without Android TV
If you have a TV that doesn't have AndroidTV, there won't be a dethecated client for your platform and it won't be possible change IP address to all your traffic; however Surfshark has thought about offering to these customers a Smart DNS service useful for accessing blocked sites and circumventing the geographical blocks of some services.
This solution is not suitable for maintaining anonymity but is useful for accessing the extended catalogs of streaming services.
A Smart DNS, every time it detects your request to some sites (such as Netflix or Hulu), masks that your IP which and changes it with an American one. But the IP is changed only for specific sites and not for all traffic.
Configure SmartDNS (Intelligent DNS)
To get our Surfshark SmartDNS:
- log in with your credentials to the official Surfshark website;
- press on the devices tab;
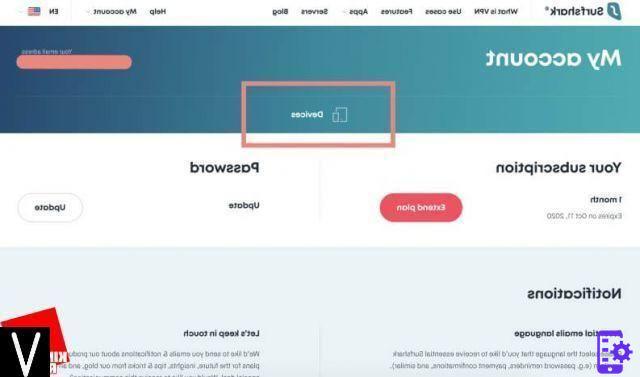
- go down the page until you find the SmartDNS option;
- check that our IP address is present on the page. It can be verified using one of the many services available online to detect our address (we talked about it in our guide dethecated to the public IP address);
- at this point you can click on the "Activate" button;
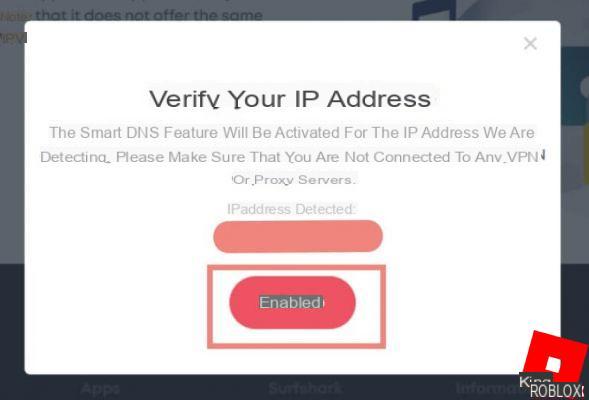
- it will be necessary to wait a few minutes for the service to be activated, when activated by reloatheng the page you will see the word "Active";
- at this point the primary and secondary DNS will be available to be included in our devices.
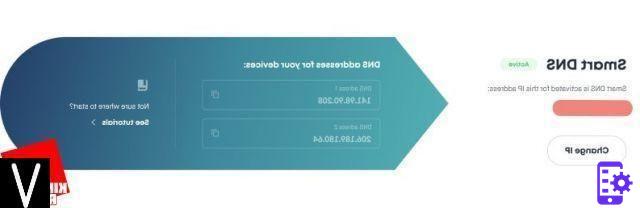
Insert SmartDNS on LG TV
Setting up DNS on LG smart home TVs is simple:
- press the menu button on your remote control;
- use the arrows to move to the Network option and select it;
- choose the method through which your TV is connected, it can be the Ethernet or WiFi network;
- go down and press the red “Ethet” button;
- remove the check mark next to “Set Automatically”;
- at this point go down to the item "DNS" press and enter the DNS address 1 provided on the Surfshark site;
- at this point you can press on "Connect" to unlock the contents.
Configure Surfshark smart DNS on Samsung TV
Even in the case of Samsung Smart TVs it's simple:
- press the menu button on your remote control;
- use the arrows to move to the "General" option (which has a wrench as an icon) and select it with the OK button (
 ) on the remote control;
) on the remote control;
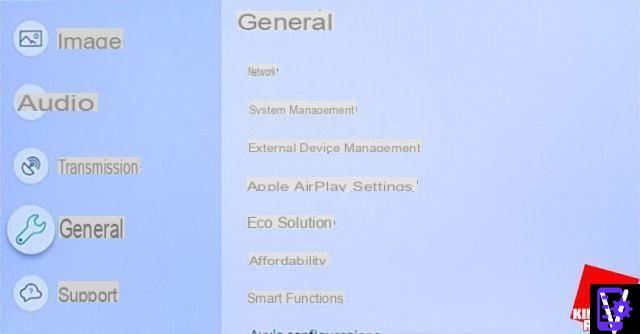
- select the item "Network" and then press on "Network status";
- at the bottom of the screen that opens, press the “Settings. IP “;
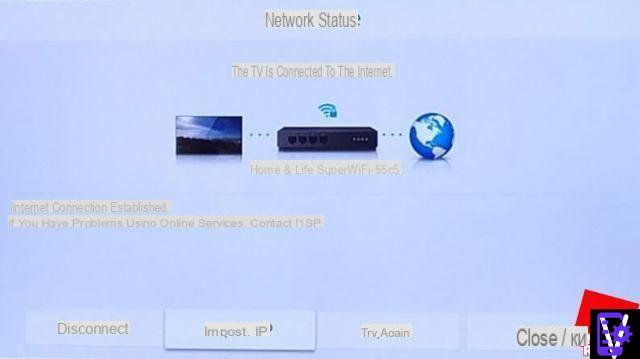
- go to “Set. DNS ”press and select“ Enter manually “;
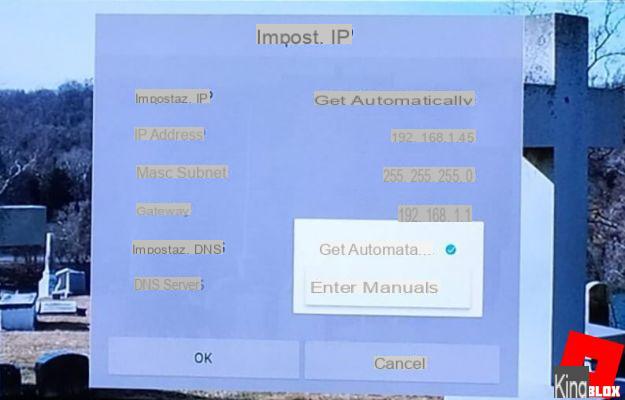
- at this point go down to the item "DNS Server" press and enter the DNS address 1 provided on the Surfshark site;
- at this point you can press on “Connect” to unlock the contents of the US services also on your Samsung smart TV.