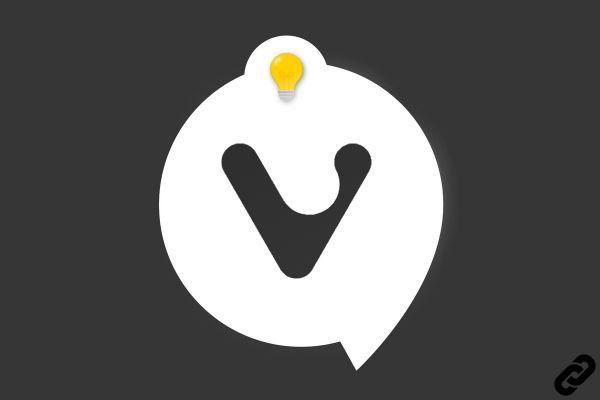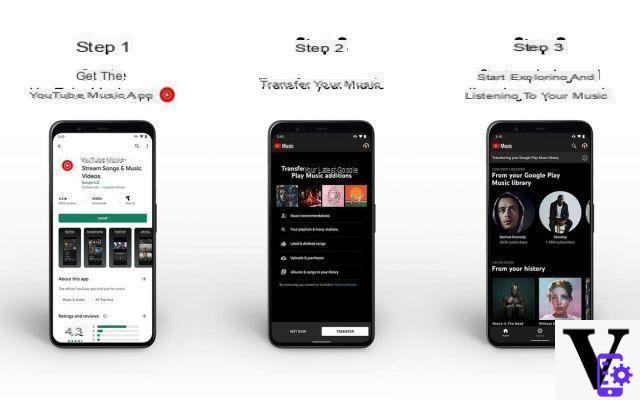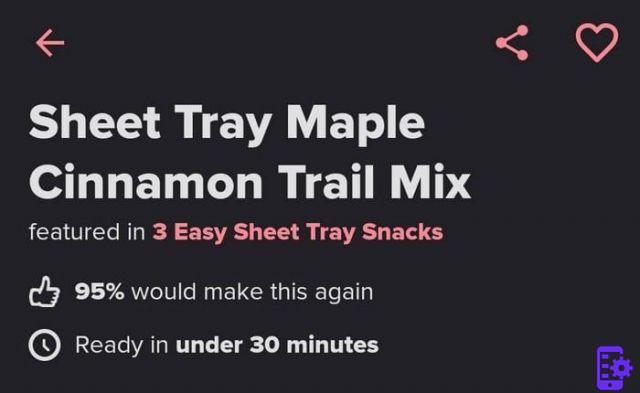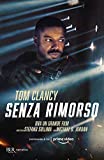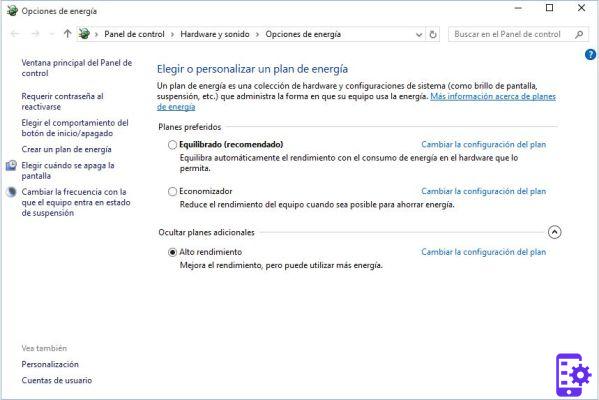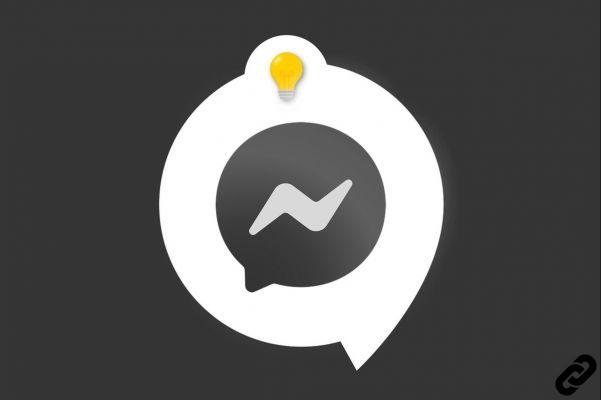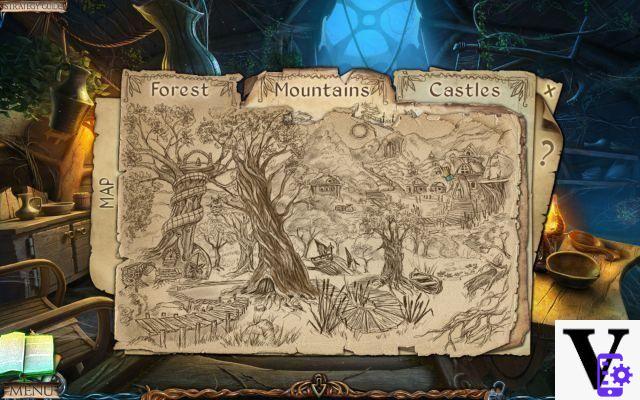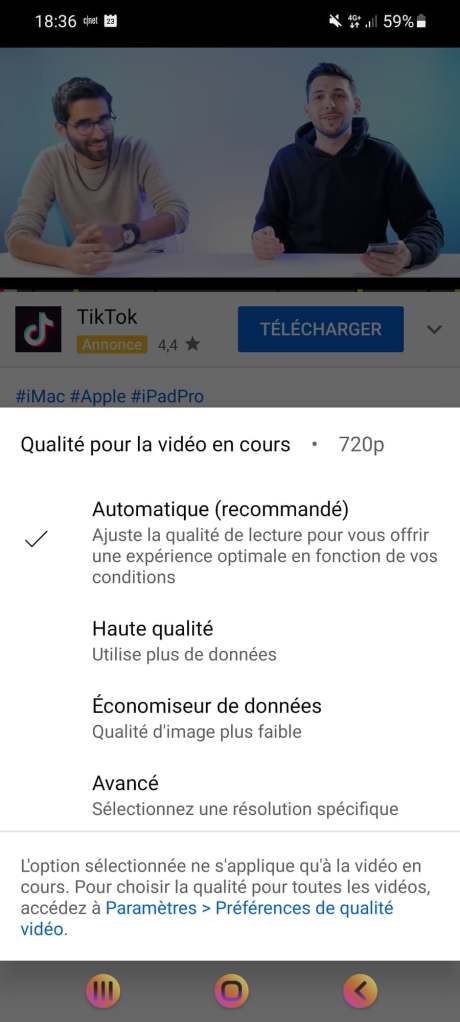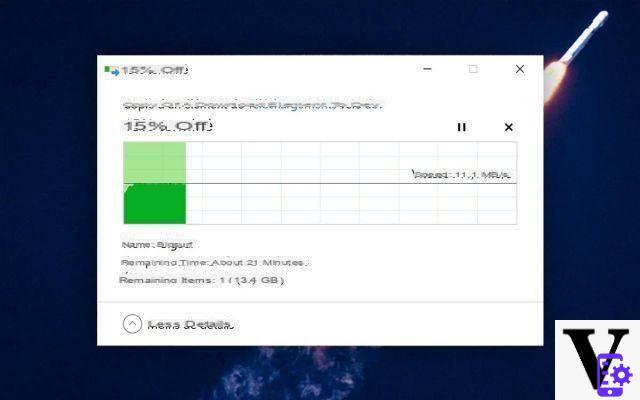
Summary
- How to copy files faster with keyboard shortcuts?
- How to copy files faster with mouse shortcuts?
- How to copy files faster with the built-in copy manager in Windows 10?
- How to copy files faster with third party application like TeraCopy?
- How to copy files faster from command prompt with Robocopy?
- How do you know which components to change in your machine to speed up file copying?
- Also remember to check that your drivers are up to date
- Comments
Finding file copying too slow in Windows 10? In this file we offer you a series of tips to speed up copying, from the simplest such as keyboard / mouse key combinations, to third-party copy applications, including drivers, and possible upgrades to consider on your machine.
How to copy files faster with keyboard shortcuts?
You may know them, but it doesn't hurt to call them back. One of the things that can save you time when you need to copy files, no matter how many, is mastering keyboard shortcuts. Select the files to copy then simultaneously press the keys:
- Ctrl + A to automatically select all files in a directory
- Ctrl + C to copy your selection leaving the files where they are
- Ctrl + X to cut your selection, i.e. copy it while deleting the files in the source directory
Once your files have been copied, go to the destination folder, then simultaneously press the keys:
- Ctrl + V to start copying files there
How to copy files faster with mouse shortcuts?
There are also a few things to know when combining keyboard keys with the mouse:
- Hold Ctrl pressed and click on files anywhere to select or deselect them
- Click on a file then hold May pressed - then click on a file further down in the directory to select all the files that are in between
But there are also tips. For example :
- If you move a file or group of files with the left button to another folder, you will actually do the equivalent of cut and paste.
- If you move a file or group of files with the right button, a menu will offer you to move these files or to keep a copy in the original folder.
How to copy files faster with the built-in copy manager in Windows 10?
Windows 10 offers a very clean and advanced file copy interface. If you copy files to multiple separate instances, the built-in manager will display them all in the same window. This allows you to pause lower priority ones, or while you are doing something else important on your PC. You can also see in this screen the speed at which your computer can copy files, which may indicate hardware upgrades to perform.
How to copy files faster with third party application like TeraCopy?
One of the most popular file copy apps is TeraCopy. The application goes beyond the built-in manager of Windows because it uses other more efficient copying algorithms. In addition, TeraCopy can verify that the copy is compliant by comparing each source file with its destination. It is also possible to configure a confirmation screen to avoid moving files by mistake.
But that's not all : TeraCopy can fully integrate with Window File Explorers. Another plus - instead of stopping everything as soon as the program has a problem, it copies everything that can be copied first and then offers you to choose what actions to take when it's done. The program is freemium - the paid version, while it does offer some more advanced features, is nevertheless not necessary to take advantage of most of the benefits of TeraCopy.
How to copy files faster from command prompt with Robocopy?
Next to this solution, there is the built-in Windows 10 “Robocopy” copy utility. You've probably never used it, and for good reason: it's only accessible through Command Prompt - and you need to know a few useful commands to be able to really take advantage of it.
To use Robocopy:
- Open Cmd ou PowerShell
From there you can use one of these examples:
- Copy the contents of a C: A folder to C: B: robocopy C: AC: B folder
- Copy the contents of a C: A folder, including empty folders, to C: B: robocopy C: AC: B / E folder
- Copy only files that are older than 14 days: robocopy C: AC: B / move / minage: 14
These are just some of the simplest examples of this very advanced tool which alone deserves a long tutorial. For example, it is possible to create mirror folders, so that if you delete a file in one of the folders, it disappears in the other, or to copy only files of a certain size, or even limit the file size. copy bandwidth if you want to be able to use your computer more or less normally during the operation. There are many resources on the net to help you make particularly advanced copies with Robocopy. Obviously the advantage is that it is a completely free native Windows 10 tool.
How do you know which components to change in your machine to speed up file copying?
If you find it a bit too long to copy files on your computer, it may be becauseit's time to change, when possible, some of its internal components. You will often be told that changing the hard drive, or even replacing it with an SSD, is enough to obtain noticeable improvements. Gold, we'll tell you right away, it's not that simple. The RAM from your computer, its processor and the interface to which your storage device is connected just as important. Likewise for external disks, it is essential to ensure that you have USB ports equipped with a fast transfer standard (USB 3.0 or USB 3.1) and that your hard disk offers the connectivity adapted to these ports.
How to know if you need to change your hard drive / SSD
We will use the free tool here for this test CrystalDiskMark but you can use any alternative a priori:
- Download and install CrystalDiskMark via the publisher's website
- Run a test
To give you an idea, a classic hard drive should deliver between 150-250 MB / s, while an entry-level SSD connected to SATA III should deliver around 500 MB / s in reading and 200 MB / s in writing and around 100MB / s in random write. There are other faster connectors, like M.2, but this requires your motherboard to offer it. In this case you will be able to install a higher end SSD and reach speeds blithely exceeding the gigabit per second, which should inevitably speed up the copying of files.
Or, attention, if your computer is slow, changing this component is probably not enough. There are three other components on which you can act: the motherboard if the one you currently have does not offer fast enough USB ports and sufficiently modern internal connectors, the RAM, because everything that is copied goes through the RAM (and if you don't have enough, that's a bottleneck), and the processor.
How to know if you need to change your motherboard
It's very simple: if you want to switch to SSD and you only have SATA ports or the USB ports are too slow, changing the motherboard will permanently solve your problems. High performance motherboards are found in the mid-range for very reasonable prices.
How to know if you need to add more RAM
Everything that is copied goes through RAM and when you copy a large number of files, each of those files must be hidden in memory. Which means if you're right, it will necessarily slow down transfers and your computer in general, no matter how fast your storage device is. In 2021, 16 GB is a normal amount of RAM.
How to know if you need to change your processor
If you change motherboard the question does not even arise, you will need a new processor. In this case, your motherboard may accept a newer component. To choose well, do not base yourself only on its frequency. Go for more cores and threads, as well as more dedicated channels for RAM.
Also remember to check that your drivers are up to date
Before replacing a component, make a last check: go to the manufacturer's website for your hard drive and motherboard firmware and check that no more recent driver is available. Update everything if necessary. In some cases, this can resolve bottlenecks which will ultimately allow you to speed up file copying.
Also Read: Windows 10 - How To Increase VRAM To Launch Games Without Error Message
Of course, if you know any other tips, don't hesitate to share them with the site community in the comments. We will add them to this folder in a future update.
- Windows 10
- Share
- Tweet
- Share
- Envoyer à un ami