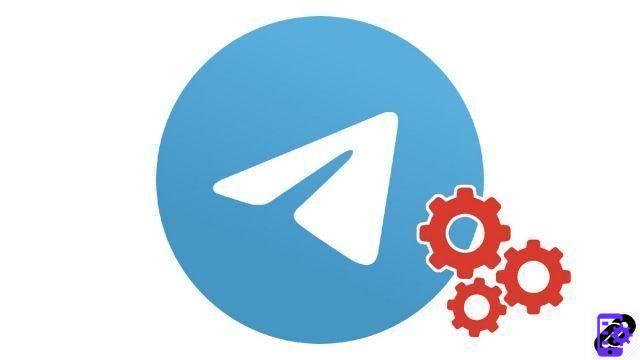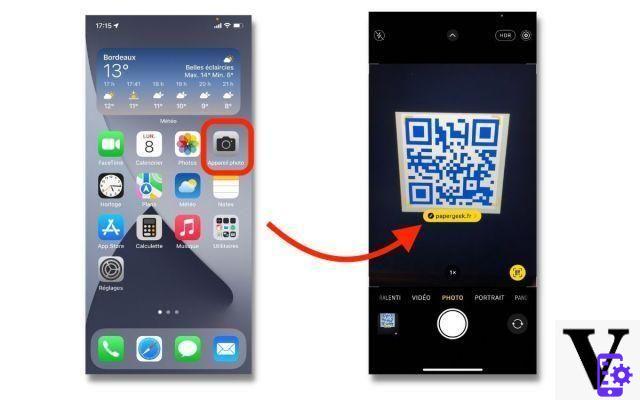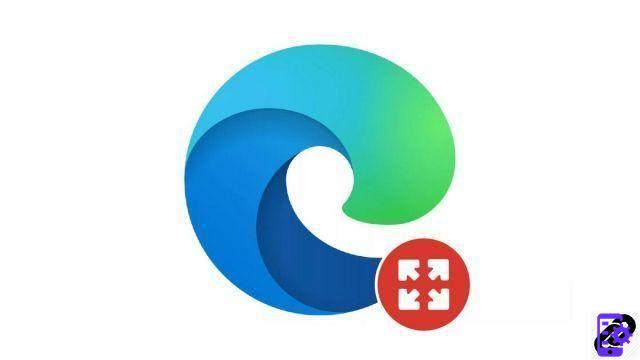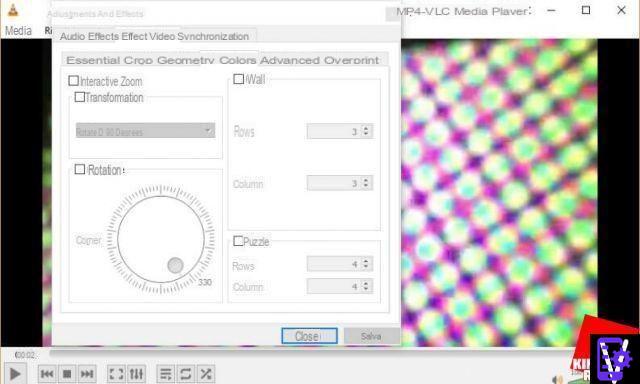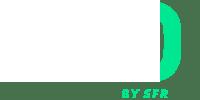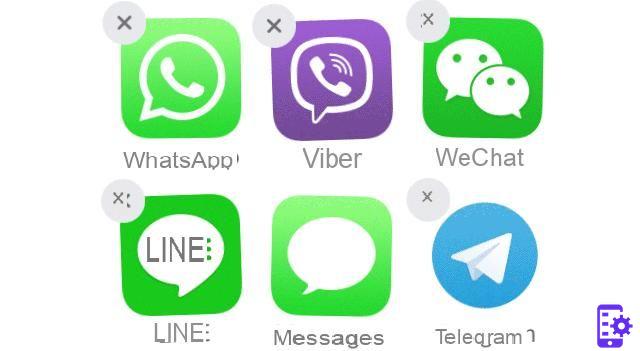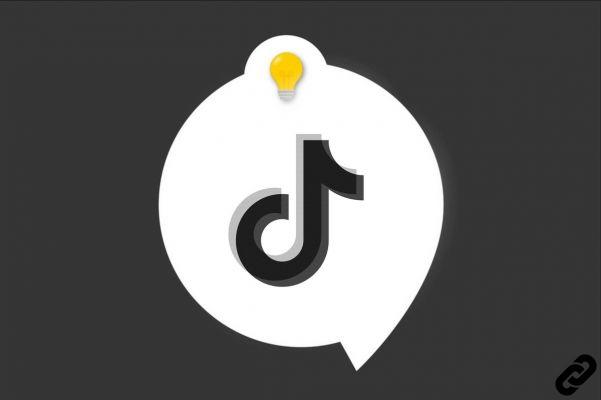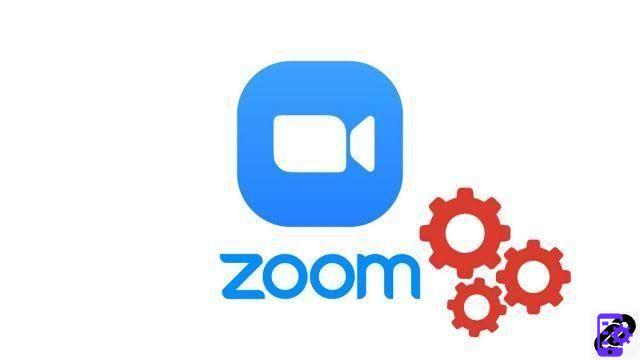
Fácil de aprender, la aplicación de videoconferencia Zoom tiene una serie de funciones avanzadas que ayudan a profundizar la experiencia remota y la colaboración. Compartir pantalla es una de esas funciones, que le permite mostrar todo su escritorio o solo una de sus ventanas a los participantes de la reunión. Esta opción está disponible en la versión gratuita de Zoom.
Sin embargo, el anfitrión de una reunión, todopoderoso en Zoom, puede decidir interrumpir el uso compartido de la pantalla del escritorio. Deshabilitar su uso para otros participantes puede ayudar a organizar y administrar mejor una sala de reuniones con varios participantes. Para aprender a administrar adecuadamente las reuniones en Zoom, siga las instrucciones a continuación.
Deshabilitar el uso compartido de pantalla para los participantes de la reunión de Zoom
- Inicie sesión en su aplicación de escritorio Zoom e inicie una reunión con las personas que elija.
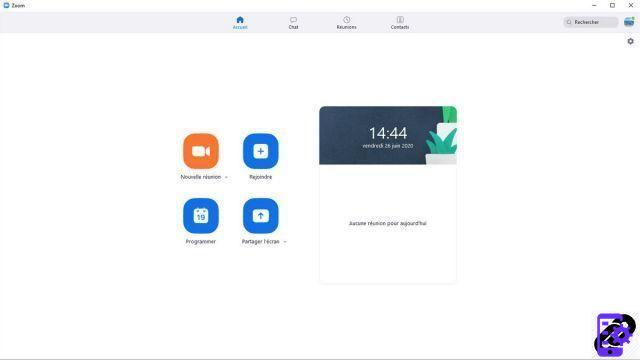
- En la barra de herramientas en la parte inferior de la ventana de la reunión, haga clic en la flecha en " Compartir pantalla ".
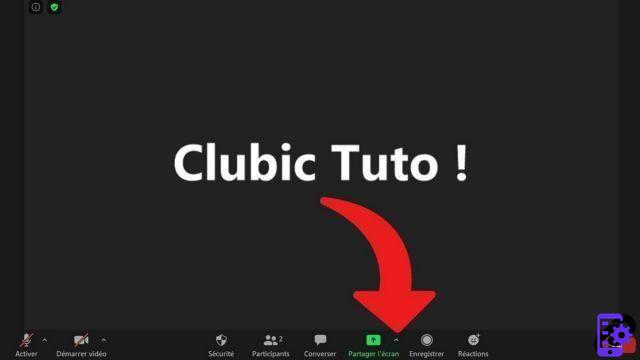
- En el menú desplegable del chat de video, seleccione " Opciones avanzadas de uso compartido ".

- En la ventana de configuración de uso compartido de pantalla, seleccione " Un participante a la vez puede compartir ", después " solo el anfitrión ". Todos los participantes tendrán prohibido compartir pantalla.
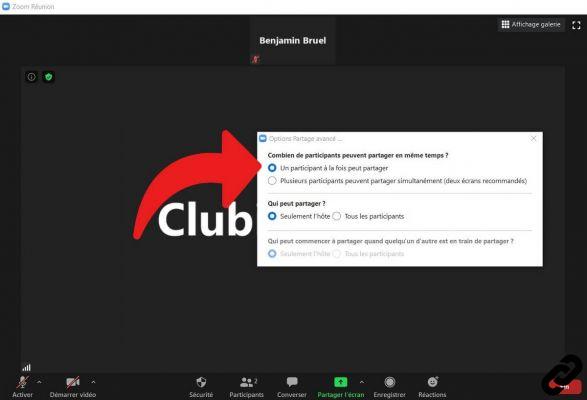
Otros participantes ya no podrán compartir su pantalla. Puede profundizar en las opciones para compartir la pantalla (alternar el modo de pantalla completa, el modo de lado a lado, la velocidad de fotogramas, etc.) desde el " Parámetros desde el hogar de su aplicación de escritorio Zoom. No es posible compartir pantalla en un navegador web (ya sea Google Chrome, Mozilla Firefox u otro) en Zoom, ni desde el servicio de mensajería instantánea de la aplicación, a diferencia de Hangouts. Para Android o iOS (dispositivos móviles, iPads y tabletas), puede compartir absolutamente su pantalla desde un botón dedicado en el panel de control, en la parte inferior de su pantalla.
Su espacio personal, accesible desde la versión del navegador de Zoom, también le permite modificar sus preferencias para compartir pantalla. La diferencia ? Estos serán inamovibles para todas las reuniones en las que serás el anfitrión y tendrás que pasar por el área de cliente del software de videoconferencia para cambiarlos. Podrás elegir si activar o no la pizarra de Zoom, los mandos a distancia, etc.
Compartir pantalla ahora es una característica bien establecida en este tipo de software de comunicación. También es muy intrusivo: tenga cuidado de asegurar su reunión antes de usarlo. Configure una contraseña, active el cifrado (desde Zoom.us), cierre sus ventanas privadas para garantizar la mejor protección posible de su privacidad. La política de privacidad de Zoom también ha sido criticada extensamente en la prensa.
Encuentre otros tutoriales que lo ayudarán a administrar sus reuniones en Zoom:
- ¿Cómo creo una reunión en Zoom?
- ¿Cómo me uno a una reunión en Zoom?
- ¿Cómo programo una reunión en Zoom?
- ¿Cómo grabo una reunión en Zoom?
- ¿Cómo comparto un archivo en Zoom?
- ¿Cómo guardar silencio en Zoom?
- ¿Cómo bloqueo una reunión en Zoom?
- ¿Cómo detengo la cámara de un participante durante una reunión en Zoom?
- ¿Cómo invito a alguien a unirse a una reunión en Zoom?
- ¿Cómo programo reuniones periódicas en Zoom?
- ¿Cómo activo y desactivo el chat durante una reunión en Zoom?
- ¿Cómo expulso a alguien de una reunión de Zoom?
- ¿Cómo programar una reunión en Google Calendar con Zoom?
- ¿Cómo programar una reunión en Outlook con Zoom?
- ¿Cómo silenciar automáticamente el micrófono de los nuevos participantes en una reunión de Zoom?