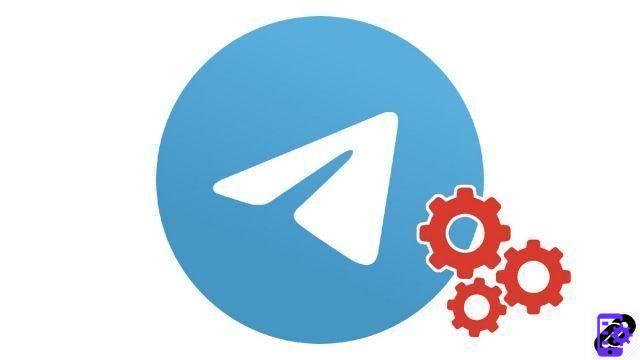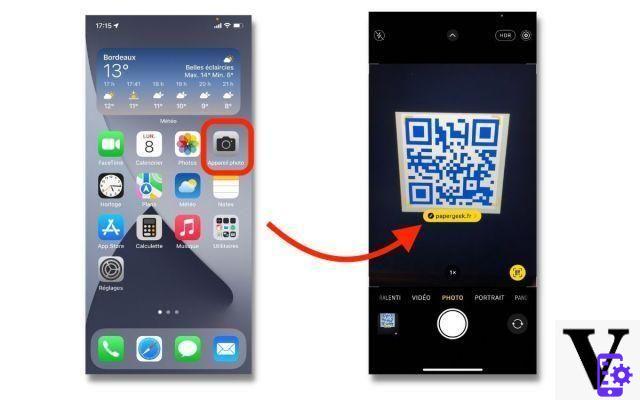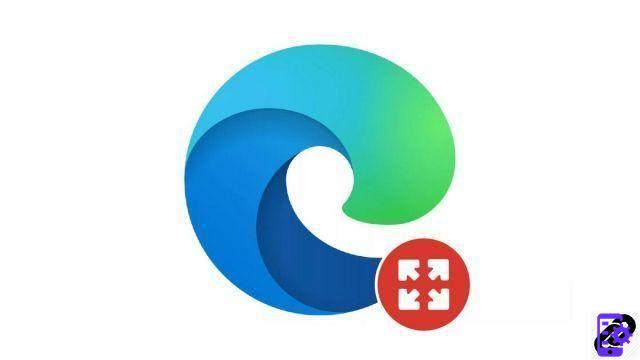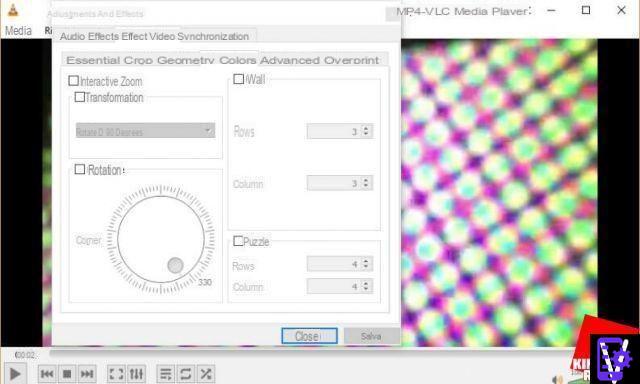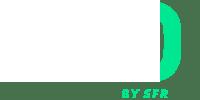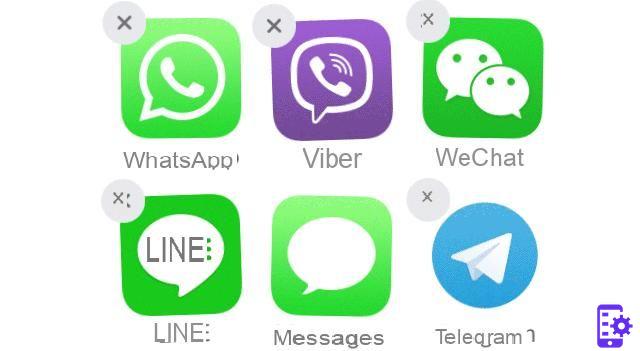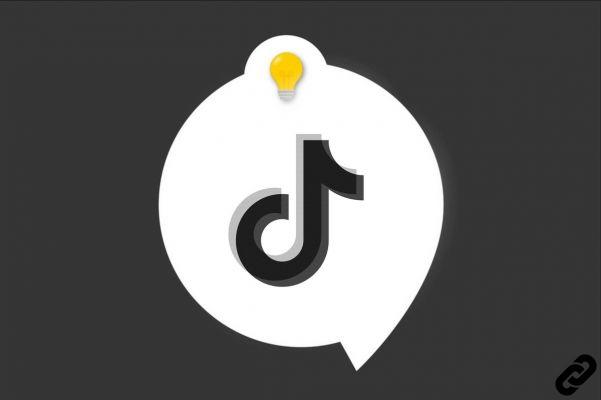Desfragmentar el disco duro de su computadora puede permitirle recuperar una segunda juventud y ganar en rendimiento. Te explicamos cómo hacerlo.
Expertsconnecting te ayuda a aprender a configurar y proteger Windows 10. Es importante empezar con buen pie con un sistema operativo que usamos todos los días, a menudo tanto para necesidades profesionales como personales.
¿Por qué desfragmentar su disco duro?
El disco duro de una computadora está dividido en sectores, y es trabajo del sistema operativo unirlos para formar bloques (también llamados clústeres). Pero cuanto más se usa una computadora, más la escritura de archivos en el disco duro tiende a dispersarse por todo el espacio de almacenamiento. Luego se tarda más en acceder a los archivos, porque el sistema debe escanear todo el disco duro para reconstituir los conjuntos de elementos. La eliminación de archivos o la acción del software en segundo plano también contribuyen a este fenómeno de fragmentación, que ralentiza el PC.Aquí es donde entra la desfragmentación. Sepa que esta técnica fue muy útil en el pasado para darle un impulso a su computadora. Hoy, Microsoft ha mejorado su sistema operativo y la fragmentación hace menos daño que antes, gracias en particular a las herramientas de procesamiento automático. Pero todavía es posible realizar tal operación manualmente, que Windows ahora prefiere llamar "optimización".
Desfragmenta tu disco duro
Siga los pasos a continuación para desfragmentar el disco duro de su computadora en Windows 10:- Inicie el Explorador de archivos. En principio, un acceso directo a esta ventana está disponible de forma predeterminada directamente desde la barra de tareas.
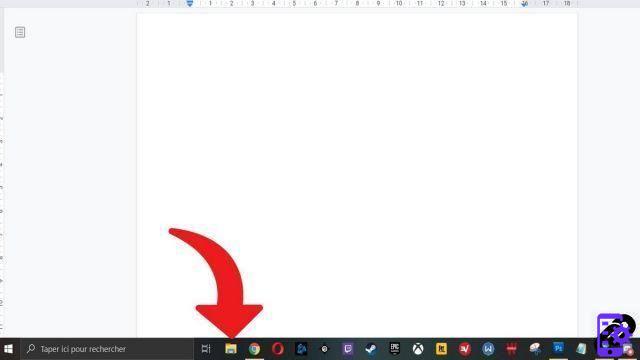
- Haga clic derecho en el disco duro que desea desfragmentar y seleccione "Propriétés".
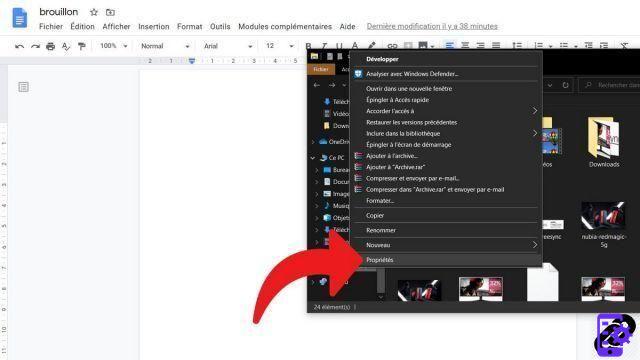
- Clickea en el "Instrumentos".
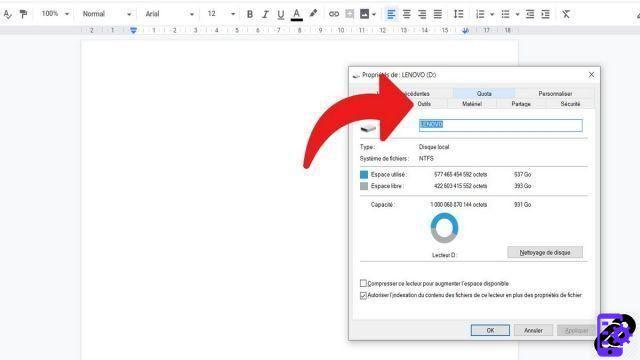
- En la sección "Optimice y desfragmente la unidad", Haga clic en el botón "optimizar".
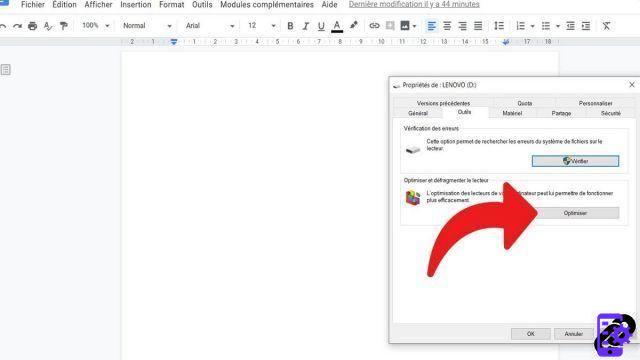
- Seleccione la unidad para optimizar nuevamente de la lista y presione "optimizar" una última vez para iniciar el proceso.

Y ahora, ¡voilá! Según el tamaño de su disco duro y la cantidad de archivos presentes, la duración de la operación puede ser muy variable. No entre en pánico si toma varias horas, el procedimiento puede ser largo. Tenga en cuenta que con la herramienta de optimización programada de Windows 10, su PC puede iniciar una desfragmentación sola con la frecuencia que elija (cada semana, por ejemplo). Entonces ni siquiera se dará cuenta de cuándo Windows realizará una optimización de los discos.
Encuentre nuestros tutoriales que lo ayudarán a configurar y proteger Windows 10:
- ¿Cómo actualizar sus controladores en Windows 10?
- ¿Cómo sé si Windows 10 es de 32 o 64 bits?
- ¿Cómo verificar si mi computadora es compatible con Windows 10?
- ¿Cómo acelerar Windows 10?
- ¿Cómo particionar su disco duro en Windows 10?
- ¿Cómo instalar Windows 10?
- ¿Cómo descargar Windows 10?
- ¿Cómo activar Windows 10?
- ¿Cómo acceder al Administrador de dispositivos en Windows 10?
- ¿Cómo cambiar la sensibilidad del mouse en Windows 10?
- ¿Cómo activar WiFi en Windows 10?
- ¿Cómo activar Bluetooth en Windows 10?
- ¿Cómo limpiar su disco duro en Windows 10?
- ¿Cómo restaurar Windows 10?
- ¿Cómo crear un punto de restauración en Windows 10?
- ¿Cómo iniciar Windows 10 en modo seguro?
- ¿Cómo instalar Windows 10 desde una llave USB?
- ¿Cómo actualizar Windows 10?
- ¿Cómo bloquear las actualizaciones de Windows 10?
- ¿Cómo hacer que Windows 10 sea más rápido?
- ¿Cómo acelerar el inicio de Windows 10?
- ¿Cómo apagar Cortana en Windows 10?