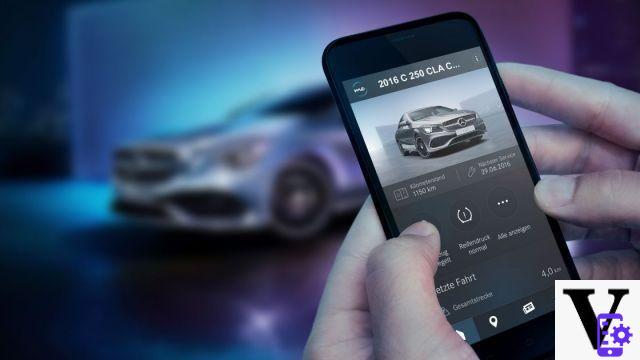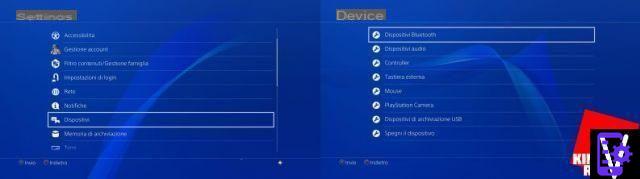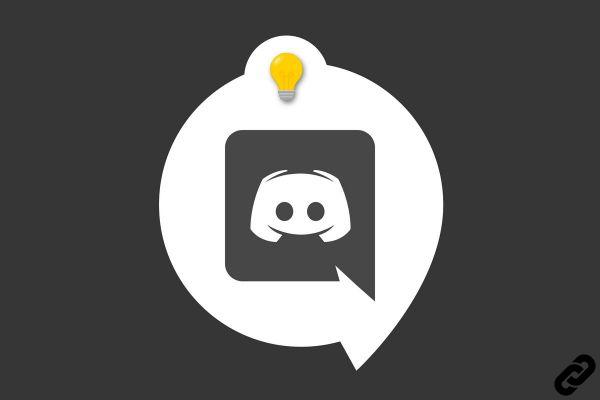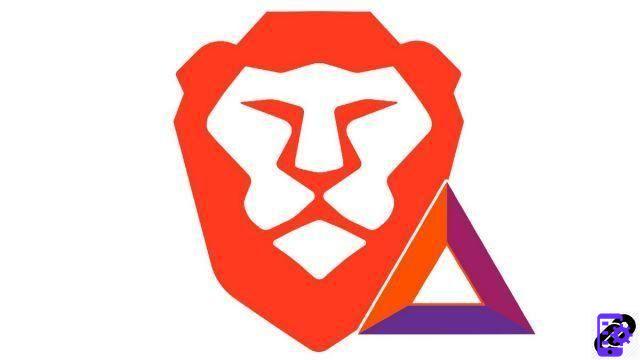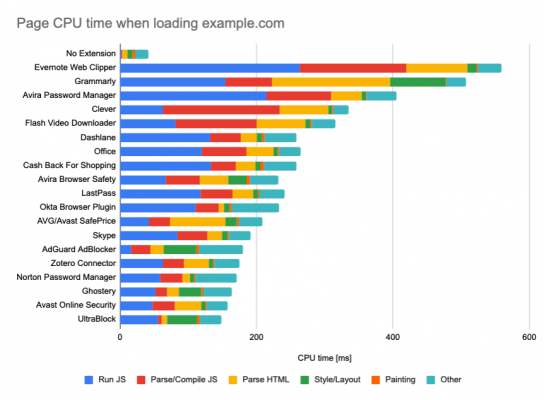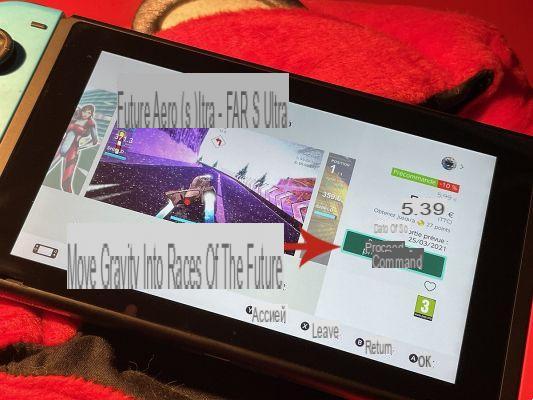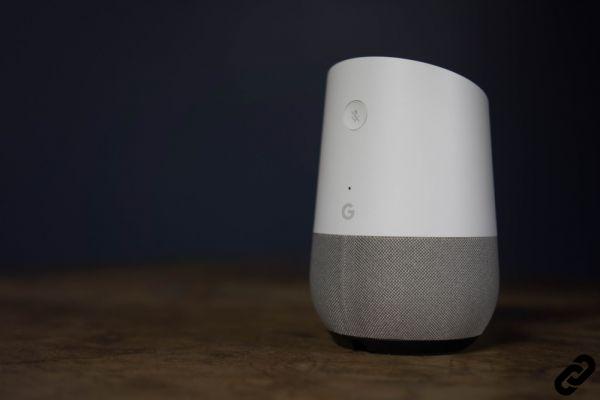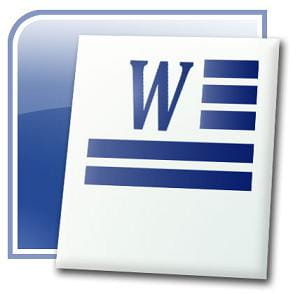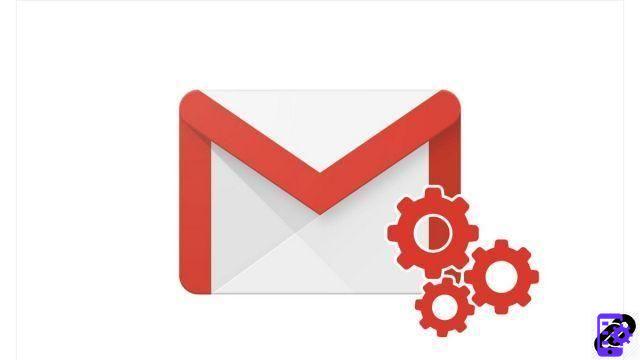Con estos ajustes se "restará" el espacio dedicado a la máquina virtual a lo que está disponible para la instalación principal de Windows, así que es mejor no exagerar. Hemos configurado 100 GB, pero diez es suficiente.
Es posible que sea necesario reiniciar para continuar en este punto. Si VirtualBox genera un error, el problema probablemente esté en el BIOS / UEFI: debe reiniciar, acceder a la configuración del BIOS presionando una tecla (diferente para la marca del modelo de placa base o computadora portátil) y activar tecnologías de virtualización.
Una vez hecho este último paso podemos iniciar nuestra máquina virtual, que llamamos win_10 (pero puede elegir el nombre que prefiera). En el primer arranque es como una computadora sin sistema operativo, por lo que tendremos que decirle a Virtualbox dónde encontrar una fuente desde la que instalar el sistema operativo. Se abre un cuadro de diálogo especial, a la derecha del cual hay un botón para navegar por las carpetas, que usaremos para explorar nuestra PC hasta la carpeta donde hemos guardado el archivo ISO de Microsoft.
Haga clic en siguiente y comienza el proceso de instalación. Después de un par de pantallas tendremos que elegir entre "Actualizar" y "Personalizado". Haga clic en la segunda opción y luego elija el disco virtual que creamos anteriormente, que será el único disponible en la pantalla de instalación de Windows 10.
En este punto, todo lo que queda es esperar. Debería tomar unos minutos después de eso podremos iniciar sesión en Windows 10 con nuestra cuenta de Microsoft y busque Windows 10 ya configurado como Windows 8, excepto por algunos detalles. Los archivos de OneDrive también se sincronizan instantáneamente, pero esto puede llevar algún tiempo, dependiendo de la cantidad de datos y la velocidad de su conexión. A partir de este momento podemos empezar a utilizar el nuevo sistema operativo en la máquina virtual, instalar nuestras aplicaciones favoritas y explorar todas las novedades.
Problemas conocidos: existen varios posibles inconvenientes en este procedimiento, todos los cuales se pueden solucionar con mayor o menor facilidad (puedes pedir ayuda en nuestro foro). Lo único que no se puede resolver por ahora se refiere a sí mismo. controladores avanzados de VirtualBox: después de completar las operaciones descritas podemos hacer clic en Dispositivos - Insertar la imagen del CD Guest Additions. Esta operación crea un CD virtual dentro de la máquina virtual, que se utilizará para agregar funciones avanzadas como copiar / pegar desde el sistema operativo principal o vista de pantalla completa.
No hemos podido hacer que funcione bien por ahora, probablemente porque Oracle necesitará actualizar algunos archivos para que VirtualBox sea totalmente compatible con Windows 10. Sin embargo, es posible que otros programas de virtualización ya estén actualizados. No está mal de todos modos, porque el nuevo sistema operativo se puede probar de inmediato sin limitaciones demasiado molestas. ¡Buena diversión!
Cómo instalar Windows 10 en una máquina virtual