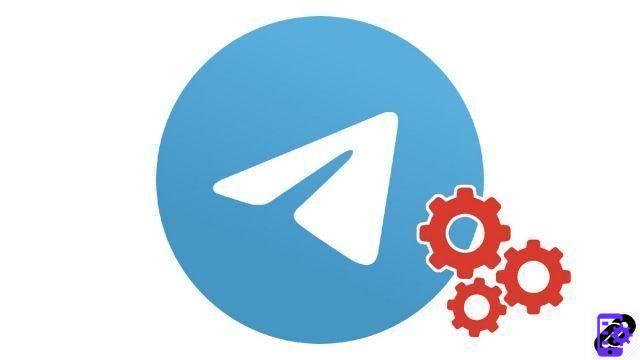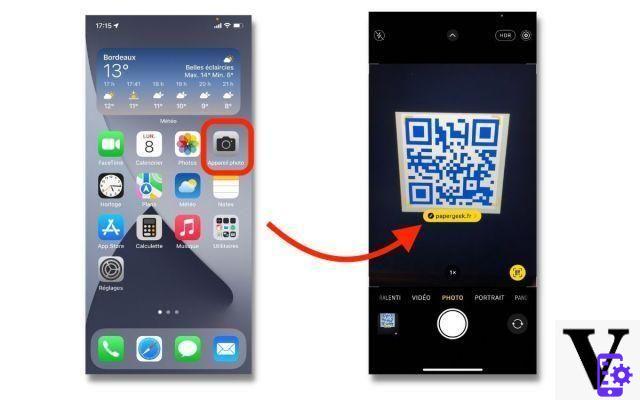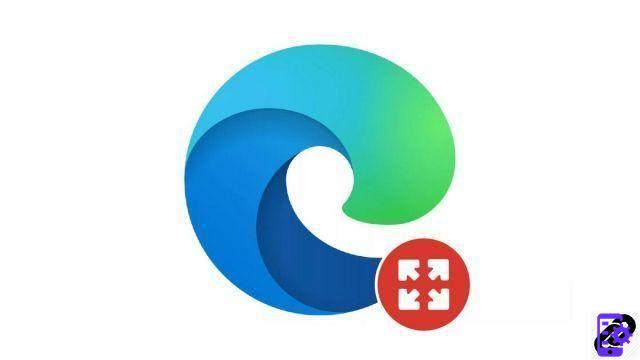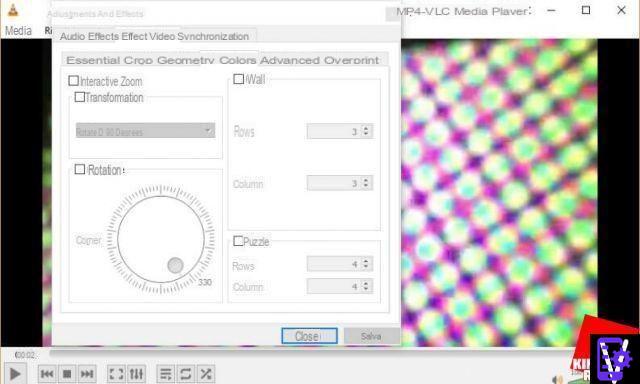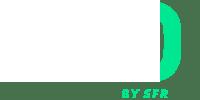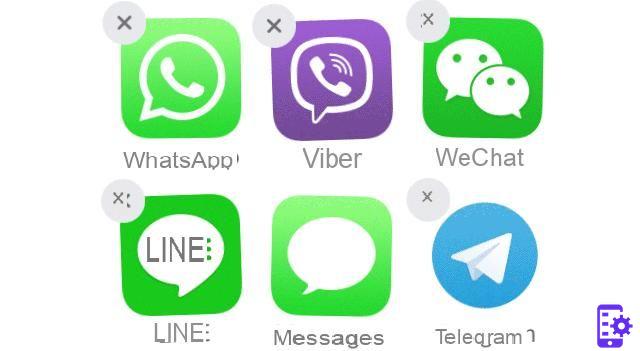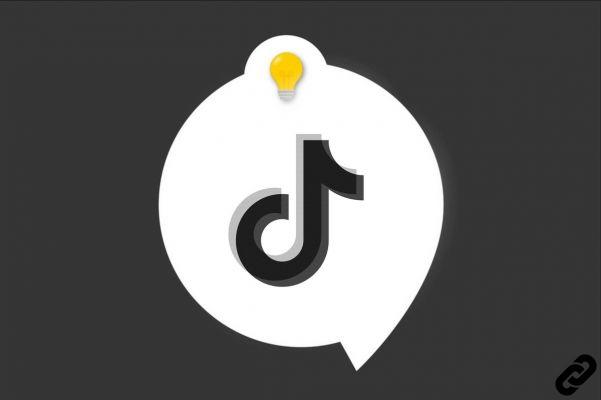¿Estás cansado de los tonos de llamada predeterminados tuyos? iPhone? Has descargado una canción de Internet, ¿te gustaría configurarla como tono de llamada en tu "iPhone by" pero no sabes cómo hacerlo? No te preocupes: puedo ayudarte si quieres.
Debes saber, de hecho, que hay varias formas de poner una canción como tono de llamada en el iPhone: puede tomar una canción descargada de Internet, importarla a la biblioteca de iTunes (o la aplicación Música de macOS) y convertirla en un tono de llamada compatible con su teléfono inteligente Apple; o, si lo prefiere, puede abrir iTunes Store y comprar un tono de llamada listo para usar. No es un procedimiento que requiera habilidades especiales, al contrario, diría que está algo al alcance de cualquiera. Puedes hacerlo incluso si estás en las primeras experiencias con los productos de la compañía de Cupertino, ¡te lo prometo!
A decir verdad, también puedes convertir tus canciones favoritas en tonos de llamada usando la aplicación GarageBand para iOS, así como tomar aplicaciones de terceros para descargar este tipo de contenido desde la App Store. De todos modos, si quieres saber más, tómate cinco minutos de tiempo libre y sigue leyendo: todo se explica a continuación.
índice
- Cómo poner una canción como tono de llamada en iPhone con iTunes
- Cómo poner una canción como tono de llamada en iPhone sin iTunes
- Cómo configurar una canción como tono de llamada en iPhone
Cómo poner una canción como tono de llamada en iPhone con iTunes
Como te dije al principio del tutorial, puedes poner una canción como tono de llamada en el iPhone con iTunes, usando este último en una computadora o a través de la iTunes Store de iOS. Para saber cómo proceder, siga leyendo: encuentre todos los detalles que necesita a continuación.
iTunes / Música en PC
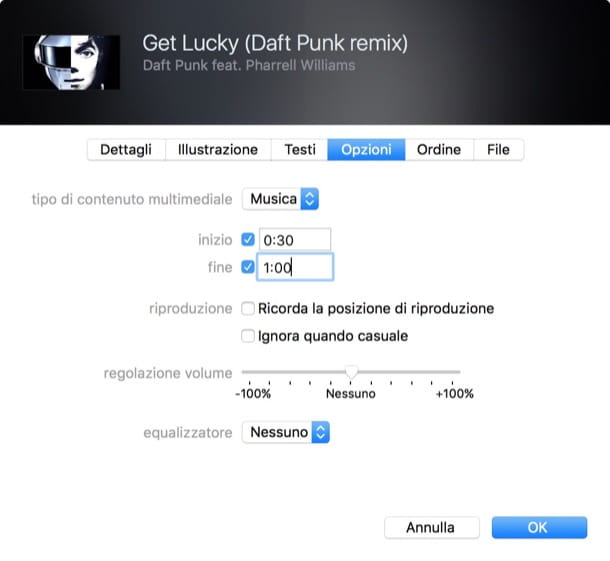
desear poner una canción como tono de llamada en el iPhone importarlo directamente desde su computadora? No hay problema. Puedes usar iTunes (en Windows o macOS 10.14 High Sierra y versiones anteriores), que le permite convertir cualquier canción en un tono de llamada para iPhone y sincronizarlo con el "iPhone por" en unos pocos clics, o la aplicación Música (en macOS 10.15 Mojave o posterior).
En Mac, dependiendo de la versión del sistema operativo, encontrarás iTunes o Music ya instalados, mientras que en Windows para usar iTunes primero debes proceder con la descarga e instalación del software, como te expliqué en mi guía sobre el tema.
Dicho esto, el primer paso que debe dar para tener éxito en su intención es conectar el iPhone a la computadora usando el cable apropiado. Si es la primera vez que hace esto, autorice también la conexión haciendo clic en el botón Continuar que se muestra en la ventana iTunes / Música, luego en el elemento Autorizar visible en la pantalla del teléfono inteligente e ingresando el código de desbloqueo del dispositivo.
Luego, espere a que se inicie iTunes o la aplicación Música. Si el programa no se ejecuta automáticamente, puede hacerlo haciendo clic en el enlace presente en menú Inicio (en Windows) o el Barra de muelle (en macOS). Una vez que se muestre la ventana del programa, vaya a la sección biblioteca (si necesario).
Más tarde, si la canción que desea usar como tono de llamada ya está en la biblioteca del programa, continúe y lea el siguiente párrafo, de lo contrario, impórtelo haciendo clic en el menú Declarar impuestos ubicado en la parte superior izquierda, luego en el elemento Importar adjunto a él y seleccionando la canción de su interés desde su computadora (o simplemente arrastrando la canción a la ventana de la aplicación).
Posteriormente, debes preocuparte de "acortar" el archivo de audio de tu interés, para que tenga una duración máxima de segundos 40, o el de un tono de llamada. Para hacer esto, haga clic con el botón derecho en el nombre del archivo y seleccione el elemento del menú contextual que se abre Información. En la nueva ventana que ve ahora, seleccione la pestaña opciones, marque las casillas junto a los elementos inizio e en fin e indique, en los campos proporcionados, los puntos de inicio y finalización de la parte del archivo de audio que desea convertir en tono de llamada. Luego guarde los cambios realizados haciendo clic en el botón OK.
En este punto, seleccione la canción de su interés de la biblioteca de la aplicación, haga clic en el menú Declarar impuestos, arriba a la izquierda, elige la opción Convertido y haga clic en la redacción Crear versión AAC. Si la opción en cuestión no está disponible, haga clic en el elemento para resolver Modificación (tu Windows) o iTunes / Música (en macOS), en la parte superior, luego en eso Pref Renze, en el menú que se le propone. En la ventana que aparece, seleccione la tarjeta Declarar impuestos, haga clic en el botón Importar ajustes y elige la opción Codificador AAC en el menú desplegable Importar usando, luego haga clic en el botón OK.
Ahora, haga clic derecho en el nombre del tono de llamada y, en el menú que aparece, seleccione la opción Mostrar en el Explorador de Windows (en Windows) o Mostrar en el Finder (en macOS), para ir a la carpeta donde se guardó. Después de eso, haga clic derecho en el archivo, seleccione la opción Rebautizar en el menú que se le muestra y cambie la extensión de . M4a a .m4r. Para aplicar los cambios, presione la tecla Envía en el teclado de la computadora e respuesta afirmativa aviso que aparece en la pantalla.
Después de completar los pasos anteriores, regrese a la biblioteca de Música / iTunes y elimine el tono de llamada creado haciendo clic derecho sobre él y eligiendo la opción Eliminar de la biblioteca desde el menú contextual. Cuando se le pregunte si desea eliminar el archivo, seleccione la opción Mantener archivo / Mantener, para no eliminar también el archivo fuente.
Finalmente, importe el tono de llamada creado en su iPhone. Para hacer esto, si ha utilizado la aplicación Música hasta ahora, primero abra el Finder, seleccionando el relativo icono (el que tiene el cara sonriente) colocado en el Barra de muelle. Luego, tanto desde la ventana del Finder como desde la ventana de iTunes, seleccione el nombre de tu iPhone en la barra lateral izquierda, elija el elemento tonos (su iTunes) O general (en macOS 10.15 Catalina y posteriores) y arrastre el archivo de tono de llamada al cuadro abierto.
Una vez que haya completado todos los pasos anteriores, recuerde desconectar el iPhone desde la computadora, haciendo clic en el botón Expulsar que aparece cuando el cursor se coloca en el nombre del dispositivo en la ventana de iTunes o Finder.
iTunes Store en iPhone
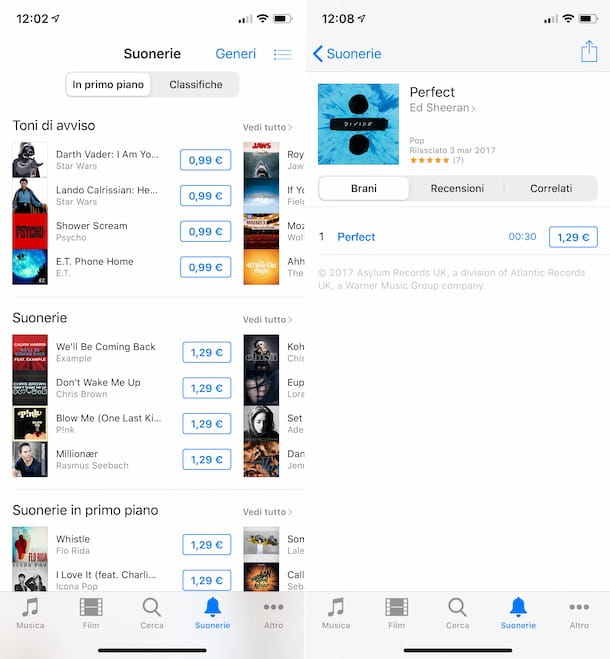
Veamos ahora cómo poner una canción como tono de llamada en iPhone a través de iTunes Store, la tienda digital de Apple donde puedes descargar música, películas y tonos de llamada.
Para usarlo, seleccione elicono de iTunes Store (el que tiene el fondo morado y la estrella blanca) que encuentras en la pantalla de inicio de tu iPhone. En la pantalla que ve ahora, seleccione el elemento tonos ubicado en la parte inferior, luego ubique el tono de llamada de la canción que desea usar.
Les informo que los distintos tonos de llamada disponibles están organizados en rankings y categorías. Más precisamente, todos los tonos de llamada más importantes están presentes en la tarjeta. Destacados que está en la parte superior, mientras que los más descargados están en la pestaña Tabla de posiciones adyacente. Sin embargo, para ver los tonos de llamada según el género musical al que pertenece, debe seleccionar la voz Géneros, siempre ubicado en la parte superior de la pantalla.
También puede buscar por palabra clave tocando el elemento Buscar colocado en la parte inferior, escribiendo la palabra clave de su interés en el campo proporcionado y consultando los resultados disponibles en la sección tonos.
Cuando encuentre un tono de llamada que crea que le gustará, seleccione el de ella cubrir, para escuchar una vista previa en streaming. Si escuchar te convence, presiona el botón con el precio que está junto al título del tono de llamada y confirma la compra de la canción a través de ID de la cara, tocar ID o contraseña dell'ID Apple.
Los precios de los tonos de llamada son iguales a 1,29 euros, pero también hay tonos disponibles en iTunes Store que puedes usar como sonidos de notificación, que cuestan dinero 99 ciento. cada.
Cómo poner una canción como tono de llamada en iPhone sin iTunes
Ahora veamos cómo tener éxito poner una canción como tono de llamada en iPhone sin iTunes (o Música), o actuando directamente desde el teléfono inteligente. Puede hacer esto aprovechando la aplicación GarageBand distribuidos por Apple o mediante el uso de aplicaciones específicas de terceros. Para obtener más información, sigue leyendo.
Cómo poner una canción como tono de llamada en iPhone con GarageBand
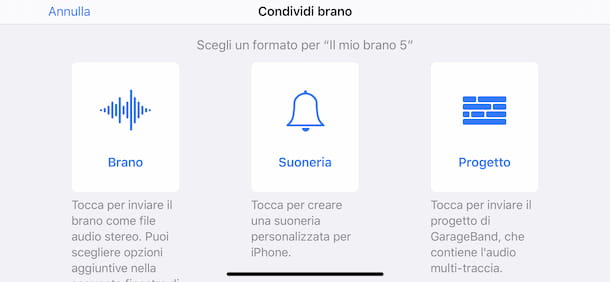
Para poner una canción como tono de llamada en el iPhone sin tener que usar la computadora, primero puede usar GarageBand, una aplicación gratuita puesta a disposición directamente por Apple gracias a la cual es posible crear y editar música, tanto amateur como profesional, y que además incluye una función especial a través de la cual es posible crear tonos de llamada personalizados, de forma rápida y sencilla.
Para descargar e instalar la aplicación en su dispositivo, visite la sección correspondiente de la App Store, presione el botón Ottieni, así que en eso Instalar y autorizar la descarga de la aplicación a través de ID de la cara, tocar ID o contraseña dell'ID Apple. A continuación, inicie la aplicación tocando el botón Abri aparecido en la pantalla o seleccionando el relativo icono que se acaba de agregar a la pantalla de inicio.
Ahora que ve la pantalla principal de la aplicación, toque el botón del selección de bucle (lo que parece un ojo) ubicado en la parte superior derecha, toque la pestaña Declarar impuestos ubicado en la parte superior de la nueva pantalla que se le muestra y navegue hasta la ubicación en su iPhone donde pista de musica que desea usar como tono de llamada, luego tóquelo y, sin dejar de presionar, arrastre y suelte la canción en el calendario por GarageBand.
En este punto, configure la canción para que tenga una duración máxima de segundos 40, o el de un tono de llamada: para hacer esto, presione tracciato visible en la pantalla y mueve el cursor derecho y que izquierda, de tal manera que determine la parte exacta del archivo de audio que desea utilizar como tono de llamada.
Una vez que haya completado los pasos anteriores, toque el botón con el flecha hacia abajo ubicado en la parte superior izquierda, toque la redacción Mis canciones, presione y continúe presionando durante unos segundos en la vista previa del proyecto creado y elija el elemento cuota en el menú que aparece.
Finalmente, seleccione la opción tono, ingrese el nombre que desea darle a su tono de llamada en el campo Nombre del tono de llamada y toca el elemento Exportar en la parte superior derecha. Cuando vea el aviso que indica que el procedimiento de exportación se ha completado, toque el botón OK o, si desea configurar el tono de llamada recién creado directamente, elija las opciones Usar tono de llamada e tono.
Aplicación para tonos de llamada
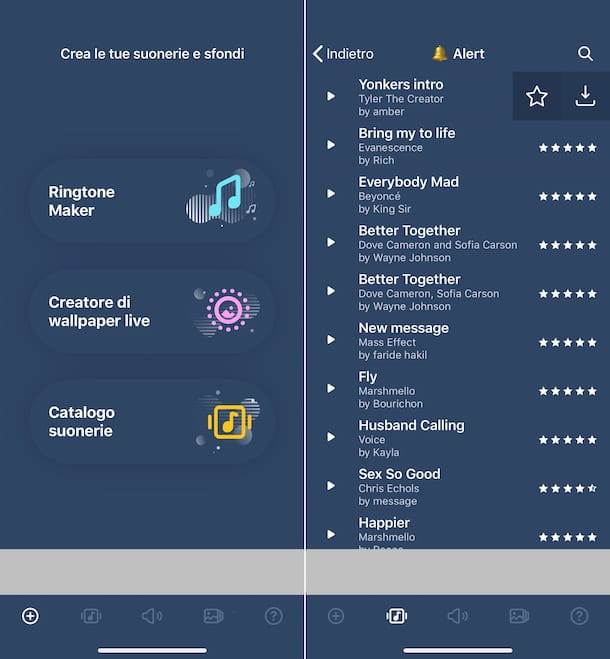
Si desea poner una canción como tono de llamada en el iPhone pero no es su intención gastar solo para comprar nuevos tonos de llamada y la creación "manual" a través de iTunes (o Música) o usar GarageBand parece un poco complicado, puede activar Para algo aplicación de terceros para descargar tonos de llamada listos para usar (que, en cualquier caso, para ser aplicados, requieren pasar por el intercambio de archivos de iTunes / Música y la posterior sincronización en el iPhone, como se explicó anteriormente).
Si te interesa esto, aquí tienes las que, en mi humilde opinión, representan las mejores soluciones pertenecientes a la categoría en cuestión. ¡Ponlos a prueba ahora!
- Tonos de llamada y fondos de pantalla en vivo - es una aplicación llena de tonos de llamada de todo tipo para el iPhone que, como se entiende fácilmente por el propio nombre, también incluye toda una serie de fondos de pantalla para personalizar la pantalla de inicio y la pantalla de bloqueo del dispositivo. También ofrece un editor a través del cual es posible crear tonos de llamada personalizados grabando el audio en el lugar o partiendo de canciones preexistentes. Es gratis, pero ofrece compras dentro de la aplicación (a un costo básico de 2,99 euros) para desbloquear el acceso a todo el contenido disponible y disfrutar de funciones adicionales.
- Mejores tonos de llamada 2022 - aplicación que tiene una rica biblioteca de tonos de llamada organizados en más de 18 categorías diferentes. Es totalmente gratis.
- Tonos de llamada Tuunes para iPhone - es una aplicación más que permite a los usuarios acceder a una base de datos de tonos de llamada suficientemente rica y variada. Su funcionamiento, sin embargo, se basa en un sistema de créditos: cuantos más tonos de llamada escuches, más monedas podrás obtener para descargar los tonos de llamada. Es gratis, pero ofrece compras dentro de la aplicación (con un coste base de 9,99 euros) para poder acceder a tonos de llamada adicionales.
- Tonos de llamada para iPhone - otra aplicación útil para encontrar tonos de llamada personalizados relacionados con varios géneros musicales. Esta aplicación también integra un editor interno para crear tonos de llamada utilizando otros archivos de audio o realizando grabaciones. Es gratis, pero ofrece compras dentro de la aplicación (a un costo base de $ 0,99) para desbloquear contenido adicional.
- Audiko - Aplicación de renombre para descargar tonos de llamada (y fondos de pantalla), repleta de tonos de llamada de calidad y para todos los gustos. Es fácil de usar, tiene una base de datos muy variada e incluso integra un editor. Se paga (cuesta 1,09 euros).
Cómo configurar una canción como tono de llamada en iPhone
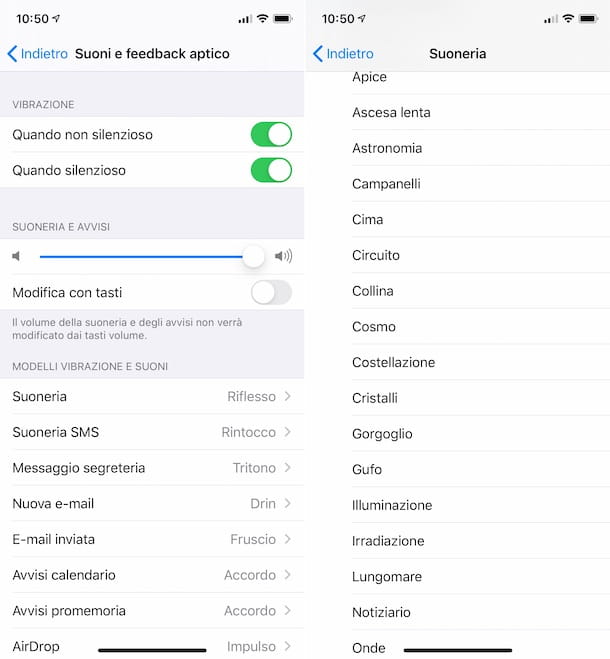
Después de haber creado un tono de llamada personalizado a partir de una determinada pieza musical o después de descargar un tono de llamada listo para usar, le gustaría saber cómo hacerlo. impostare en tu "iPhone por"? Explicaré de inmediato cómo proceder. es un juego de niños.
Para empezar, seleccione el icono de ajustes (el que tiene el rueda de engranaje) ubicado en la pantalla de inicio de iOS, luego seleccione el texto Sonidos y retroalimentación háptica en la nueva pantalla que se muestra y luego toque el elemento tono.
En este punto, toque el nombre del tono de llamada que desea establecer de la lista tonos que se te propone y ya está. Fue fácil, ¿no?
Para completar la información, también le informo que, desde la misma pantalla anterior, puede definir el tipo de vibración que se asociará con el tono de llamada que ha configurado. Para hacer esto, seleccione el elemento vibración colocado en la parte superior y haga su elección en la siguiente pantalla. Para eliminar la vibración, en su lugar, elija la opción ninguno.