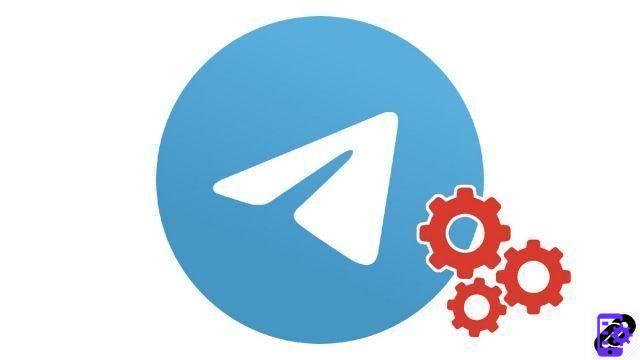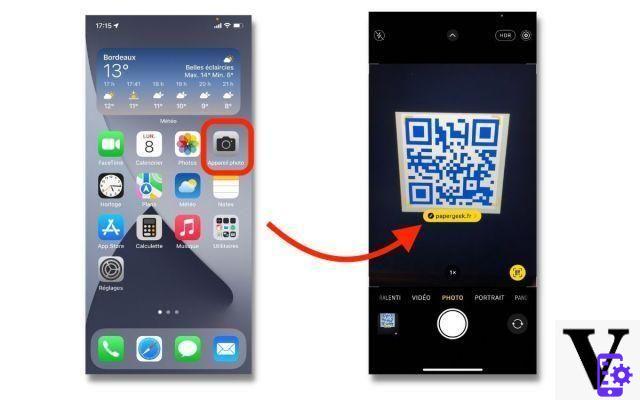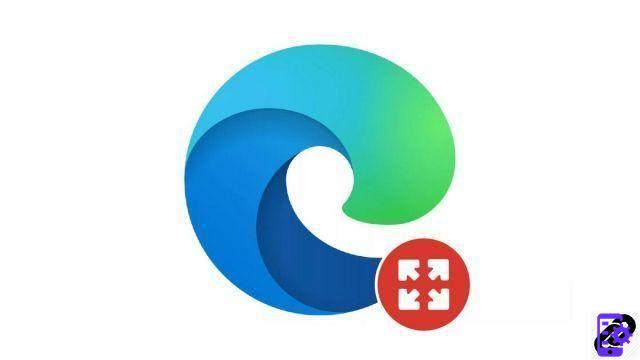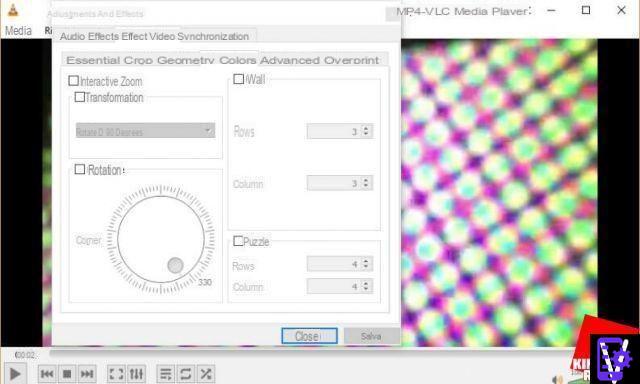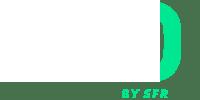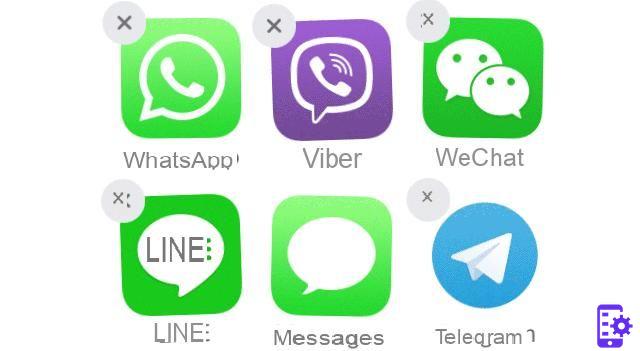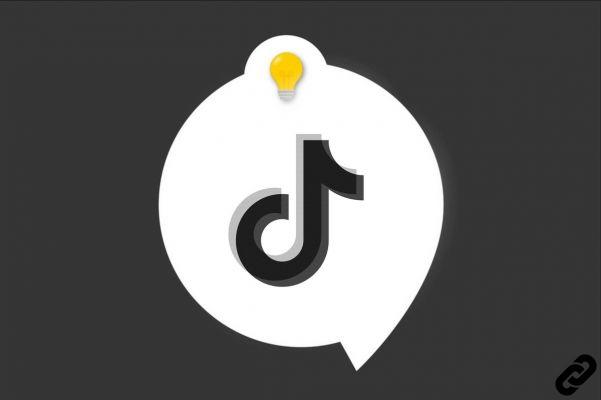Tienes que hacer la edición de un video en tu computadora pero, como estás lleno de compromisos, no tienes tiempo para usar un software profesional para realizar esta tarea. Así que apuesto a que te gustaría saber cómo usar el creador de películas; siempre has subestimado este programa, pero ahora sería solo para ti.
Si quieres saber cómo usar el conocido software de edición, debes saber que puedo ayudarte, pero antes es necesario hacer una pequeña pero importante premisa. A partir del 10 de enero de 2022, Microsoft dejó de admitir el conjunto de programas Windows Essentials 2012, que también incluía Movie Maker. Con la interrupción del soporte, ya no es posible descargar Movie Maker desde el sitio web oficial de Microsoft; en consecuencia, en esta guía mía, explicaré cómo descargarlo de sitios web no oficiales, en caso de que el programa ya no esté instalado en su PC.
No tienes que preocuparte por hacer esto, en el transcurso de este tutorial te explicaré paso a paso cómo hacerlo. Antes de comenzar, también les recuerdo que la mayoría de los programas presentes en Windows Essentials 2012 han sido reemplazados por otras aplicaciones y características disponibles en los sistemas Windows 8.1 o posteriores. Sin embargo, desafortunadamente, al momento de escribir este artículo, no existe una aplicación oficial que haya reemplazado a Movie Maker. En consecuencia, como alternativa a la descarga del software en cuestión desde sitios de Internet no oficiales, puede utilizar aplicaciones similares en Microsoft Store. Prueba a echar un vistazo al enlace que te indiqué, puede que haya alguno que te sirva. Dicho esto, podemos comenzar, les deseo una buena lectura.
Pista:
- Cómo descargar e instalar Movie Maker
- Cómo crear una presentación de diapositivas de fotos con música
- Cómo editar un video con Movie Maker
- Cómo agregar audio y video en tiempo real
- Cómo guardar un proyecto y exportarlo
Cómo descargar e instalar Movie Maker
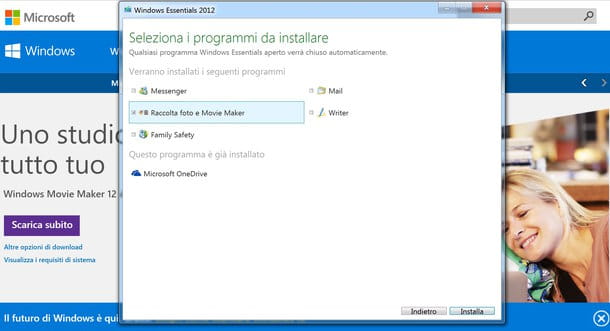
Entonces, si necesita descargar Movie Maker en su computadora con una versión reciente de Windows (Windows 7, Windows 8 / 8.1 o Windows 10), puede descargarlo de MajorGeeks.com, donde, sin embargo, solo puede encontrarlo en inglés.
Las excepciones indicadas por separado, siempre le aconsejo que no descargue software de fuentes no oficiales, ya que el programa puede haber sido alterado y ya no garantiza las condiciones de seguridad que, en cambio, fueron garantizadas por la empresa desarrolladora.
Para continuar con la descarga, haga clic en el enlace del sitio web de MajorGeeks que proporcioné anteriormente y haga clic en la redacción Descargar @ MajorGeeks, para iniciar la descarga automática del archivo de instalación de Movie Maker.
Ahora inicie el archivo de instalación y haga clic en el botón Si. Aparecerá la pantalla de instalación del paquete del programa Windows Essentials 2012, en la que deberá elegir entre dos opciones disponibles. Haga clic en la entrada Seleccione los programas para instalar y luego deje la marca de verificación solo en Colección de fotos y Creador de películas, mientras que tendrás que desactivar todas las demás casillas relacionadas con el software que no tendrás que instalar. Luego haga clic en el botón Instalar y espere a que finalice el proceso de instalación. Si aparece un mensaje pidiéndole que instale funciones adicionales, como 3.5 Net Framework, haga clic en Descargue e instale esta función.
Una vez que el software esté instalado, inicie el programa y haga clic en el botón acepto relacionado a Acuerdo de servicios de Microsoft.
Cómo crear una presentación de diapositivas de fotos con música
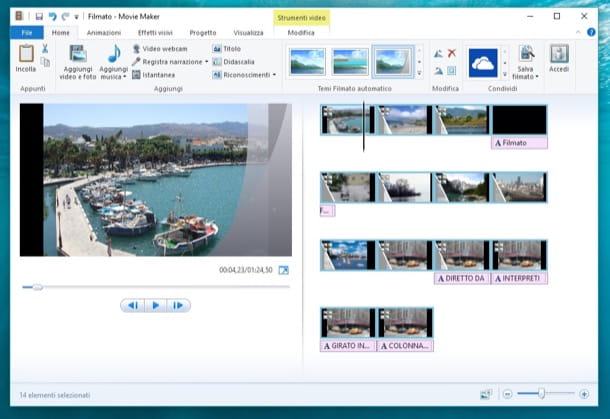
Si tu objetivo es hacer un video simple con una presentación de diapositivas de fotos adentro, con una pista de acompañamiento que lo acompañe, entonces puedo explicarte en unos simples pasos cómo hacerlo.
Lo primero que deberá hacer, después de abrir Movie Maker, es hacer clic en el botón Agregar videos y fotos (pestaña Inicio) que se encuentra en la parte superior izquierda. Podrás organizar tus fotos en la línea de tiempo manualmente o usando uno de los temas disponibles en Movie Maker. Puedes encontrarlos pinchando en uno de los dibujos animados que encontrarás correspondiente al artículo Temas de películas automáticos, en la barra horizontal en la parte superior. Una vez que haga clic en uno de los temas disponibles, se le pedirá que agregue música. Luego haga clic en el botón Si y seleccione la pista de audio para usar como música de fondo para su presentación.
Podrá modificar cada elemento que se haya agregado automáticamente con el tema, haciendo clic en las distintas pestañas que ve arriba: Video Strumenti, Instrumentos musicales e Herramientas de texto. Al hacer clic en los diversos elementos dentro de la línea de tiempo, podrá realizar cambios en los subtítulos, animaciones y cualquier otro elemento que haya agregado.
Si, por el contrario, deseas crear tu presentación manualmente, simplemente tendrás que agregar todas las imágenes a través del botón Agregar videos y fotos (pestaña Inicio). A continuación, deberá insertar los diversos efectos de transición haciendo clic en las imágenes individuales en la línea de tiempo y seleccionar los efectos de animación que encontrará en la pestaña. animaciones, en la barra horizontal en la parte superior. Puede establecer su duración en cada efecto individual (botón Duración) o aplicarlo a todos (botón Aplicar a todos).
Para agregar música, haga clic en el botón Agregar musica (pestaña Inicio). Puede realizar cualquier cambio en la pista de audio que ingresó haciendo clic en la pestaña Instrumentos musicales y establecer cualquier atenuación de entrada o salida y el volumen general.
Cómo editar un video con Movie Maker
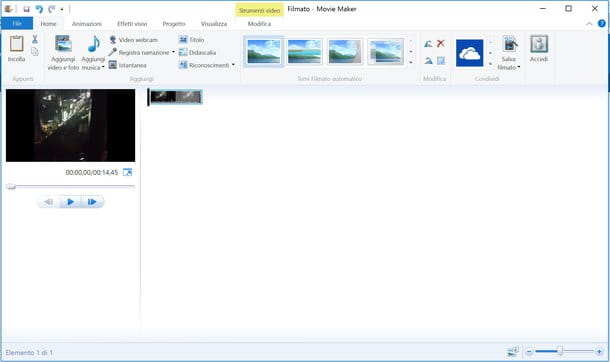
Editar un video con Movie Maker es realmente un procedimiento simple, que te mostraré en los siguientes párrafos. Lo que quiero hacerle saber es que cuando agrega un video en Movie Maker, no significa necesariamente que esté en un formato compatible (como archivos en formato MKV, por ejemplo). Siempre que agregue un video, Movie Maker lo escaneará (solo vea la barra de carga a continuación). Si después de lo cual ve un signo de exclamación amarillo junto a la vista previa del archivo en la línea de tiempo, el archivo no es compatible.
Después de esta pequeña pero necesaria premisa, volvamos a nuestro trabajo: editar un video con Movie Maker, tal vez incluso con una pista de acompañamiento. Para hacer esto, primero haga clic en el botón Agregar videos y fotos y seleccione todos los archivos que desea importar a su proyecto.
Ahora puede decidir cómo proceder con la edición de su video, tal vez cortando los videos en varias escenas, a las que aplicará efectos de animación o transición.
Para hacer esto, primero deberá seleccionar el archivo de video que desea editar en la línea de tiempo y hacer clic en la pestaña Video Strumenti, que se encuentra en la barra horizontal en la parte superior. Ahora, desde la línea de tiempo, arrastre el dedo de navegación negro en la escena de video donde desea establecer el corte. Luego haga clic en Me separé para confirmar el corte del video.
Si, en cambio, desea recortar un video en uno más pequeño, haga clic en él desde la línea de tiempo y luego haga clic en la pestaña Video Strumenti. Ahora haga clic en el botón Herramienta de recorte y use las dos palancas que encontrará en la vista previa de la izquierda para establecer el punto de inicio y finalización de la escena. Cuando esté seguro de su cultivo, haga clic en el botón de arriba Guardar recorte.
Desde pestaña Video Strumenti También puede configurar el volumen del video y establecer fundidos de entrada y salida, la velocidad del video e incluso estabilizar la imagen en caso de una toma de video inestable con una cámara de video no profesional. Todas las animaciones y efectos de video se pueden insertar a través de la pestaña animación, mientras que los títulos, reconocimientos y subtítulos se pueden agregar mediante los botones correspondientes presentes en la pestaña Inicio.
Como le expliqué para las presentaciones de diapositivas de fotos, para agregar una pista de música de acompañamiento al video, deberá continuar a través del botón Agregar musica y establecer cualquier cambio; luego haga clic en él desde la línea de tiempo y finalmente haga clic en la pestaña Instrumentos musicales.
Cómo agregar audio y video en tiempo real

Entre las características más interesantes de Movie Maker, hay dos que pueden ser realmente útiles: el uso de videos grabados en tiempo real desde tu webcam y la grabación de una narración en tiempo real a través de tu micrófono.
Estas dos características pueden resultar útiles. ¿Cómo? Bueno, pongamos un ejemplo: tienes que hacer un video para compartir en las distintas plataformas de redes sociales: puedes hacerlo usando la función Webcam para filmarte en la cara y la función de narración en tiempo real para hacer la voz en off.
En consecuencia, para agregar un video grabándolo desde su cámara web, simplemente acceda a la pestaña Inicio y haga clic en el botón Vídeo de la webcam. Al hacerlo, habrás abierto una nueva pantalla con la vista previa de tu webcam, en la que tendrás que hacer clic en el botón registro para comenzar a grabar video en tiempo real. Una vez que haya terminado, toque Detener para importar el video a su línea de tiempo y poder aplicar cambios si es necesario.
Si quieres grabar una voz en off para acompañar y describir el video, desde la pestaña Inicio, haga clic en Grabar narración para abrir una nueva pantalla. Ahora, desde la línea de tiempo, mueva la barra de navegación negra a la escena donde desea comenzar la narración y presione el botón registro. Cuando haya terminado, haga clic en el botón Detener, para importar la pista de audio a su proyecto.
Cómo guardar un proyecto y exportarlo
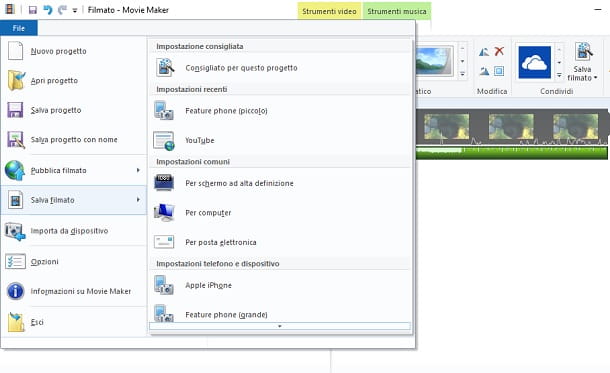
Estamos casi alli; ahora que ha creado su video, aplicando todos los cambios que necesitaba, tiene miedo de perder todo su trabajo si el software falla repentinamente o su computadora falla. ¿Cómo hacer? Estoy a punto de explicarte cómo guardar tu proyecto y cómo puedes recuperarlo en tu mano también más adelante.
Haga clic en la pestaña Declarar impuestos ubicado en la parte superior izquierda y elija el elemento Guardar proyecto como. En la nueva ventana, elija la carpeta donde guardar su proyecto y haga clic en el botón Ahorrar.
Si tiene que detener su trabajo y reanudarlo en otro momento, simplemente abra Movie Maker, seleccione la pestaña Declarar impuestos y seleccione el artículo Proyecto abierto o simplemente haga doble clic izquierdo en el archivo del proyecto guardado para abrir automáticamente Movie Maker con los cambios realizados al guardar su proyecto.
Digamos que ya has terminado de trabajar en tu proyecto y quieres exportar el video para poder compartirlo en tus redes sociales o simplemente guardarlo en tu computadora. ¿Cómo hacer? Encuentra la respuesta en las siguientes líneas.
Haga clic en la pestaña Declarar impuestos en la parte superior izquierda y seleccione el elemento Guardar la película. Se le ofrecerán algunas configuraciones basadas en el dispositivo en el que desea reproducir su video. Elija uno, seleccione la carpeta donde desea guardar el archivo de video y presione el botón Ahorrar. Luego espera a que termine el guardado y haz clic en uno de los botones que se te propone: jugar, Carpeta abierta o cerca.