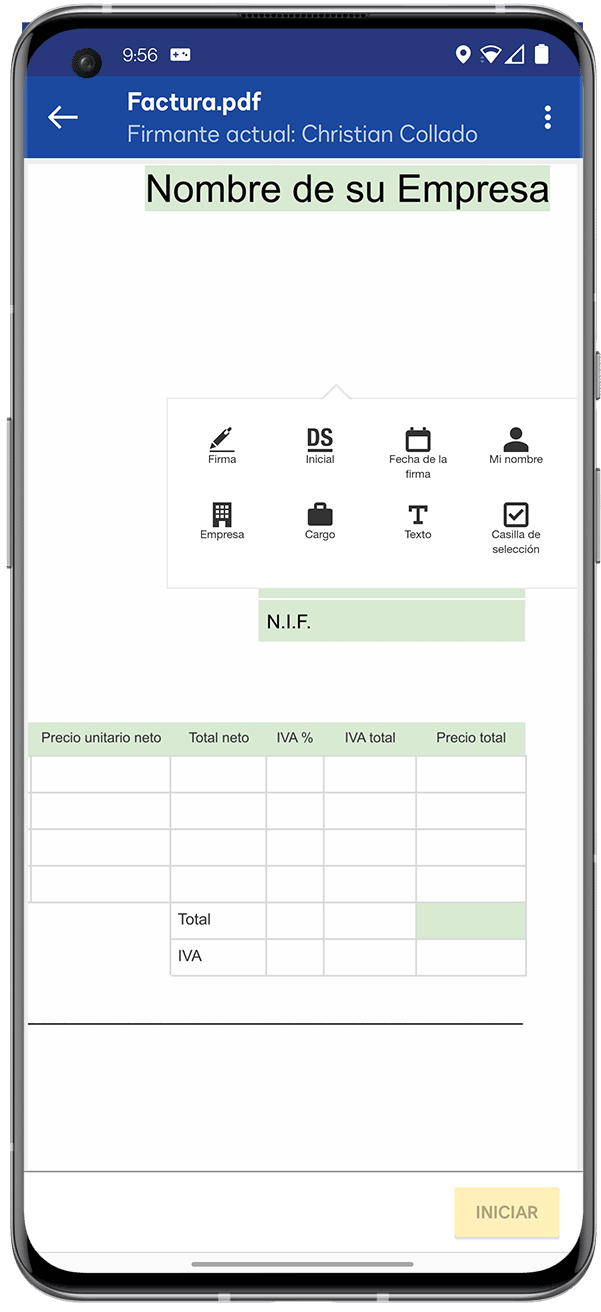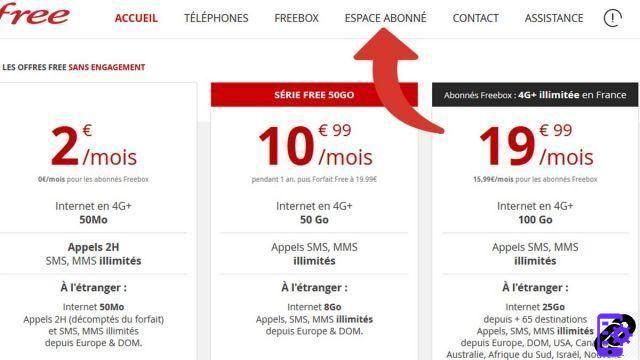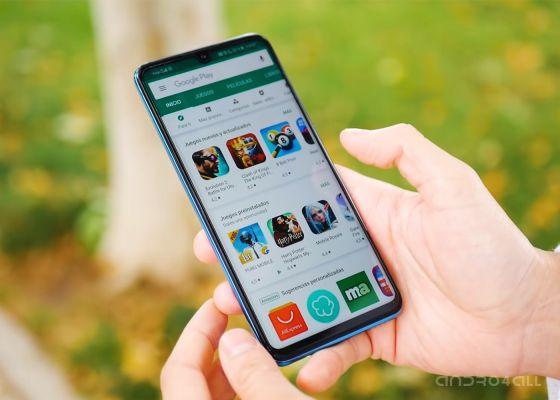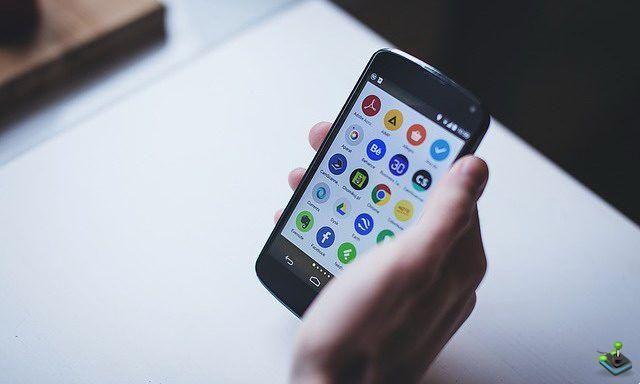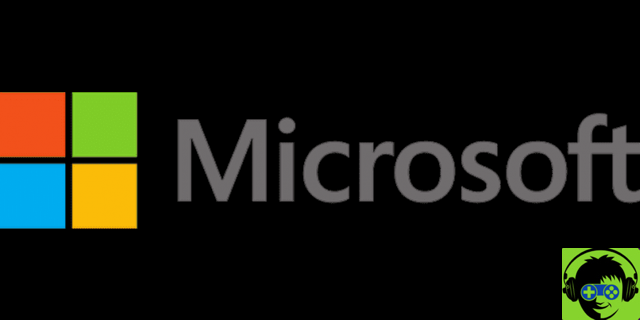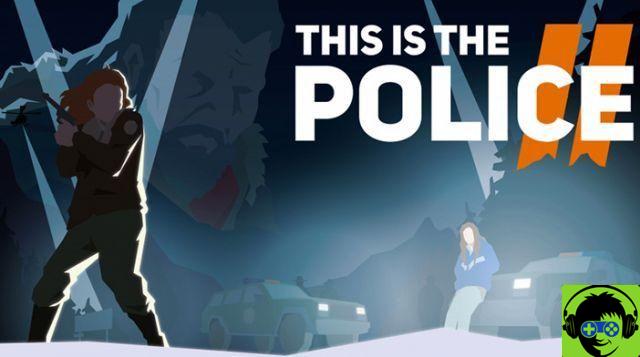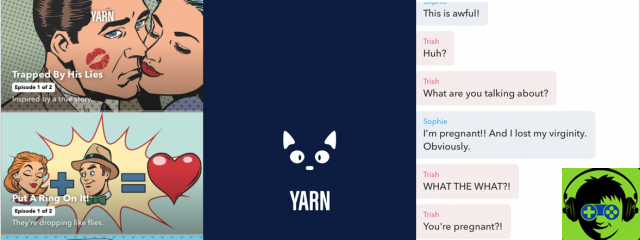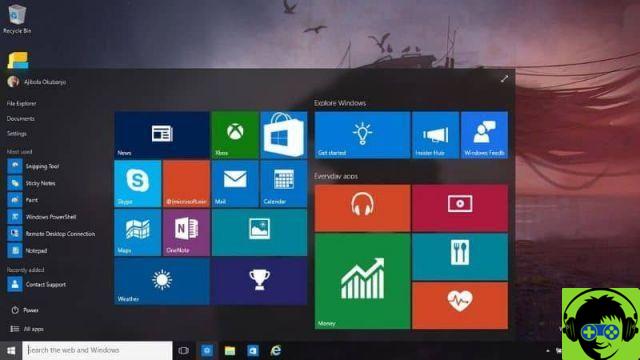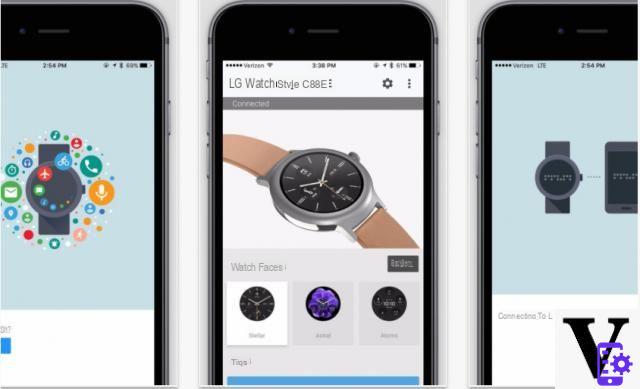Y ya sabes cómo escanear documentos y abrir o editar archivos PDF con tu móvil. Pero ¿Qué pasa si necesito firmar un documento? Afortunadamente, no necesitas tener una impresora en casa para hacer esto.
puede firma documentos desde tu móvil de forma rápida y sencilla, y para eso solo descarga una aplicación gratuita en tu smartphone.

Firma documentos con tu móvil.
1. Instala DocuSign en tu móvil
Aunque hay muchos app para firmar documentos con tu movil, en este caso hemos elegido uno de los más populares que existen en la actualidad: DocuSign.
È una aplicación gratuita disponible tanto en Android como en iOS, por lo que puede usarlo para firmar documentos en su teléfono o tableta Android, así como el tuyo iPhone sobre iPad.
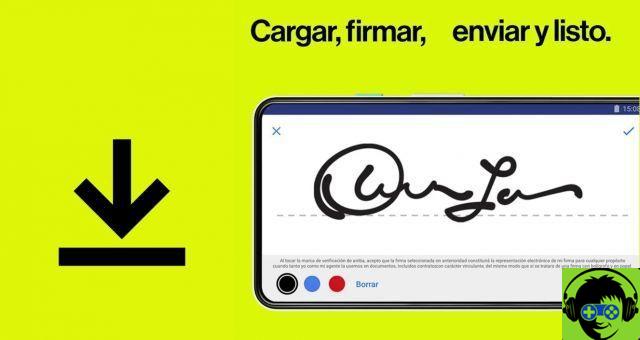
La app de DocuSign para firmar documentos desde tu móvil.
Si por el motivo que sea no quieres utilizar DocuSign, siempre puedes recurrir a aplicaciones alternativas como Adobe Fill And Sign, SignEasy o JetSing, entre otras.
2. Abre la aplicación y crea tu firma
Después de abrir la aplicación y tener Ingresó a su cuenta o creó una nueva, es hora de crea la firma que usarás en los documentos.
La propia aplicación te mostrará un aviso indicándote cómo crear tu firma. Aceptar y, en el pantalla de dibujo, use su dedo para dibujar la firma en la pantalla. Cuando haya terminado, toque "guardar".
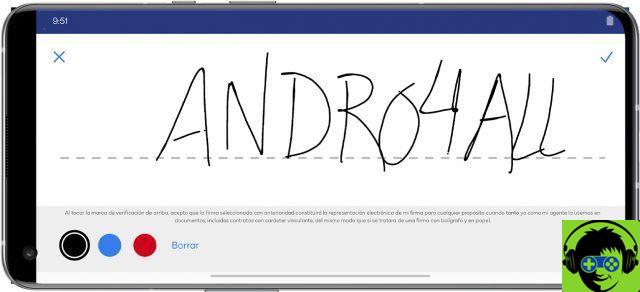
La pantalla de creación de firma en DocuSign.
3. Elige el documento que quieres firmar
Ahora es el momento de abrir el documento PDF quieres firmar con tu teléfono móvil. Para hacer esto, regrese a la pantalla principal de DocuSign y toque el icono "+" dentro del círculo amarillo en el centro de la pantalla. Luego, elija la fuente desde la que desea seleccionar el archivo (la galería, el administrador de archivos, Google Drive o la biblioteca de documentos de DocuSign).
Vale la pena recordar que si lo desea, puede añadir más de un archivo para firmar. Si no es necesario, una vez que haya seleccionado el archivo, toque el botón «Siguiente» en la parte inferior derecha.
Así que tendrás que elegir quién debe firmar el documento. Si solo necesita agregar su firma, toque "Yo". En caso contrario, puedes elegir una de las otras dos opciones, para añadir huecos que otras personas tendrán que rellenar con su firma a través de la aplicación instalada en sus móviles.
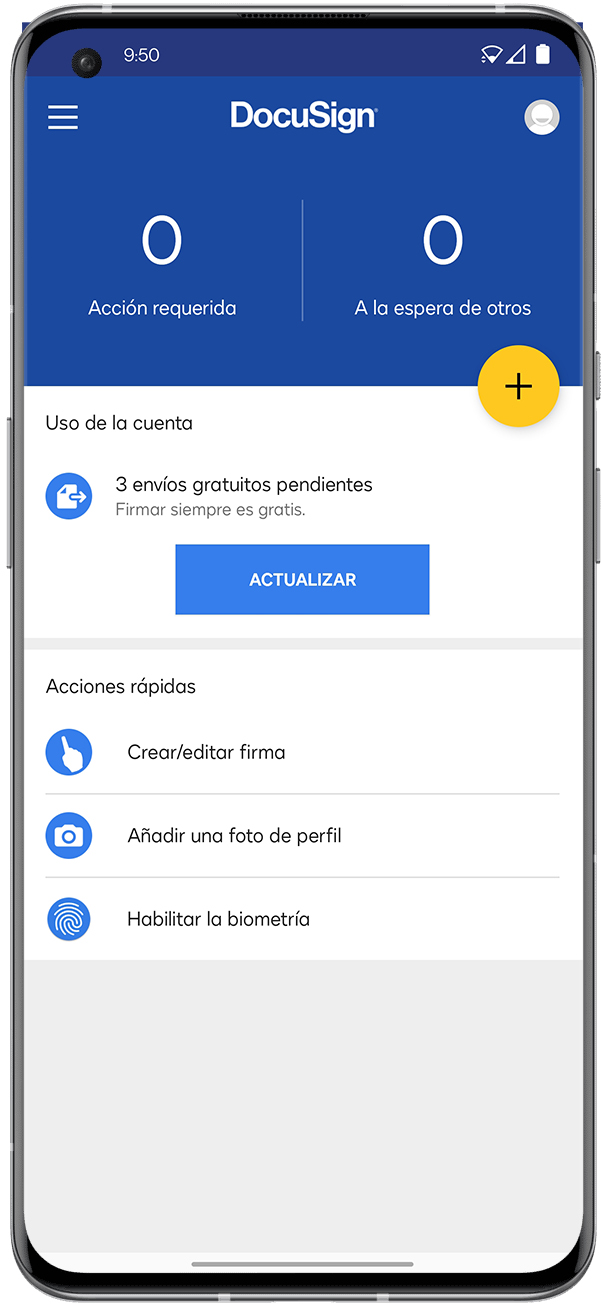
4. Firme su documento y guárdelo o envíelo a otra persona
Cuando el archivo se haya abierto, sólo tendrá que toque el agujero donde desea agregar su firma en la pantalla del teléfono móvil y en el menú que aparece, seleccione la opción "Firma".
Cabe mencionar que la aplicación también ofrece la posibilidad de añadir más campos, como iniciales, fecha de firma, nombre, empresa, puesto, casilla de verificación o texto personalizado.
Una vez que haya agregado su firma, puede arrástrelo y muévalo en la pantalla a la ubicación deseada. Tú también puedes redimensionarlo o rotarlo.
Para finalizar, toque el botón "Inicio" en la esquina inferior derecha de la pantalla. El archivo se guardará y se le dirigirá a una ventana donde se mostrarán todos los archivos que ha firmado hasta ahora.
mirar descargar un archivo firmadoque compartirlo con otra persona, solo debes haz una pulsación larga sobre él y toque el botón "compartir" que aparecerá en la esquina superior derecha de la pantalla. A partir de ahí, puede elegir un a quien enviarlo o guárdelo en una unidad en la nube como Google Drive o Dropbox para acceder al documento más tarde.