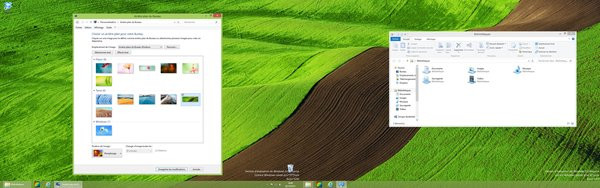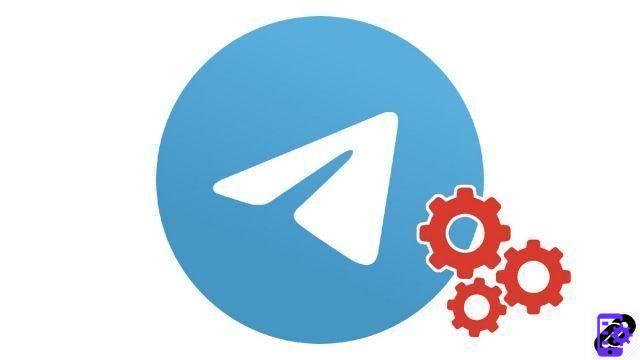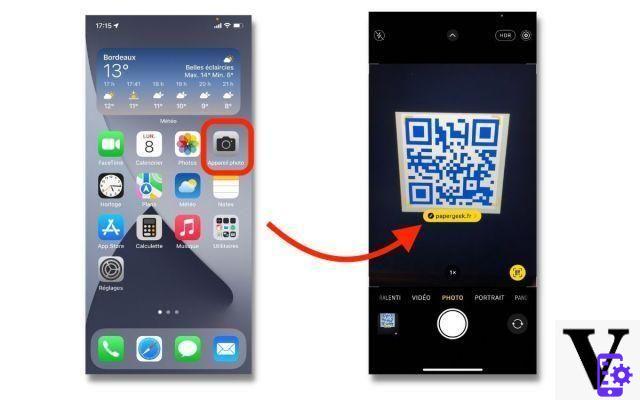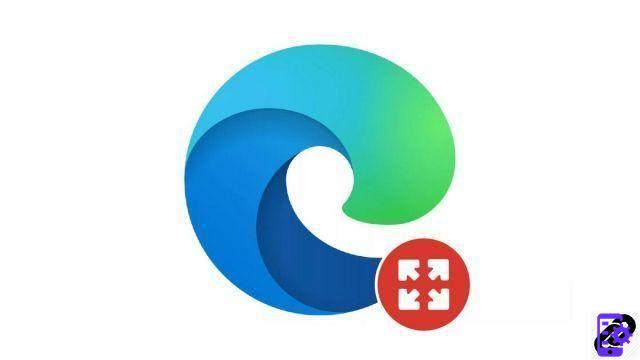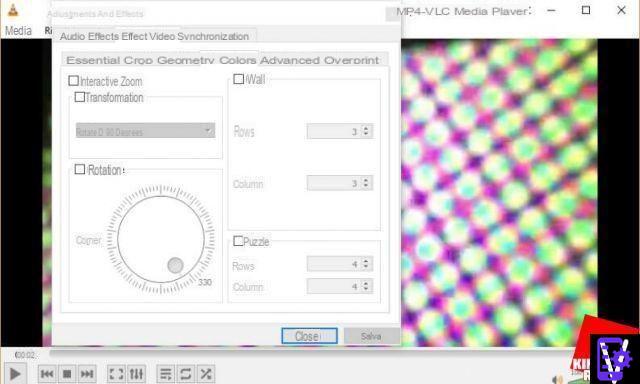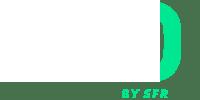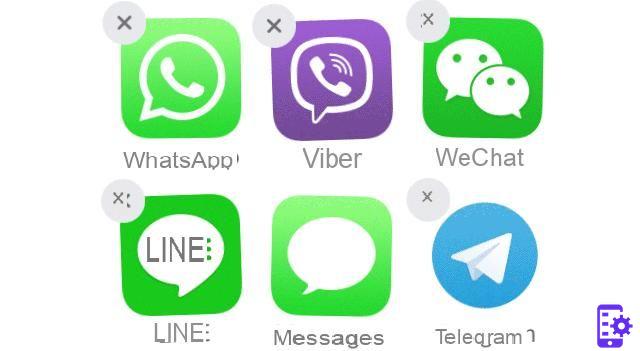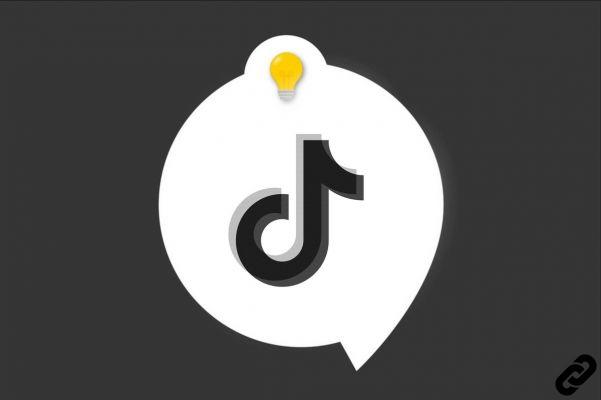Administrar visualización multipantalla
Con Windows 7 y sus predecesores, la gestión de dos o incluso tres pantallas era tan rudimentaria que era necesario instalar software de terceros como DisplayFusion para acceder a funciones dignas de ese nombre. Desde entonces, Microsoft ha revisado su copia para Windows 8 mediante el diseño de una herramienta especialmente dedicada a la gestión de dos pantallas, incluso tres pantallas o más. Desde la nueva interfaz Modern UI, la forma más fácil es usar el método abreviado de teclado "Windows + P" para acceder a los diferentes modos de visualización: solo pantalla de PC, duplicar, extender, solo segunda pantalla. Este menú le permite cambiar de un modo de visualización a otro con una sencillez notable.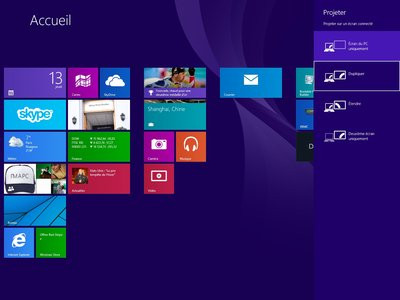
Por otro lado, el acceso a la configuración de pantalla desde la interfaz del escritorio no ha cambiado desde Windows 7. Todavía se encuentra en la sección "Pantalla" del "Panel de control". El menú desplegable "Visualización múltiple" le permite definir el modo de visualización deseado: Ampliar estas visualizaciones, Duplicar estas visualizaciones o definir la visualización en una de las pantallas. Al igual que en Windows 7, este menú le permite configurar la resolución de cada pantalla, cambiar su orientación (Horizontal, Vertical) y definir su ubicación relativa arrastrando su icono de izquierda a derecha o viceversa.
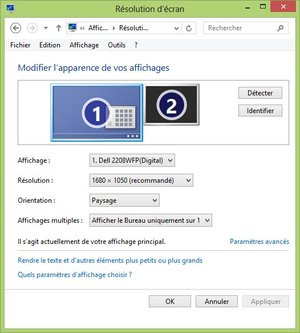
Configurar la barra de tareas
Independientemente del número de pantallas, ahora es posible personalizar la barra de tareas en cada una de ellas. Para acceder a estas nuevas funciones, simplemente haga clic derecho en la interfaz del escritorio y seleccione "Propiedades". En el cuadro de diálogo que aparece, el menú desplegable en la parte inferior debajo de "Mostrar botones de la barra de tareas en:" le permite elegir entre varios modos de visualización diferentes.El modo activado por defecto "Todas las barras de tareas" muestra todos los botones de las ventanas abiertas en todas las pantallas. La segunda "Barra de tareas principal y dónde está abierta la ventana" muestra todas las ventanas abiertas en la barra de la pantalla principal, y solo aquellas que están abiertas en la barra de cada una de las otras pantallas. Finalmente, el último modo "Barra de tareas donde está abierta la ventana" permite mostrar solo los botones de las ventanas abiertas en cada pantalla.

Administrar fondos de pantalla
Otra innovación interesante, es posible elegir diferentes fondos de pantalla para cada monitor. Para ello, simplemente haz clic con el botón derecho del ratón en el fondo de pantalla de cada uno de ellos y selecciona el que prefieras para mostrarlo. Aún mejor, el editor ofrece diferentes fondos de pantalla panorámicos y un modo "Pathways" capaz de mostrar la misma imagen optimizada en todas las pantallas. El efecto es particularmente impresionante con dos pantallas (o más) del mismo tamaño.