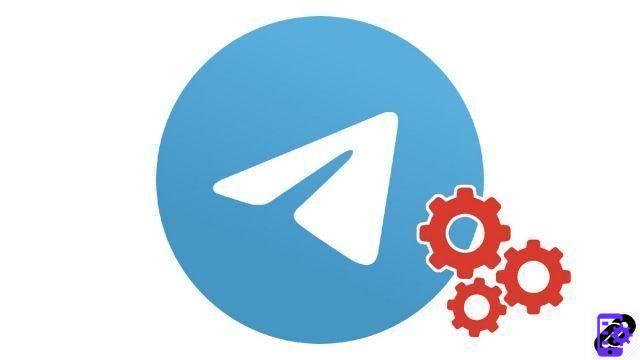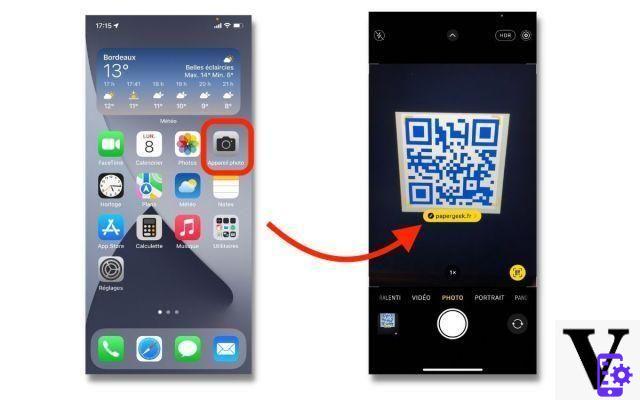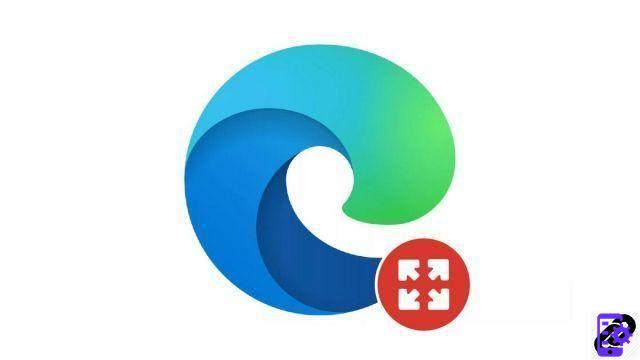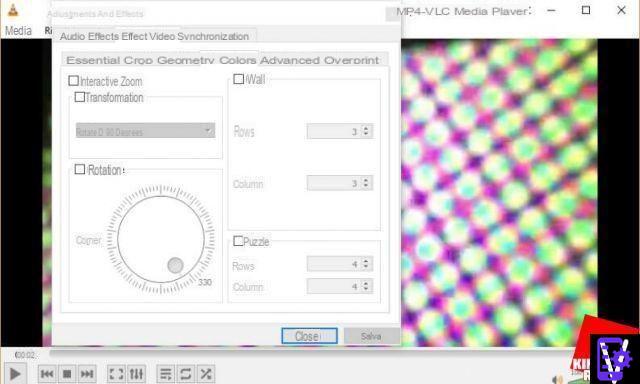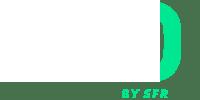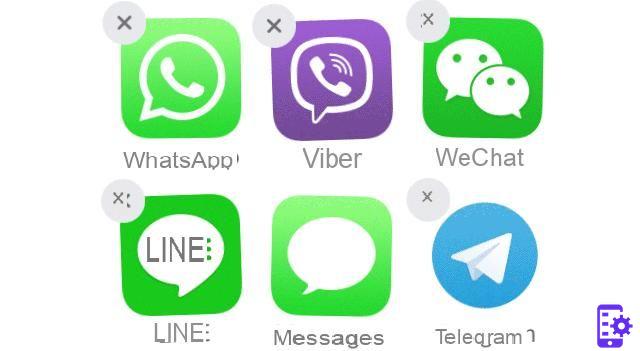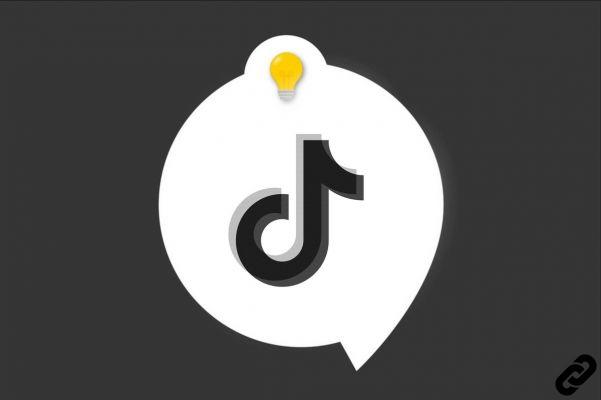Google Maps es ahora el navegador satelital por excelencia, utilizado en todos los teléfonos inteligentes para guiar a los usuarios a su destino utilizando el GPS y conexión a internet. Además, el servicio de Google le permite encontrar restaurantes, atracciones y otros lugares de interés en el mapa; integra una visión ya sea satélite que fotográfico algunos mapas; etcétera. En definitiva, un servicio completo para encontrar lo que buscas, donde sea que este en el mundo. En esta Guía te acompañamos a descubrir todas las funciones de Google Maps, resolviendo todas tus posibles dudas.
¿Qué es Google Maps?
Google Maps es un servicio geográfico que le permite buscar y ver mapas geográficos a través de la conexión a Internet. También te permite encontrar direcciones para llegar a un lugar en coche, a pie o en transporte público. Puede usar Google Maps tanto a través del navegador como con aplicaciones móviles para teléfonos inteligentes, tabletas, relojes inteligentes y automóviles: con las aplicaciones móviles también puede usar el función de navegador para guiarlo a su destino. Finalmente, Google Maps permite que uno visión satelital y fotográfica de las calles de todo el mundo, donde también se pueden encontrar atracciones turísticas, restaurantes y muchos otros lugares.
¿Para quién es Google Maps?
A lo largo de los años, Google Maps se ha consolidado como un navegador satelital de referencia para un Gran audiencia. De hecho, no solo es útil para quienes viajan en coche, sino también para llegar a su destino a pie, en bicicleta y en transporte público.
Es particularmente útil para los turistas y para quienes viajan a una nueva ciudad por trabajo: en Mapas puede también encontrar hoteles y restaurantes, así como atractivos turísticos y la dirección de la empresa que busca. Por lo que la aplicación desarrollada por Google se vuelve ideal para cualquiera que se mude a un lugar que aún no conoce bien. Además, puede ser una oportunidad para comerciantes, restauradores y otras empresas que quieren destacar en el mapa.
En que plataformas está disponible
Puede utilizar Google Maps en cualquier navegador web. También puede utilizar Google Maps en cualquier teléfono inteligente e tableta Android e iOS. Sin embargo, señalamos que para trabajar en el teléfono inteligente, el Servicios de Google: Los teléfonos inteligentes que no tienen uno (como algunos dispositivos Huawei) no pueden usar Google Maps.
Maps también funciona en SmartWatch (incluido el Apple Watch), aunque se requiere una conexión Bluetooth con el teléfono inteligente. Por último, también puedes usarlo en el coche.
Utilice Google Maps como navegador en el automóvil
Google y Apple tienen su propia versión de un sistema operativo para automóviles, respectivamente. Android Auto e Carplay. En ambos sistemas operativos, puede utilizar una versión de Google Maps optimizada para automóviles. Incluso algunos sistemas operativos propietarios (desarrollado por el fabricante del automóvil) implementa la aplicación de navegación de Google.
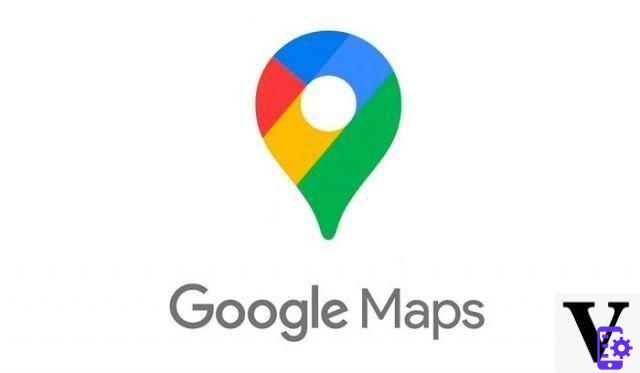
Cómo funciona Google Maps
Aunque la búsqueda de lugares y la función de navegador son el corazón de la actividad de Google Maps, el servicio también ofrece muchas otras funciones.
Cuales son las funciones principales
Las principales funciones de Google Maps son:
- Busqueda de lugares y destinos
- indicaciones camino y navegación
- Google Maps ofrece una vista mapa topográfico, satélite e vista de calle
- Individuación puntos de interes
- Acceso a críticas e imágenes de lugares
- El acceso a los información de restaurantes, hoteles, museos, etc.
- Funciones accesorias como mapas celestes de Sky Map, juegos y opciones sociales
Que mapas hay
Según datos de Google, El 99% de la Tierra está cubierto por Google Maps. Los algoritmos utilizan proyección satelital (utilizando el método Mercator), las imágenes recopiladas a lo largo de los años por Google Cars y los usuarios, la información agregada por los muchos usuarios de Maps para ofrecer una gran cobertura. También es posible acceder a mapas sin conexión en el automóvil, pero solo después de descargarlos.
Google Maps: mapas, satélite, Street View y navegador
Los mapas que se muestran en Google Maps pueden ser de diferentes tipos.
- Vista del mapa: Usado por defecto en dispositivos móviles, esta interfaz muestra las calles como en un mapa topográfico normal. Según el nivel de zoom elegido, muestra información cada vez más detallada, hasta mostrar los iconos de todos los lugares de interés de una calle.
- Satélite de Google Maps: Esta vista utiliza imágenes de satélite del mapa. Puede alternar entre la visualización por satélite en cualquier momento, tanto desde el navegador como en teléfonos inteligentes y tabletas. Los mapas de satélite no siempre están actualizados: por ejemplo, no mostrarán el trabajo en curso o el tráfico que, por otro lado, pueda señalar la visión del navegador.
- vista de calle: Muestra la carretera con detalles fotográficos, utilizando imágenes de 360 grados. Luego puede ver la carretera desde el nivel del suelo, moviéndose como si estuviera en persona. El algoritmo de Google oculta los rostros de las personas y elimina los detalles que podrían crear problemas de privacidad. Es posible que Street View no cubra todas las áreas.
- Navegador de Google Maps: Cuando elige seguir la navegación de Google, la interfaz cambia para mostrar su movimiento y señalar el camino.
Cómo hacer zoom en el mapa
Puede hacer zoom con el mapa en el navegador presionando i botones más y menos en la parte inferior derecha, o usando la rueda del mouse o el gesto de zoom en el panel táctil de su computadora portátil (por lo general, solo apunte dos dedos sobre el panel táctil y luego sepárelos). Si retrocede lo suficiente, el mapa se muestra como un planisferio, si desea ver el mundo esférico, haga clic en símbolo del globo abajo a la derecha.
En teléfonos inteligentes y tabletas, puede hacer zoom en ambos tono para hacer zoom (señale con dos dedos la pantalla y sepárelos arrastrándolos) o con el tocar para hacer zoom (toque dos veces el punto que desea acercar).
Cómo cambiar a la visualización por satélite en Google Maps
Cuando se abre, Google Maps en dispositivos móviles siempre se presenta en modo topográfico, mostrándote el mapa del lugar. En el navegador, puede ver los modos satélite y clásico, según lo que haya buscado en Google.
Para cambiar al modo satélite en el navegador, haga clic en el cuadro "Satélite”Eso se encuentra en la parte inferior izquierda.
Para activar el modo satélite en Google Maps para dispositivos móviles, haga clic en el círculo con un diamante en la parte superior derecha del mapa. En este punto puedes elegir Satélite para ver la vista de satélite de Google Maps.
Cómo cambiar al modo Street View en Google Maps
Para cambiar al modo Street View, que muestra imágenes de 360 grados del mapa, desde el navegador haga clic en el icono con la forma de pequeño hombre amarillo (apodado Pegman) abajo a la derecha. Notarás un cambio en el color del mapa. Ahora haga clic en la calle que desea ver en Street View: puede usar el mouse para dar la vuelta y moverse en la calle.
Si desea ver en Street View desde su teléfono inteligente, debe hacer clic en el círculo con el ícono de diamante. En la sección "detalles del mapa", seleccione Vista de calle. Notarás un cambio en el color del mapa. Ahora haga clic en una calle o edificio para ver la imagen del mapa de 360 grados.
Ver otros detalles del mapa en su teléfono inteligente
En PC, haga clic en el menú en la parte superior izquierda. En un teléfono inteligente, toque el círculo con el símbolo del rombo. Además de cambiar al modo satélite y Street View, puede:
- Ver montañas y colinas presionando estudio: este es otro modo de visualización, por lo que no puede verlo en satélite.
- Transporte público: puedes ver las paradas de metro y autobús
- tráfico: muestra con una escala de colores cuando hay tráfico en cada calle: naranja significa ralentizaciones, mientras que rojo significa cola.
- Bicicleta: muestra los carriles bici para moverse con seguridad
- 3D: muestra Google Maps en relieve
- Información sobre COVID-19: muestra un color para los casos por cada 100 mil personas, la tendencia de contagios en la última semana y otras estadísticas, además de indicar los centros de vacunación y pruebas.
¿Google Maps es gratuito?
Maps es un servicio gratuito. Actualmente no existen planes pagados de ningún tipo.
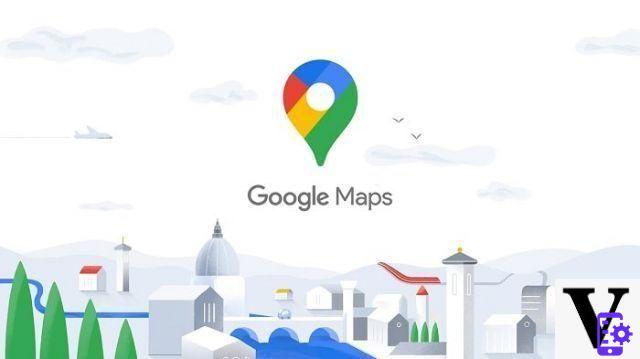
Guía: cómo crear una cuenta de Google Maps
Google Maps permite el acceso a través de una cuenta de Google. La cuenta de Google también permite el acceso a servicios como Gmail, YouTube y muchos otros, así como la posibilidad de registrar un perfil en teléfonos inteligentes Android en Google Play Store. Si tienes una dirección de correo electrónico de Gmail, una cuenta de YouTube o has usado alguno de los servicios de Mountain View, ya tienes la cuenta para iniciar sesión: solo ingresa tu correo electrónico y contraseña.
Si aún no está registrado:
- Desde cualquier navegador, vaya a esta dirección.
- Haga clic en Crear cuenta
- Ingrese su nombre
- Ingrese un nombre de usuario: este paso determina su dirección de Gmail (o haga clic en Usar mi dirección de correo electrónico actual e ingréselo)
- Ingrese y confirme una contraseña
- Haga clic en adelante y si quieres agregar tu número de teléfono a la cuenta
- Haga clic en adelante.
¿Realmente necesitas una cuenta de Google Maps?
En el navegador, puede buscar direcciones y ubicaciones sin registrar una cuenta. Sin una cuenta de Google, puede buscar lugares, abrir mapas y obtener direcciones sin dificultad
En los dispositivos móviles, en cambio, es complicado utilizar Google Maps sin una cuenta, porque necesitas permisos y API de navegación. Entonces, aunque no es estrictamente necesario, si desea utilizar Google Maps de manera frecuente y completa se recomienda una cuenta.
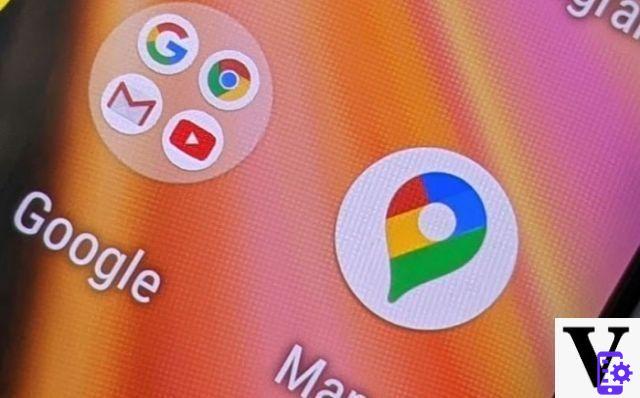
Cómo instalar Google Maps
Puede acceder a Google Maps desde su navegador en esta dirección, sin necesidad de ninguna instalación en PC y Macbook. Si utilizas Google como motor de búsqueda para tu navegador, cuando buscas una ubicación o un lugar de interés, Google también te da la opción de buscarlo en Google Maps: simplemente haz clic en el mapa que aparece o haz clic en "Mapas". entre las pestañas de búsqueda en la parte superior de la página.
En los dispositivos móviles, por otro lado, es necesario instalar la aplicación del mismo nombre.
Instale Maps en teléfonos inteligentes Android e iOS
Para instalar Google Maps en un teléfono inteligente Android, descargue la aplicación de Play Store desde el enlace a continuación. Si su dispositivo no tiene la Play Store y Servicios de Google, no puede hacer que Google Maps funcione. El segundo enlace le permite instalar la aplicación en dispositivos iPhone e iOS.
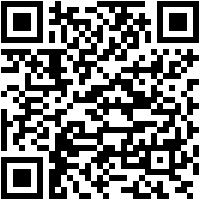
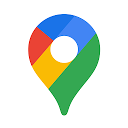 Descargar código QR de Google Maps Desarrollador: Google LLC Precio: Gratis
Descargar código QR de Google Maps Desarrollador: Google LLC Precio: Gratis

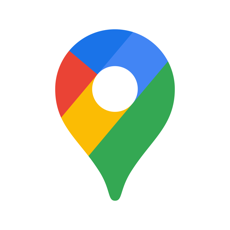 Descargar QR-Code Google Maps - GPS e Ristoranti Desarrollador: Google LLC Precio: Gratis
Descargar QR-Code Google Maps - GPS e Ristoranti Desarrollador: Google LLC Precio: Gratis
Instale Google Maps en el automóvil
Tanto Android Auto como Carplay son compatibles con Google Maps. Si ha instalado Google Maps en el teléfono inteligente, conectando el teléfono al coche encontrar la aplicación en el panel de navegacióne (la pantalla del coche). En este punto, todo lo que tiene que hacer es seleccionar el icono o pedirle al asistente de voz que abra la aplicación.
Utilice Google Maps en el reloj inteligente
Si tiene un Apple Watch con reloj 5 o más tarde, busque Google Maps en la App Store. Lo mismo ocurre con cualquier reloj inteligente con Wear OS y muchos otros relojes inteligentes. Sin embargo, el modo de La navegación paso a paso solo está disponible para relojes inteligentes basados en Android.
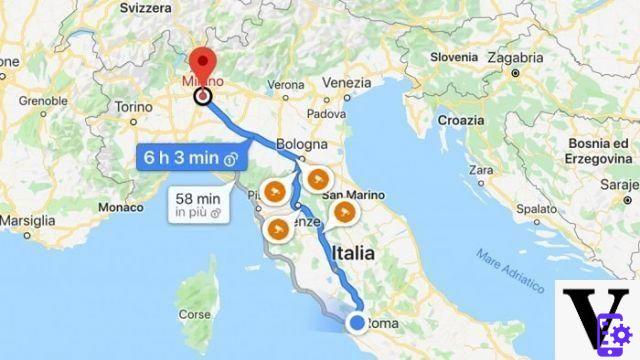
Cómo utilizar Google Maps
En esta sección de la guía, vemos cómo utilizar Google Maps para cercare lugares, coordenadas y puntos de interés. Entonces veamos como navegación, como usarlo en auto y en el reloj inteligente, cómo agregar luoghi de interés e críticas.
Cómo buscar en Google Maps
Si desea buscar un lugar con en su PC, debe:
- Iniciar sesión en Google Maps
- En la barra de búsqueda en la parte superior, escribe la dirección o el nombre del lugar.
- Premios Envío o haga clic en el icono de la lupa
- En el mapa, el resultado es un marcador de posición rojo. Si ha estado buscando algo genérico como "restaurante Milán", verá muchos marcadores de posición diferentes: los que están en violeta están patrocinados.
- Cuando busque algún lugar comercial (restaurantes, hoteles, etc.) puede utilizar el menú desplegable debajo del cuadro de búsqueda para filtrar los resultados.
Si está buscando un lugar con en su teléfono inteligente, debe:
- Abre la aplicación
- En la parte superior, toca el cuadro de búsqueda y escribe el nombre o la dirección de un lugar. Para usar la voz, toque el ícono en forma de microfono.
- Para filtrar la búsqueda de lugares, después de buscar, toque Otros filtros y seleccione los filtros que prefiera. Toque en Aplicar.
Ingrese las coordenadas de un lugar en lugar de una dirección
Si quieres encontrar un lugar basado en Coordenadas geográficas todo lo que tienes que hacer es buscarlos en el cuadro de búsqueda. Maps acepta coordenadas en los siguientes formatos:
- Grados minutos segundos (DMS): 41 ° 24'12.2 ″ N 2 ° 10'26.5 ″ E
- Grados Decimales Minutos (DMM): 41 24.2028, 2 10.4418
- Grados decimales (DD): 41.40338, 2.17403
Si desea obtener las coordenadas de un lugar, haga clic en el lugar en la PC o sujetar con el dedo en el teléfono inteligente. Los coordinadores del lugar aparecen en el cuadro de búsqueda.
Cómo buscar lugares cercanos y explorar el área
Además de buscar lugares específicos, puede explorar un área del mapa usando Google Maps. De esta forma podrás encontrar atractivos turísticos, lugares de interés, restaurantes, hoteles, eventos y mucho más. Google muestra lugares de interés según la distancia, la relevancia y sus intereses personales (si ha iniciado sesión con su cuenta de Google). Existen contenido patrocinado pero todos están etiquetados.
Para buscar lugares de interés en un área en su PC:
- Abre Maps y busca un lugar
- Clicca Envío o el icono de la lupa
- Haga clic en el icono de marcador de posición en el menú de la izquierda que dice "Cerca de"
- Ingrese el tipo de lugar para buscar en el cuadro de búsqueda (automáticamente, Google sugiere algunos tipos de búsqueda como restaurantes, etc.)
- Premios Envío o haga clic en el icono de la lupa.
- Encontrará marcadores de posición rojos que indican lugares de interés. En el menú de la izquierda verá una lista de los lugares encontrados.
En teléfonos inteligentes y dispositivos móviles, por otro lado, debe:
- Abre la aplicación
- En la parte inferior izquierda, haga clic Explorar
- Desplácese hacia abajo para ver las distintas categorías de lugares cercanos.
- Alternativamente, si hay suficiente espacio en la pantalla (en algunos teléfonos inteligentes, es posible que no se muestre), puede seleccionar una de las categorías sugeridas anteriormente.
Si lo prefiere, puede buscar directamente en el cuadro de búsqueda de Google Maps y también en Búsqueda de google o preguntando a los asistentes de voz asociados “restaurantes cerca de la Catedral de Milán” o similar: poner la palabra clave cerca emula la misma búsqueda que cuando se usa la función Explorar.
Cómo encontrar lugares recomendados en la sección Para ti
La sesión Para ti muestra recomendaciones de restaurantes, atracciones y eventos que Google cree que podrían interesarte. Para acceder, desde la pantalla principal, toque el icono de campana de Actualizaciones. En la sección Para ti encontrar las sugerencias. Puede guardar el informe, compartirlo o visitar el lugar en el mapa.
Cómo buscar y encontrar sus contactos en el mapa
Si también ingresó la dirección de su casa o trabajo en sus Contactos de Google (guardados en su teléfono inteligente Android o cuenta de Google), puede encontrarlos en el mapa. Suficiente escriba el nombre de la persona o su dirección para encontrarlo en el mapa desde el navegador.
En su teléfono inteligente, cuando busca un nombre o una dirección en Google Maps, puede ver la información de un contacto en la esquina inferior izquierda. Para agregar una dirección de Google Maps:
- Toque la dirección y luego Etiqueta
- Ingrese el nombre del contacto, si no está en la lista de Contactos de Google clic Crear contacto
- Puede agregar la dirección como casa, trabajo u otra (por ejemplo, "casa de vacaciones")
Cómo eliminar la dirección de un contacto en Google Maps
En su teléfono inteligente o tableta, debe:
- Abre la aplicación
- Tocar Ahorrarse parte inferior central
- En la sección Sus listas, seleccione Etiquetado
- Junto al contacto, presiona el ícono de tres puntos verticales de Más
- Para ocultar el contacto, haga clic en Ocultar contacto en Maps
- Para eliminar la dirección del contacto, haga clic en Eliminar dirección de contacto
Cómo ocultar todas las direcciones de contactos personales
- Abre la aplicación
- Toque el icono en la parte superior derecha del icono con su foto inicial o de perfil
- Tocar ajustes
- El elige Contenido personal y desmarque la casilla de verificación junto a Contactos de Google
Cómo encontrar información sobre eventos, vuelos y reservas
En Google Maps puede encontrar los detalles de sus próximos eventos, como reservas de restaurantes y hoteles, vuelos y alquiler de automóviles y muchos otros eventos. Si utilizó una cuenta de Google (como una dirección de Gmail) para registrarse, es posible que aparezcan en el mapa. Para verlos todo lo que tienes que hacer es escribir en la barra de búsqueda "mis reservas"O "Mis vuelos". Si busca un lugar o explora un área, la información de la reserva será visible en el mapa.
En un teléfono inteligente, también puede hacer clic en el icono en la parte inferior central Ahorrarse y luego toca reservas para ver la lista de reservas activas.
Cómo ocultar información sobre eventos, vuelos y reservas
Para ocultar un evento de cualquier tipo, simplemente haga clic en el evento y luego seleccione los tres puntos verticales de Más. tu puedes elegir ocultar este evento, esta reserva o esta información.
Para ocultar todos los eventos personales, desde su PC vaya a esta dirección y desmarque la casilla junto a "Incluir el historial y las actividades de Chrome en los sitios, las aplicaciones y los dispositivos que utilizan los servicios de Google."Y"Incluir búsquedas de audio". Alternativamente, puede desmarcar Actividad web y de aplicaciones para evitar cualquier vínculo entre los diversos servicios de Google.
Desde un teléfono inteligente Android (para iOS, use el mismo procedimiento para PC):
- seguir ajustes
- Seleccionar Google y, a continuación Administra tu cuenta de Google
- Tocar Datos y personalización
- En la sección Gestión de la actividad, Seleccione Actividad web y de aplicaciones
- Puede comprobar la sincronización en su totalidad o seleccionar una de las dos opciones presentadas en el procedimiento para PC.
Cómo medir la distancia entre dos puntos con Google Maps
Si desea medir la distancia entre dos puntos en el mapa, desde su PC:
- Ir al sitio de Maps
- Haga clic derecho en el mapa en el punto de partida y seleccione Medir la distancia
- Haga clic con el botón izquierdo en cualquier otro lugar del mapa
- Ahora ves la distancia expresada en metros o kilómetros.
- Haga clic en otro punto para marcar otra parada en la ruta. Para cambiar uno de los puntos, mantenga pulsado con la mano izquierda y arrastre el punto.
Tu teléfono inteligente:
- Abre la aplicación
- Mantenga pulsado en cualquier parte del mapa. Aparece un marcador de posición rojo
- En la parte inferior, toca el nombre del lugar.
- Desplácese hacia abajo y seleccione Medir la distancia
- Toque el punto final, la distancia se muestra en metros o kilómetros
- Haga clic en + en la parte inferior derecha para agregar otro punto
Encuentra lugares accesibles para sillas de ruedas en Google Maps
Para encontrar ubicaciones accesibles para sillas de ruedas:
- Abra la aplicación en su teléfono inteligente o tableta
- Toca el icono de perfil en la parte superior izquierda (tu foto inicial o de perfil)
- Toque la configuración
- Seleccione Configuración de accesibilidad
- Activar lugares accesibles. Ahora se muestra un icono de silla de ruedas en los lugares accesibles. Siempre que seleccione un lugar, encontrará un resumen de los atributos de accesibilidad de ese lugar.

Utilice Google Maps como navegador
Una de las funciones más utilizadas por Google Maps es la de navegante, que anteriormente era una función separada en el móvil, pero ahora es una parte vital de la aplicación. Google cuenta con los mapas más completos y actualizados de la historia. En esta sección de la guía te explicamos cómo llegar a tu destino con Google Maps.
Cómo obtener direcciones con Google Maps
Si no necesita el navegador pero quiere algo direcciones para llegar a su destino, Google Maps los proporciona tanto en PC como en dispositivos móviles. Para obtenerlos en la PC:
- Abrir el sitio
- Haga clic en Direcciones, el icono de la señal de tráfico en la parte superior izquierda
- Haga clic en un lugar del mapa o escriba la dirección o el nombre de un lugar
- Si la geolocalización no está activa (o si no ha otorgado acceso a la ubicación a su navegador) o incluso si desea un punto de partida diferente al lugar donde se encuentra, ingrese una dirección de inicio. Si tiene direcciones registradas, escribir "Casa" o "Trabajo" puede acelerar el proceso.
- En el menú sobre la barra de búsqueda, seleccionar el medio de transporte: puedes elegir entre coche, transporte público, a pie, en bicicleta o en avión.
- Premios envío. Los resultados se seleccionan en la barra de búsqueda, puede elegir el que prefiera.
- Si hace clic en opciones puede optar por evitar los transbordadores, los peajes y las autopistas.
- Si lo desea, puede enviar las instrucciones a su teléfono (puede elegir entre dispositivos registrados, correo electrónico o SMS).
En el teléfono inteligente
- Tocar indicaciones (el icono con la señal de tráfico azul que gira)
- Elija un destino ingresando un nombre o una dirección. Alternativamente, puede seleccionar Elegir en el mapa y seleccionar un punto
- Si ha activado el geolocalización, de forma predeterminada, Google utiliza su ubicación como punto de partida. Puede hacer clic en el cuadro superior que dice Su ubicación y seleccionar otro punto de partida.
- Debajo de la dirección de destino, puede seleccionar la medios de transporte: puedes elegir entre coche, transporte público, a pie, en bicicleta.
- En la ruta se pueden ver obras viales, ralentizaciones y radares
- En la parte inferior, seleccione Ruta para ver toda la información a seguir (incluida la información de tráfico, etc.)
- Puede evitar autopistas, peajes y transbordadores haciendo clic en los tres puntos en la parte superior derecha de Más y, a continuación opciones caminos, marcando qué excluir.
Cómo iniciar el navegador de Google Maps
La navegación solo se puede activar desde aplicaciones en dispositivos móviles, teléfono inteligente e tableta Android e iOS. Para activar la navegación:
- Abre la aplicación
- Busque un lugar o selecciónelo en el mapa
- En la parte inferior izquierda, toca indicaciones (el icono con la señal de tráfico azul que gira). Si mantienes pulsado el botón, la navegación se inicia de forma inmediata, sin paradas intermedias y utilizando el coche como medio. El camino es lo que Google cree que es el más rápido.
- Alternativamente, puede seleccionar puntos vía haciendo clic en Más (icono con los tres puntos verticales) y luego Agregar escenario
- Puoi cambiare medios de transporte pinchando debajo de la barra de búsqueda el icono de: coche, transporte público, a pie, en bici y alquiler de coche con conductor.
- La ruta que Google cree que es la más rápida se muestra en azul, pero hay rutas alternativas en gris. Tocándolos, puede cambiar de ruta
- Toca el ícono del triángulo para comenzar a navegar
- Para detener o cancelar la navegación, presione cerca.
Usa Google Maps en un reloj inteligente
Activar la navegación en un reloj inteligente es más fácil usando comandos de voz. Active el asistente (Siri o Google Assistant, por ejemplo) diciendo "Navegar a (nombre del lugar)". Alternativamente, puede comenzar a navegar en su teléfono inteligente y luego inicie la aplicación en el reloj inteligente.
En WatchOS y algunos dispositivos WearOS, puede comenzar a navegar a los lugares etiquetados como Hogar y Trabajo. En cualquier caso, el La conexión Bluetooth con el teléfono inteligente debe estar activa y constante.
Cómo reproducir música mientras navega
Google te permite controlar la música que se está reproduciendo en su dispositivo incluso durante la navegación, ya sea directamente en el teléfono inteligente (Android o iOS) o conectando el dispositivo al automóvil. Para hacerlo:
- Abre la aplicación
- Toca el icono con tu foto inicial o de perfil en la esquina superior derecha.
- Tocar ajustes, luego Configuración del navegador e exposición controles para contenido multimedia
- En esta pantalla, seleccione la aplicación de reproducción de música (Spotify, YouTube Music, etc.) que desea usar
- Tocar adelante y, a continuación OK.
- Ahora encontrará los controles de música (Reproducir / Pausa, Adelante y Atrás, etc.) en la parte inferior de la pantalla de navegación.
Controla tu velocidad
En Google Maps tienes la opción de mantener velocidad monitoreada. En sus preguntas frecuentes, Google señala que el velocímetro de la aplicación es solo para fines informativos, por lo que no se responsabiliza de las infracciones y problemas de este tipo. Para activar el velocímetro:
- Abre la aplicación
- Toque su imagen o sus iniciales en la parte superior derecha para acceder a la suya perfil
- Elegir ajustes y luego Configuración de navegación
- En la sección Opciones de conducción, Seleccione Velocímetro
- Alternativamente, si la función de límite de velocidad está habilitada en la ubicación donde conduce, un icono de señal de límite es visible durante la navegación. Simplemente tóquelo para encender o apagar el velocímetro.
Verifique el tráfico en el camino
Google utiliza la información obtenida de los usuarios y otras fuentes en la web para determinar los tiempos de viaje y los retrasos o colas. Toda esta información se puede encontrar en la pestaña Ir. Para usarla:
- Abre la aplicación
- Tocar Vai en la parte inferior de la pantalla (el segundo icono de la izquierda con un coche y un icono de autobús).
- Seleccione su destino (o búsquelo en el campo de búsqueda de arriba)
- Vea varias rutas posibles. Los tramos con ralentizaciones se destacan en naranja, los de cola en rojo. También encontrará indicadores naranjas que indican cámaras de velocidad.
Cómo encontrar horarios de trenes y autobuses con Google Maps
Si desea utilizar el transporte público, todo lo que tiene que hacer es:
- Abre la aplicación
- Ingrese un destino y toque el ícono con la señal de giro de Direcciones
- En la parte superior, seleccione el icono Transporte público
- Puede elegir su modo de transporte preferido entre las alternativas.
- Google Maps tiene en cuenta los horarios de las estaciones al calcular el tiempo de viaje y los muestra en las direcciones. Si se indica en verde, significa que los vehículos están a tiempo, mientras que el rojo indica retraso. Si se indican en negro significa que no se actualizan en tiempo real. Cuando está disponible, Google también resalta si una estación está llena o no.

Cómo utilizar Google Maps integrado en el coche
Puedes utilizar Google Maps en el coche gracias a Android Auto y Apple Carplay. En ambos casos, la aplicación en la pantalla del automóvil tiene una interfaz optimizada, pero utiliza los recursos del teléfono inteligente (en particular, la ubicación y el tráfico de datos móviles) para la navegación. En los teléfonos inteligentes Android es necesario instalar l'app Android Auto mientras está en iOS Apple Carplay es parte del sistema operativo, entonces todos los iPhones actualizados están listos para conectarse. Además, debe conectar el automóvil con un Cable USB o inalámbrico.
Aquí encontrarás los modelos de coche compatibles con Android Auto y aquí los de Apple Carplay. Puede descargar la aplicación de Android desde el enlace a continuación (el teléfono inteligente verifica automáticamente la compatibilidad con las aplicaciones).
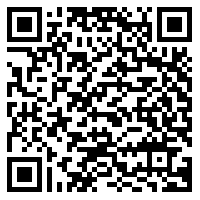
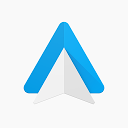 Descargar código QR para Android Auto Desarrollador: Google LLC Precio: Gratis
Descargar código QR para Android Auto Desarrollador: Google LLC Precio: Gratis
Inicie la navegación con Google Maps en el automóvil
Para iniciar una búsqueda, tiene dos opciones. El primero y más simple es usar i comandos de voz: solo diga "Ok, Google" o "Hola, Siri" (algunos modelos de automóviles tienen su propio asistente personal, así que cambie el nombre). En este punto, puede decir "llévame a + dirección" o "cómo llegar a + dirección" o una frase similar. Si hay varios lugares diferentes con ese nombre, el asistente de voz le preguntará cuál elige.
Si, por otro lado, desea navegar usando los controles en pantalla:
- Abra la aplicación en la pantalla.
- Toque el cuadro de búsqueda en la parte superior de la pantalla del automóvil o en su teléfono inteligente y escriba el nombre del lugar o la dirección
- Selecciona el lugar entre los presentados
- Para recibir información de tráfico en tiempo real, haga clic en el anillo de ajustes y toque tráfico.
Agregar paradas durante la navegación
Mientras navega con Android Auto o Apple Carplay, toque en cualquier parte del mapa:
- En el menú, seleccione Adj. Escenario
- Puede buscar un lugar específico o una categoría (por ejemplo, Spizzico o Autogrill). Alternativamente, puede seleccionar:
- Estaciones de servicio
- Restaurantes
- Tiendas de comestibles
- Cafeterías
Cómo utilizar las funciones de Google Maps para un vehículo eléctrico
Cuando busca un destino en Google Maps desde su vehículo eléctrico, encuentra una indicación del batería al llegar a su destino. Es una previsión: se actualizará durante la navegación en función del consumo real. Si no puede llegar a su destino con una sola recarga, Maps agrega automáticamente una o más etapas para cargar. El tiempo de carga está incluido en el tiempo de viaje.
Cuando tenga más de una opción de recarga, puede elegir dónde repostar pulsando Agregar parada para cargar. Mapas indica el tiempo mínimo recomendado para la recarga.
Use Google Maps cuando esté desconectado
Puede utilizar Google Maps incluso sin una conexión a Internet descargando mapas para cuando no esté conectado. Esta función le permite utilizar la aplicación de navegación de su automóvil incluso sin estar en línea (particularmente útil si se encuentra en áreas con mala conexión). Si yo debería salir del mapa sin conexión, recibirá una notificación.
Descargar mapas sin conexión
- Conecte el automóvil a su teléfono inteligente para acceder a Internet
- En la parte inferior, toca el bisel ajustes y seleccione Mapas sin conexión
- Tocar Seleccione su mapa
- Seleccione el área del mapa que desea cubrir
- Tocar descarga.
A partir de ahora, puede actualizar el mapa cada vez que tenga una conexión a Internet volviendo a Mapas sin conexión y seleccionando refrescar. Puede cambiar el nombre de los mapas tocando Rebautizar y eliminarlos haciendo clic en elimina.
Habilitar descarga automática
- Abre la aplicación
- Toca el bisel ajustes
- Seleccionar Centro de privacidad y luego Mapas sin conexión
- Elegir Descarga automática de mapas sin conexión
Agregar lugares y reseñas
Google Maps también le permite contribuir a la integridad del mapa, utilizando los esfuerzos de la comunidad para mejorar el servicio. Las dos formas principales de hacer esto son agregar lugares y escribir reseñas.
Cómo agregar un lugar faltante en Google Maps
Para agregar un lugar faltante en el mapa desde su PC, debe:
- Abri Google Maps
- Buscar una dirección
- En el menú de la izquierda, seleccione Agregar un lugar faltante
Su teléfono inteligente o tableta:
- Abre la aplicación
- Tocar Público abajo a la derecha
- Seleccionar Agregar un lugar
- Puede configurar:
- Nombre
- categoría
- Ubicación (escriba la dirección o seleccione en el mapa)
- Si está dentro de otro edificio
- Puede agregar horarios de apertura, sitios web y fotos
Cómo escribir reseñas y calificar lugares
Si desea agregar una reseña o calificación a un lugar visitado, desde la PC:
- Abrir el sitio
- Busca el lugar
- A la izquierda, desplácese hacia abajo en el menú y seleccione "Scrivi Una recensione"
- Seleccione el número de estrellas de la calificación y escriba una reseña
En el teléfono inteligente
- Abre la aplicación
- Busca un lugar o tócalo en el mapa
- Toca el nombre o la dirección en la parte inferior.
- Seleccionar OPINIONES
- Desplácese hasta encontrar cinco estrellas vacías. Puedes dar tu calificación y escribir una reseña.
Alternativamente, puede:
- Seleccione el icono + en la parte inferior derecha (Público o Contribuir)
- Tocar Scrivi Una recensione
- Busque el lugar para opinar (Google sugiere automáticamente las últimas búsquedas)
- Dar una calificación y escribir una reseña
Cómo agregar fotos a Google Maps
Para agregar una foto desde un teléfono inteligente o tableta:
- Abre la aplicación
- En la parte inferior, toque el icono con un + (Público o Contribuir)
- Toca agregar foto
- Para cambiar el nombre del lugar, toque la dirección y seleccione otra ubicación
- Tocar Público
Responder preguntas en Google Maps
Puedes responder a las preguntas de los usuarios o las generadas automáticamente por Google para conocer el lugar. Para hacer esto, desde su dispositivo:
- Abre la aplicación
- Busque un lugar que ya haya visitado o selecciónelo en el mapa
- Toca el nombre o la dirección del lugar.
- En la parte inferior, seleccione Aceptar junto a "Tu conoces este lugar? "
- Responde las preguntas presentadas
Cómo corregir una dirección o ubicación en Google Maps
Para corregir una dirección o información de ubicación incorrecta de su PC:
- Apri Google Maps
- Buscar una dirección
- En el menú de la izquierda, haga clic en Sugerir un cambio
- Seleccionar Posición del marcador de posición o error de dirección
- Ingrese los nuevos datos
- Haga clic en Enviar
- Abre la aplicación
- Buscar una dirección
- Tocar Sugerir un cambio y, a continuación Corregir una dirección
- Mueve el mapa al centro del edificio.
- Ingrese los detalles de la dirección
- Premios Enviar
Haz una reserva con Google Maps
La función Reserva con Google actualmente solo está disponible en los Estados Unidos por el momento. En Italia, puede seleccionar un lugar y utilizar información como número de teléfono y sitio web hacer una reservación.
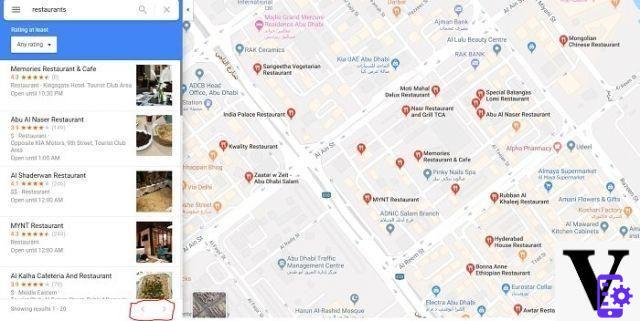
Cómo personalizar Google Maps
Google ofrece muchas posibilidades de personalización en Google Maps, lo que lo convierte en experiencia más inmediata para quienes utilizan con frecuencia el servicio geográfico y de navegación. Estos cambios lo hacen más cómodo de usar, pero también hay personalizaciones estéticas que hacen que la experiencia sea más agradable. En esta sección de la guía veremos cómo personalizar Google Maps.
Cambia tu perfil
El perfil es tu rostro público en Google Maps. Para cambiar el nombre que usa y la foto:
- Abre la aplicación
- Toque el icono con el símbolo + (Público o Contribuir)
- Seleccionar Ver tu perfil
- Edite el perfil y luego Editar nombre y foto
- Una vez configurado, toque Ahorrar
En Editar perfil también encontrará un cuadro donde puede ingresar un biografía hasta 200 caracteres. Cuando lo haya escrito, toque guardar.
Tu nivel y puntos también se resaltan en el perfil. Guía local, que obtienes automáticamente escribiendo reseñas y agregando lugares.
Cómo cambiar la unidad de distancia en Google Maps
Para cambiar la unidad de medida, haga clic en el menú (icono con las tres líneas horizontales dispuestas una encima de la otra) desde una PC o dispositivo móvil. Tocar ajustes y, a continuación Unidad de medida. De forma predeterminada, está configurado en automático, pero puede elegir seleccionar kilometraje o Millas.
Cambiar el icono de un vehículo en la navegación
Puede elegir el icono del vehículo de navegación para reemplazar la flecha clásica; puede elegir un vehículo diferente para hacer la navegación más personal. Para hacer esto, todo lo que tiene que hacer es hacer clic en el ícono azul mientras navega. Se abre un menú en la parte inferior donde puede elegir el vehículo a utilizar.
Establecer dirección de casa y trabajo
En la primera instalación, Google Maps sugiere configurar un dirección de casa y trabajo. Sin embargo, puede cambiar esta información cuando lo desee. Para hacerlo:
- Abra la aplicación o inicie sesión en el sitio
- Seleccionar Ahorrarse
- En sus listas, elija Etiquetado
- Elegir Hogar o Trabajar
- Ingrese la dirección.
Una vez guardados, para modificarlos o eliminarlos haga clic en Más (el icono con tres puntos verticales) y seleccione el elemento correspondiente (Modificación o Eliminar + nombre).
Cómo configurar una etiqueta privada para un lugar en Google Maps
Puede agregar la etiqueta a cualquier lugar. Para hacerlo:
- Abre la aplicación
- Busque una dirección o selecciónela en el mapa
- Seleccione el nombre o la dirección del lugar
- Elegir Etiqueta. En su lugar aparecerá en la sección Ahorrarse
Cómo agregar un atajo a los lugares que visita con frecuencia
Si visitas un lugar con frecuencia pero prefieres tener una navegación activa para guiarte y ayudarte evitar el tráfico y los retrasos, puede crear un atajo. De esta forma puede activar la navegación con un toque. El procedimiento es diferente entre Android e iOS.
En Android
- Abre la seccion Reproductor (por lo general, solo presione en una parte vacía de la pantalla de inicio, pero puede variar según el fabricante)
- Seleccione el widget Direcciones de conducción de Google
- Toque y mantenga presionado el widget para colocarlo en su pantalla de inicio
- Elige el tipo de transporte
- Ingrese un destino y el nombre del acceso directo
- Puede optar por evitar peajes, autopistas y transbordadores
- Tocar Ahorrar
Si ha guardado la dirección de su casa o trabajo, puede mantén presionado el ícono de Google Maps y elige Casa o Trabajo en el menú desplegable para activar la navegación.
En iPhone y iPad
- En la pantalla de bloqueo, deslícese hacia la derecha hasta la lista de widgets
- Desplácese hacia abajo y toque Modificación
- Toque agregar y luego Tiempos de viaje de Google
- Tocar final. Ahora en los widgets de la pantalla de hoy ves la de Google Maps
- De forma predeterminada, puede ver los tiempos de viaje para Casa y Trabajo; para agregar, toque el widget y seleccione Editar accesos directos. Puede elegir hasta tres widgets diferentes.
Cómo cambiar el volumen o silenciar el sonido en Google Maps
Si desea ajustar el volumen de las direcciones durante la navegación, todo lo que tiene que hacer es:
- Abre la aplicación
- Toca el ícono de perfil (con tu inicial o una fotografía tuya) en la parte superior derecha
- Haga clic en ajustes, luego en la configuración del navegador y Volumen de la voz
- Escoger entre Alto, Normal o Bajo.
Si desea desactivar o reactivar las alertas de voz:
- Abra la aplicación e inicie el navegador
- En la esquina superior derecha, presiona el ícono de altavoz para editar el audio
- Puedes elegir entre Apagar el sonido (icono de altavoz tachado), recibir Solo alertas (ponente con signo de exclamación, solo recibe información de tráfico, obras viales y accidentes, etc.). Para reactivarlo, haga clic en el altavoz Auriculares & Altavoces.
Ver los mapas de My Maps
Google te permite crear mapas personalizados, con lugares destacados e itinerarios a seguir. Sin embargo, para hacer esto, debe acceder a Mis mapas o descarga la aplicación para Android.
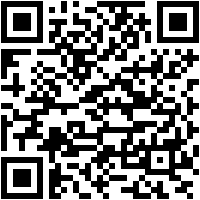
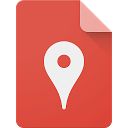 Descargar código QR Google My Maps Desarrollador: Google LLC Precio: Gratis
Descargar código QR Google My Maps Desarrollador: Google LLC Precio: Gratis
Puede guardar los mapas que ha creado o compartido desde el sitio o la aplicación y verlos en Google Maps. Para hacer esto en la PC:
- Abrir el sitio
- Hacer clic en Menú
- Seleccionar Tus lugares y, a continuación Mapa
- Si seleccionas Apri en Mis mapas puedes hacer cambios en los mapas
Para verlos en un teléfono inteligente:
- Apri Google Maps
- En el toque inferior Ahorrarse
- Seleccionar mapas
Cómo guardar tus lugares favoritos en Google Maps
Puede guardar los lugares que visita con más frecuencia en sus favoritos. Esto hace que sea más fácil encontrarlos más tarde. Para hacer esto en la PC:
- Abra Google Maps y asegúrese de haber iniciado sesión con la cuenta de Google
- Seleccione un lugar o una actividad del mapa o de la barra de búsqueda.
- Haga clic en Ahorrar. Ahora encontrarás el lugar para guardar en todos los dispositivos conectados a la cuenta.
También puedes guardar el lugar desde otro sitio que implemente mapas de Google, con el mismo proceso.
En el teléfono inteligente
- Abre la aplicación
- Busque un lugar en la barra de búsqueda o selecciónelo en el mapa
- Toca el nombre o la dirección en la parte inferior.
- Tocar Ahorrar. También puede agregar una nota. Encontrarás el lugar en la sección guardada. En la barra de búsqueda, simplemente escriba el comienzo del nombre para que Google sugiera el lugar guardado.
Cómo eliminar un lugar guardado
Para eliminar un lugar guardado:
- Abra la aplicación o el sitio
- seguir Ahorrarse (en PC está en la sección Tus lugares)
- Busque el lugar que desea eliminar y seleccione otro (icono con tres puntos verticales)
- Seleccione la X de Eliminar
- Ahorrar.
Usa el tema oscuro en Google Maps
Puede configurar el tema oscuro de Google Maps en dispositivos con Android 10 o superior. Para hacerlo:
- Abre la aplicación
- Toque el icono con su foto inicial o de perfil desde Configuración
- Tocar Tema. Aquí puede elegir si desea configurar:
- Siempre con un tema claro
- Siempre con un tema oscuro
- El mismo tema que el dispositivo
 UNBREAKSoporte para teléfono móvil con cable [2-1 multifunción] ...
UNBREAKSoporte para teléfono móvil con cable [2-1 multifunción] ...
- 【Conducción segura】 Con almohadillas y brazos de goma antideslizantes incorporados, este soporte para teléfono móvil ...
- 【Rotación de 360 grados】 La esfera de rotación de 360 grados y las perillas de ajuste le permiten ajustar ...
- 【Operación con una mano】 Con el botón de liberación rápida, el teléfono se puede insertar y quitar rápidamente ...
Cómo administrar las notificaciones de Google Maps
Puede activar o desactivar las notificaciones de aplicaciones móviles de la siguiente manera:
- Abre la aplicación
- Toca el icono con tu foto inicial o de perfil.
- Seleccionar configuración
- Tocar Notificaciones. Puede verificar o habilitar notificaciones para:
- Agrega fotografías de lugares visitados
- Preguntas sobre lugares visitados
- Respuestas a las opiniones que ha publicado
- Tráfico en rutas que recorre con frecuencia
- Alertas de navegación relacionadas con situaciones de crisis
Cómo administrar sus datos en Google Maps
Para funciones avanzadas como sugerencias, Maps recopila datos sobre su ubicación y monitorea su historial de búsqueda. usted puede administrar sus preferencias de privacidad de su perfil desde la aplicación del teléfono inteligente de esta manera yendo a:
- Abre la aplicación
- Tocar perfil (el icono con la inicial de tu nombre o la fotografía)
- Tocar Más (los tres puntos verticales en la parte superior derecha) y seleccione "Configuración de perfil".
Aquí puede comprobar la sincronización del Contacto y Eventos en Google Maps. También puede decidir si desea mostrar correos electrónicos o fotos relacionadas con sus movimientos en la aplicación. Al tocar Actividad web y de aplicaciones, puede ir a la sección Configuración del dispositivo, donde permite que se conecten los diversos servicios de Google.
Habilitar o deshabilitar la recopilación de datos de ubicación
Siempre en la sección Configuración de perfil puede dar su consentimiento para la recopilación de datos sobre la ubicación de Google Maps. En particular, puede optar por deshabilitar geolocalización (al hacerlo, no podrá utilizar Google Maps como navegador).
Haciendo clic en Historial de ubicaciones, puede habilitar la recopilación de datos de ubicación de Google Maps. Si desactiva esta función puede utilizar el navegador de forma segura pero no memoriza los lugares visitados y los lugares vistos.
Eliminar lugares del historial de Google Maps
Para eliminar el historial de Maps, vaya a Perfil y haga clic en el icono con los tres puntos verticales en la parte superior derecha para acceder a la Configuración del perfil. En Configuración de ubicación, puede elegir entre tres alternativas:
- Eliminar todo el historial de ubicaciones. Al tocar esta función, Google advierte que no es una operación reversible. Seleccione entendí y, a continuación elimina
- Eliminar período Historial de ubicaciones. Elija una fecha de inicio y finalización, confirme y elimina
- Eliminar automáticamente el historial de ubicaciones. Puede optar por eliminar el historial cada 3, 18 o 36 meses.
Cómo utilizar Google Maps de incógnito
Puede utilizar la navegación de incógnito, que no registra ubicaciones ni búsquedas en el historial. Para activarlo:
- Abre la aplicación
- Toque el icono con la imagen o la inicial de perfil
- Tocar Activar el modo incógnito
Con el mismo método puedes desactivar el modo incógnito.
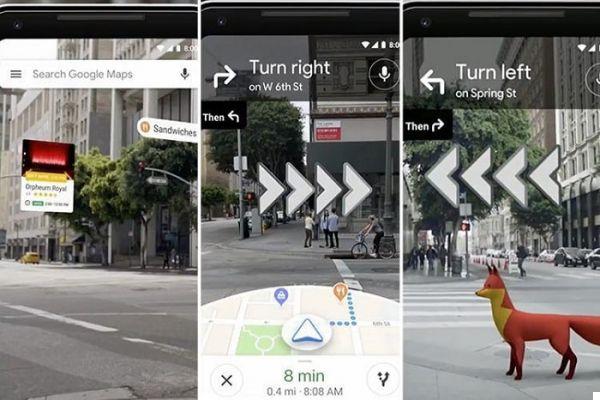
¿Qué es Street View en Google Maps?
Street View combina la precisión del mapa de Google con la fotografías esféricas, que te permiten moverte a 360 grados y ver una calle, una plaza o un parque natural como si estuvieras allí en persona. Puedes usar Street View tanto en PC como en tabletas y teléfonos inteligentes para ver cómo es la entrada al restaurante que ha reservado, para ver la Torre Eiffel desde el Trocadéro y cualquier otra área del mundo que haya sido mapeada por Google Cars y fotos de usuarios (casi todas las vías públicas están cubiertas, incluso si las zonas se podrían excluir las zonas rurales y remotas).
Cómo usar Street View en Google Maps
Para acceder a Street View desde la PC:
- Apri Google Maps
- Busca un lugar en la barra de búsqueda.
- Haga clic en la fotografía y luego seleccione Street View y fotos esféricas
Alternativamente, puede:
- Abrir el sitio
- Haga clic enicono de hombre amarillo (apodado Pegman) y manteniendo presionado arrástrelo al área que desea ver en Street View.
En el teléfono inteligente
- Abre la aplicación
- Busque una dirección en la barra de búsqueda o seleccione un punto en el mapa
- En la parte inferior, toca el nombre o la dirección del lugar
- Desplácese hacia abajo y seleccione la foto o miniatura con escritura vista de calle
- Alternativamente, en las pestañas debajo del nombre, elija Foto y, a continuación Street View y fotos esféricas
Explora las calles y los lugares en Street View
Para mirar a su alrededor en Street View en su PC, debe arrastrar manteniendo presionado el botón izquierdo del mouse. Para moverse, haga clic con el botón izquierdo. Puede acercar y alejar con la rueda del mouse o con dos dedos en el panel táctil, o usando símbolos + o , abajo a la derecha. Toque en el X para volver a la vista normal (mapa topográfico o satelital).
Para navegar con su teléfono inteligente en Street View, mire a su alrededor arrastrando el dedo por la pantalla. Para moverse, deslice el dedo hacia la izquierda o hacia la derecha. Para acercar, toque un área con dos dedos y luego sepárelos lentamente. Toque en el flecha hacia atrás para volver a la vista normal (mapa topográfico o satelital).
Cómo publicar fotos en XNUMX ° con la aplicación Street View
Puedes publicar fotografías esféricas en Street View, siempre que tengan una resolución de al menos 7,5 megapíxeles (4K) en proporciones 2:1 y no exceda Megabyte 75 en tamaño. Para hacer esto, necesita usar una aplicación especial llamada Street View que puede descargar en los enlaces a continuación tanto para Android como para iOS.
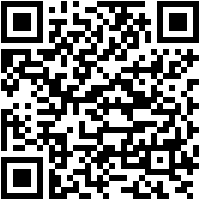
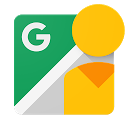 Descargar código QR de Google Street View Desarrollador: Google LLC Precio: Gratis
Descargar código QR de Google Street View Desarrollador: Google LLC Precio: Gratis
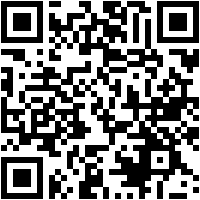
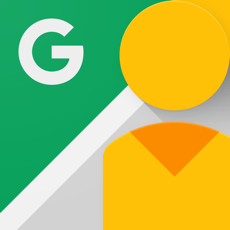 Descargar código QR de Google Street View Desarrollador: Google LLC Precio: Gratis
Descargar código QR de Google Street View Desarrollador: Google LLC Precio: Gratis
Para subirlos a Google Maps, en primer lugar:
- Abre la aplicación vista de calle
- En la sección Privados toque seleccionar
- Elige la foto esférica para publicar
- Si lo desea, puede aplicar o eliminar el desenfoque para borrar matrículas, rostros y otros datos potencialmente confidenciales.
- Tocar Subir y luego Público. La foto ahora se muestra en su perfil.
- Da perfil o privado, elija la foto que desea cargar en Maps y, debajo de la foto, toque Agregar a la tarjeta de Maps
- Busca un lugar específico
- Toque la tarjeta para actualizar y luego refrescar
Cambiar la posición de una foto XNUMX en Street View
Si desea cambiar la ubicación de una foto XNUMX, desde Street View seleccione la fotografía y luego toque el icono con los tres puntos verticales de Más. Tocar Cambiar locación y arrastre el marcador a la ubicación deseada. Ahora toca final.
¿Qué es Live View?
Implementación de Live View información sobre el mapa de Google en realidad aumentada. Activando la cámara del smartphone puedes encuadrar la carretera y recibir información superpuesta a la imagen. Por ejemplo, si se encuentra en una encrucijada, puede ver la indicación de qué carretera elegir directamente encima de la entrada a la carretera. O puede usarlo para identificar un edificio específico en la calle.
Para usarlo, su dispositivo debe ser compatible con ARKit y ARCore, las API (las reglas y procedimientos del sistema) que le permiten implementar la realidad aumentada de los productos de Google. Muchos teléfonos inteligentes modernos lo son, puede consultar la lista completa aquí.
Live View solo está disponible en calles con buena cobertura de Street View: si no hay suficientes imágenes, Google no puede dar la indicación correcta.
Cómo utilizar Live View
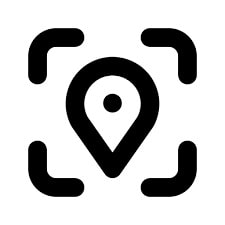
No todas las áreas están cubiertas por Live View. Encuentra el Símbolo de vista en vivo (un marcador de posición con las esquinas de un cuadrado alrededor, como el que ves aquí). Para usar la Vista en vivo:
- Abre la aplicación
- Busca un destino o encuentra un punto en el mapa
- Toque el letrero con el giro de indicaciones
- Sobre el mapa, seleccione A piedi como medio de transporte
- Tocar Live View parte inferior central
- Siga las instrucciones en Mapas para encontrar la ubicación. Es mejor enmarcar carteles y monumentos que árboles y personas.
- Cuando la aplicación encuentra la posición, las indicaciones aparecen en realidad aumentada.
- Para finalizar, vuelva a tocar el icono Vista en vivo.
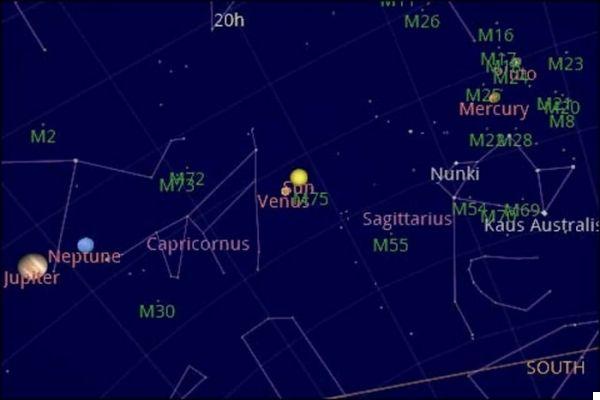
¿Qué es Sky Map en Google Maps?
Sky Maps es el servicio geográfico dedicado a estrellas y constelaciones. Desafortunadamente, todavía no hay una versión de navegador, por lo que si tiene en sus manos una nave espacial, no puede ayudarlo a llegar a los exoplanetas. Sin embargo, le permite navegar por el cielo visible desde la tierra y orientarse en el espacio.
Puede acceder a esta dirección y orientarse de la misma manera que lo hace en Mapas. Puede elegir ver solo el espectro visible o ver también Infrarrojo e Microonda. En la parte inferior de la pantalla se pueden encontrar cuerpos celestes interesantes para explorar: los planetas de nuestro Sistema Solar, las Constelaciones y una selección de imágenes de satélites famosos como el Hubble.
Reciba alertas sobre áreas de riesgo con Google Maps
En el último período, Google ha agregado la posibilidad de recibir alertas al respecto. desastres naturales y situaciones de crisis. Puede recibir estas alertas si están dentro del mapa que está viendo o si son parte de una ruta o ruta que haya seleccionado. Los desastres naturales incluidos son:
- Tormentas tropicales
- Terremoti
- Inundaciones
- incendios
Actualizaciones de Google Maps para COVID-19
Durante el año pasado, Google también ha publicado información sobre el Pandemia de COVID-19 en su servicio geográfico. El nivel de información varía de una zona a otra: utiliza solo datos oficiales y no todas las organizaciones sanitarias la comunican con la misma regularidad. Sin embargo, puede usarlos en muchas áreas para encontrar instalaciones de salud ofreciendo pruebas y vacunas y mostrando un mapa de contagio.
Cómo buscar establecimientos de salud
Google ha entrado en iinformación sobre los centros de vacunación más cercanos a usted. Entonces, si busca frases como "hisopo COVID-19" o "centro de vacunación contra el coronavirus", puede encontrar resultados cerca de usted. No necesariamente toda la información está actualizada, le recomendamos que consulte también el sitio web regional o provincial.
Cómo ver información sobre COVID-19 en Google Maps
Google también ofrece un mapa de las infecciones en un área determinada. Varían según la publicación de los datos, por lo que solo son relativamente precisos (si, por ejemplo, los datos se recopilan por región, toda la región tendrá la misma coloración en el mapa).
Para ver la situación de contagio debe tocar el icono capas (el mismo que usa para cambiar a la vista de satélite) y seleccione Información sobre COVID,19. Los colores de las zonas dependen del número de casos nuevos por cada 100.000 habitantes en la última semana. La coloración es la siguiente:
- Gris: menos de 1 caso
- amarillo: da 1 a 10 casi
- naranja: da 10 a 20 casi
- Naranja oscuro: da 20 a 30 casi
- Rojo: da 30 a 40 casi
- Rojo oscuro: más de 40 casos
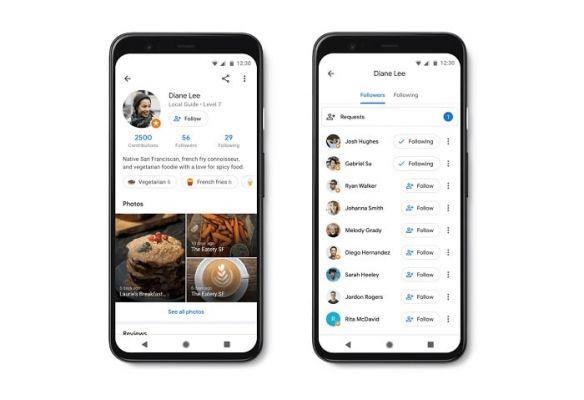
Usar Google Maps con amigos: integraciones sociales
Aunque no nació como una red social, Maps ha introducido algunas funciones que le permiten mantenerse en contacto con amigos, colegas y familiares. Puede encontrar sobre la marcha la casa de sus contactos que comparten o cuya dirección debe conocer, puede ver la ubicación en tiempo real de sus amigos y mucho más.
Cómo seguir el perfil de un amigo en Maps
Para seguir el perfil de un amigo en los contactos de Google, solo asegúrese de que el contacto haya registrado la dirección en Contactos de Google. Escriba su nombre en la barra de búsqueda para encontrar su casa, trabajo u otra dirección. Si no aparece, puede agregar la dirección buscándola en la barra de búsqueda y luego:
- Toque la dirección a continuación
- Tocar Etiqueta
- Ingrese el nombre de la persona en Contactos de Google o Crear contacto
- Puede optar por ingresar su domicilio, trabajo u otra dirección.
Cómo seguir un perfil de Maps
En algunas áreas, hay cuentas verificadas de Maps que puede seguir. Para hacerlo:
- Abre la aplicación
- Toca Actualizaciones (el ícono de campana en la parte inferior derecha)
- En la sesión Para ti desplazarse a Personas recomendadas, elige la persona y haz clic en Seguir
Ahora, en la pestaña Para ti, puedes ver reseñas, calificaciones y más.
Cómo compartir tu ubicación en tiempo real con amigos
Puede compartir su ubicación en tiempo real con amigos en Google Maps. Para hacer esto, debe tener 13 años, estar en un área geográfica donde sea posible compartir y, si usa una cuenta corporativa de Google, debe tener la aprobación del administrador. Si tiene estos requisitos, puede compartir ubicación en tiempo real:
- Abre la aplicación
- Tocar perfil (el icono con tu inicial o la imagen que hayas elegido)
- Tocar Compartir ubicación y luego Añadir personas
- Si la otra persona está entre los tuyos Contactos de Google, elija cuánto tiempo desea compartir la ubicación y luego toque cuota
- Si la otra persona no tiene una cuenta de Google, toque Copiar al portapapeles y envía el enlace a la persona (con un correo electrónico, en WhatsApp o Telegram y de cualquier otra forma que prefieras)
Si desea compartir su ubicación mientras navega, simplemente toque la flecha hacia arriba de Más y, a continuación Comparte la ubicación, luego toque el nombre de la persona con la que desea compartir la ubicación, y luego cuota. Si desea compartir información sobre el transporte público con alguien, después de comenzar su viaje, seleccione Comparte el viaje en la pantalla de navegación.
Para detener, vuelva a Compartir ubicación, seleccione la persona y luego "Detener".
La otra persona solo necesita abrir el enlace o ir a Compartir ubicación y buscar su nombre. Si recibe una solicitud de puesto de alguien con quien no desea compartirla, elija No cuando reciba la notificación. tu puedes elegir bloquear para bloquear al usuario y dejar de recibir notificaciones de él.
Muestre a otros dónde se encuentra en Google Maps con iMessage
Si está utilizando un iPhone, puede compartir la ubicación de Maps con iMessage. Para hacer esto, primero debe agregar la aplicación en iMessage:
- Abra una conversación existente o comience una nueva
- En la parte inferior izquierda, toca el cajón de la aplicación
- Tocar Añadir y, a continuación gestionar y elija Google Maps.
- final
Ahora, desde el cajón de la aplicación, verá Google Maps. Tocar refrescar y, a continuación Enviar para enviar su puesto más reciente.
Cómo compartir una lista de lugares
Ya hemos visto cómo salvar un lugar. Crear una lista es igual de simple y comienza con el mismo procedimiento:
- Abra la aplicación o el sitio
- Ir a Ahorrarse
- Haga clic o toque Lista nueva. Puede nombrarlo y agregar lugares ya guardados o agregar nuevos
Una lista puede ser una buena forma de guardar las atracciones turísticas que desea ver en una ciudad, la lista de clientes antes de un viaje de negocios y mucho más. Si luego desea pasar esta lista de lugares a un amigo o colega, todo lo que tiene que hacer es:
- Haga clic o toque la lista guardada
- Tocar Más y luego Opciones para compartir. Una lista puede ser:
- privado si tan solo tu pudieras seguirlo
- Compartido: obtén un enlace para compartir con quien quieras para que pueda acceder a la lista
- Público, para que cualquiera pueda encontrar y seguir tu lista.
Para seguir la lista de un amigo, simplemente abra el enlace y luego toque Seguir. Ahora lo encuentra en las listas guardadas.
Cómo compartir un lugar con código plus
Un más código es una dirección "mejorada" que indica una ubicación precisa que puedes compartir con quien quieras. Por ejemplo, indique varias entradas al mismo edificio si quiere estar en un centro comercial. Para compartir un código plus:
- Abra la aplicación o el sitio
- Ubique el lugar donde desea el código más y manténgalo presionado con el dedo o haga clic con el mouse
- Seleccionar marcador de posición insertado en la parte inferior
- Toque el icono con un cuadrado rodeado por cuatro círculos a los lados para copia el código plus
- Pegar en una aplicación de correo electrónico o mensajería
Cómo contactar y enviar mensajes de texto a una empresa
Puede enviar un mensaje a una empresa (atracción turística, restaurante, tienda, etc.) con Maps. Puede hacer esto desde la lista de empresas seleccionando Mensaje. Esta opción no está presente para todas las actividades. Escribe tu mensaje y luego elige Enviar.
Para ver sus mensajes en Google Maps:
- Abre la aplicación
- Tocar Actualizaciones (el icono con la campana)
- Ir a la pestaña Messaggi
Para eliminar una conversación solo tienes que tocar Más (tres puntos verticalmente) y luego elimina.
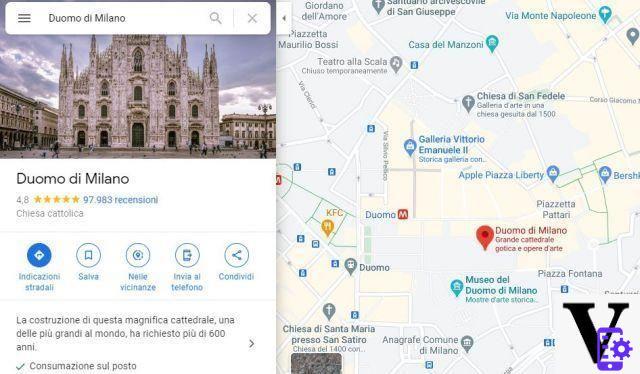
Cómo ganar dinero con Google Maps
Si bien no existe una forma de monetización directa en Google Maps, puede informar su negocio de forma gratuita para que sea fácil de encontrar y revisar para los clientes. Esta aumenta la visibilidad y le permite aprovechar Maps para empresas, mientras que Google puede actualizar su mapa de forma gratuita con información relevante como horarios de apertura y más.
Reclama tu negocio en Google Maps
Desde Google Maps, puede buscar la dirección de su empresa o escribir el nombre en la barra de direcciones. Seleccione la actividad y desplácese hacia abajo en el menú debajo del mapa. En este punto, elija Reclamar este negocio y luego Soy el propietario o administrador de este negocio.
Si no encuentra su empresa, puede registrarla en Google My Business siguiendo el asistente. Cuanta más información ingrese, más fácil será consultar el perfil de Google para los clientes.
Edite su perfil comercial en Google Maps
Para editar el perfil de su empresa, busque su empresa y luego toque su foto de perfil. En la barra de herramientas, toque editar informacion. Cuando termine, toque Intro.
Para insertar una foto, en la barra de herramientas del perfil de su empresa, toque agregar una foto. Elija la foto y luego Enviar. En su perfil, puede responder a las reseñas iniciando sesión con su perfil comercial (haga clic en el icono en la parte superior con su foto de perfil o la inicial de su nombre para cambiar su perfil).
Cómo borrar tu cuenta de Google Maps
Para eliminar su cuenta de Google Maps debe borra tu cuenta de Google también. Si lo hace, también perderá sus correos electrónicos de Gmail, archivos en Drive, citas en Calendario y películas y aplicaciones en Play. Además, en Android no puede usar Play Store, pierde los contactos y los datos de Google. Si tiene una Chromebook, no podrá utilizar aplicaciones ni extensiones.
Antes de hacerlo, por lo tanto, vale la pena descargar cualquier dato que desee conservar desde esta página: seleccione el que necesita y descárguelo después de confirmar su contraseña. Cuando estes listo:
- Vaya a la página de la cuenta de Google.
- A la izquierda, haga clic en Datos y personalización
- Desplácese hasta el paso y seleccione Eliminar un servicio o su cuenta
- En el cuadro, seleccione Elimina tu cuenta. Google puede pedirle que confirme su contraseña o que la confirme desde su teléfono inteligente o reloj inteligente.
Bonificaciones y secretos en Google Maps
Esta sección de la guía de Google Maps no enseña cómo usar la aplicación. En cambio, le brindamos curiosidades y secretos sobre el servicio que pueden resultarle interesantes.
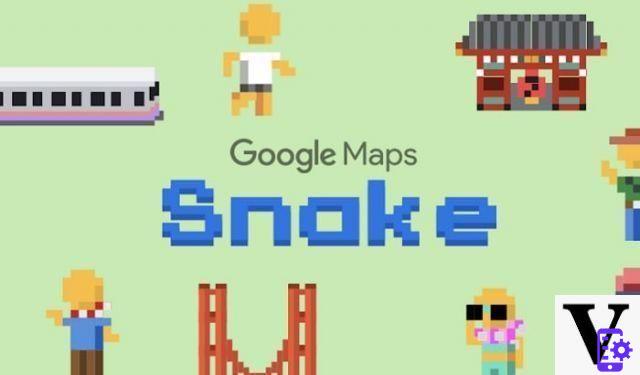
Bono 1: Cómo jugar Snake con Google Maps
Como se explica en nuestro artículo, el 2019 de abril de XNUMX Google quería regalarnos un tonto de abril especial. Un juego nostálgico para teléfonos de los años 90 y principios de los 2000, antes de que se volvieran inteligentes: Serpiente. Si va a esta página y hace clic en Iniciar, puede optar por volver a jugar el clásico juego de serpientes que se ha convertido en un vehículo público. Puedes elegir en qué mapa estilizado quieres jugar: puedes usa el bus rojo en Londres, el tranvía en San Francisco o el tren ultrarrápido en Tokio.
Lanzado como el Día de los Inocentes, el juego ha sido entretenido durante dos años completos.
Bonificación 2: la historia de Google Maps
laFebrero 8 2005 Conoce en el Blog de Google una noticia que revolucionaría el mundo de los navegantes (y de la geografía en su conjunto): llega Google Maps. Solo disponible para navegadores Internet Explorer y Mozilla Firefox, mientras que Opera y Safari llegan el 25 de febrero. Todavía quedaban tres años completos para que Chrome llegara al mercado de los navegadores.
La cobertura no fue repentina, las carreteras de Estados Unidos, Puerto Rico, Canadá, Reino Unido y Japón llegan en enero de 2006. Poco después, en Italia se cubrió el área de la ciudad de Turín con motivo de los Juegos Olímpicos de Invierno. Pero a finales de año, la base de datos se actualiza con imágenes de satélite de Google Earth y aumenta la cobertura.
El 28 de noviembre de 2007, Google Maps para dispositivos móviles 2.0 tiene por primera vez una versión beta de un Sistema de navegación basado en GPS: el primer navegador de Google. Con el lanzamiento del primer teléfono inteligente comercial con un sistema operativo Android, Google anuncia la llegada de Mapas para el sistema operativo del robot. En 2012 también llega de forma permanente a iOS.
En los años siguientes Maps ha cartografiado toda la Tierra (o más bien el 99%, según datos de Google) y también ha pasado a las estrellas y planetas (en 2017 llegaron las imágenes de la Luna y Marte). En febrero de 2020, con motivo de los 15 años de historia, ha cambiado de diseño y también de icono. A partir de enero de 2021, información sobre COVID-19 y nueva información para i vehículos eléctricos.
Bestseller No. 1 Samsung Galaxy M12 Smartphone Android 11 6,5 Pantalla ...
Samsung Galaxy M12 Smartphone Android 11 6,5 Pantalla ...
- Pantalla de teléfono inteligente Infinity-V de 6,5 pulgadas²: la tecnología HD + le brinda una experiencia visual superior
- Teléfono móvil con diseño refinado: gracias a las curvas suaves y los micro patrones, el Galaxy M12 ofrece un agarre ...
- Sistema de cámara cuádruple: dé rienda suelta a su creatividad con la cámara principal de 48 MP de su teléfono inteligente Android ...