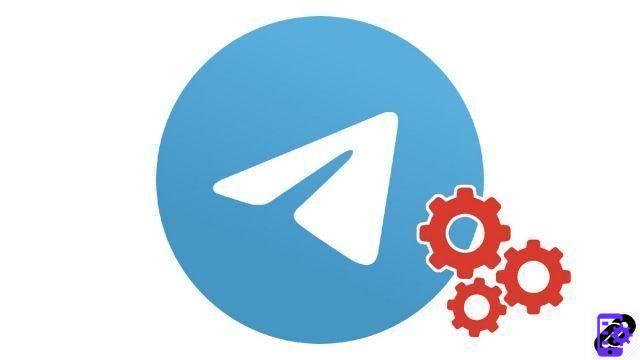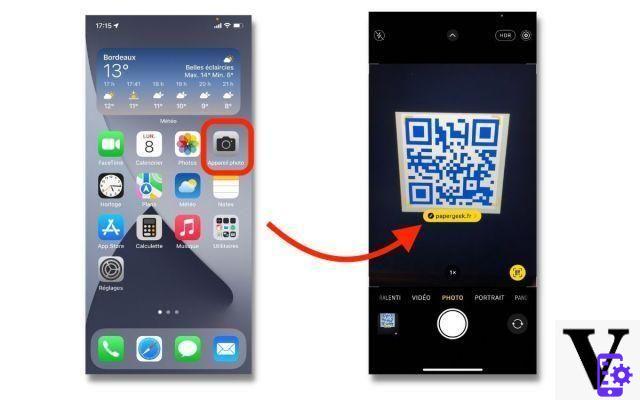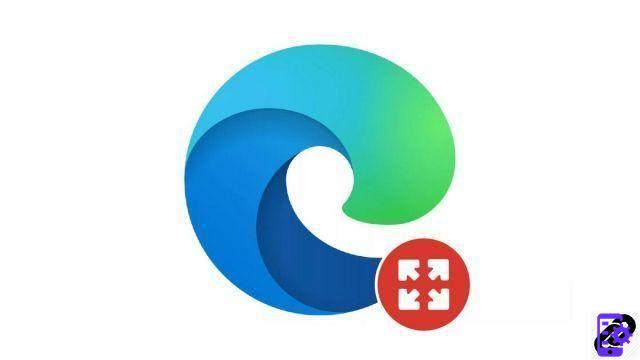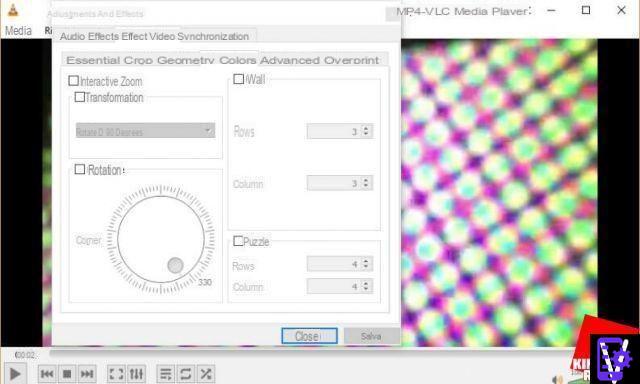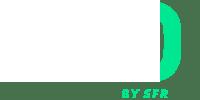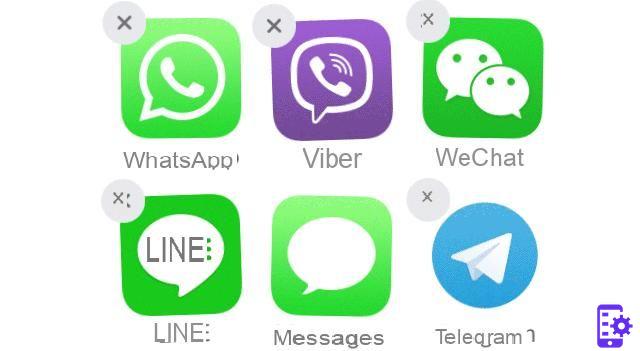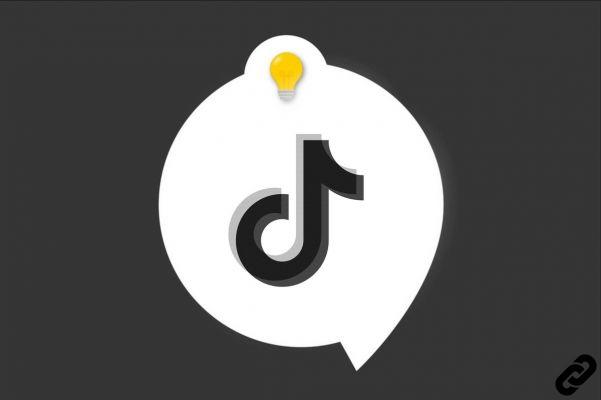Aunque no es tan poderoso como Excel, Word puede manejar tablas. No solo puede crearlos directamente en sus documentos, sino también modificarlos, ordenarlos y calcularlos o incluso cambiar los bordes.
Hay varias formas de crear tablas en Word: copiando y pegando desde Excel con o sin vinculación (vincular le permite sincronizar los datos en el documento de Word con los del documento de Excel), o dibujando la tabla directamente en Word. ¡También puede crear una tabla de Excel en su documento de Word, mientras tiene temporalmente todas las herramientas de Excel!
Debe elegir Word para crear una tabla si contiene un formato gráfico complejo: listas con viñetas, pestañas personalizadas, listas numeradas, sangrías de primera línea, formato diferente en celdas diferentes o división diagonal de celdas. Word también ofrece un diseño web.
Sin embargo, debe elegir Excel si planea insertar cálculos complejos, análisis estadísticos o diagramas en su tabla. Excel también proporciona funciones avanzadas de clasificación y búsqueda.
Si inserta una tabla en Word, inicialmente será "estándar", es decir, con el mismo número de celdas por fila y por columna. Para transformarla en una tabla asimétrica, deberá fusionar o dividir determinadas celdas. Incluso si su tabla es bastante inusual, esta podría ser la forma más fácil de hacerlo si recién está comenzando.
También tienes la posibilidad de dibujar "con el ratón" todas las filas de la tabla. En este caso, será una buena idea preparar el modelo en papel.
¿Cómo crear una tabla en Word?
Este es el procedimiento a seguir para crear una tabla inicialmente simétrica.
- Haga clic en el documento donde desea crear una tabla.
- Primer método: en la cinta Inserciónhacer clic en Cuadro luego arrastre el puntero del mouse para seleccionar el número deseado de filas y columnas.
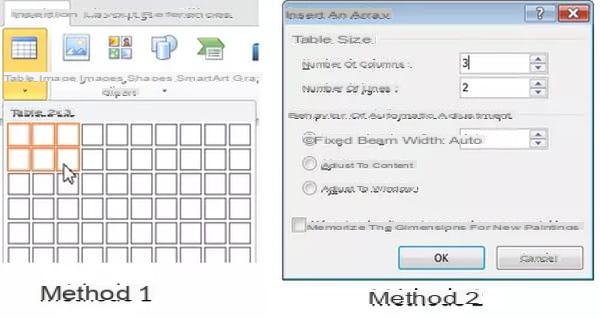
- Segundo método: en la cinta Inserciónhacer clic en Cuadro, Insertar tabla luego ingrese los valores apropiados en el cuadro de diálogo Insertar tabla.
-
Acostúmbrate a mostrar elementos ocultos para poder visualizar todos los elementos que componen la tabla (pinchando en ¶ en la cinta Inicio) y, preferiblemente, elija el modo de visualización de página.
- Aparece una tabla vacía en el documento y, en Word 2010, las cintas creación et Provisión Aparecen las herramientas de tabla. Desaparecen tan pronto como haces clic fuera de la mesa.
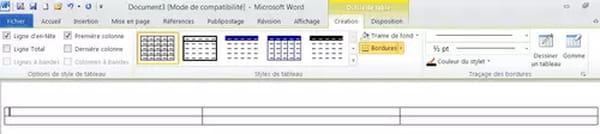
-
Los nombres de estas cintas / pestañas contextuales varían según su versión de Word. En versiones recientes de Word como Word 365 para Windows y macOS, aparecen en azul y a la derecha de la pantalla, solo cuando el puntero está en una matriz. Estas cintas se llaman Diseño de mesa et Disposición. Cuidado, esta no es la pestaña negra Disposición ubicado entre la pestaña diseño y la pestaña referencias, pero de la pestaña azul Formateado extremo derecho (ilustración siguiente).

-
Como siempre ocurre con los elementos gráficos, la galería de estilos en el centro de la cinta creación (ver arriba) ofrece formatos de tabla predefinidos. Haga clic en el triángulo de la derecha para mostrar todos los modelos disponibles y haga clic en uno de ellos si satisface sus necesidades.
¿Cómo manejar una tabla de Word?
Una vez que se muestra la tabla, se comporta como un elemento gráfico. Para cambiar su tamaño, moverlo, eliminarlo, etc., necesita saber dónde hacer clic y cómo. Empecemos por los "puntos estratégicos" de la tabla.
| Personaje enmascarado | Papel |
|---|---|
 |
Control de selección y movimiento de la tabla (aparece en la esquina superior izquierda en el modo de vista de página cuando el puntero está cerca). |
 |
Marca de fin de celda o línea. |
 |
Controlador de cambio de tamaño de la tabla (en la esquina inferior izquierda en el modo de vista de página cuando el puntero está cerca). |
Al ser la tabla un elemento gráfico, es importante saber interpretar la forma del puntero del ratón y saber dónde colocarlo para determinadas operaciones:
| puntero | ¿A dónde apuntar? | Acción |
|---|---|---|
 |
En una línea vertical | Haga clic y arrastre para ampliar o reducir el ancho de una columna. |
 |
En una línea horizontal | Haga clic y arrastre para ampliar o reducir la altura de una fila. |
 |
En la manija de selección de la mesa (esquina superior izquierda) | Haga clic para seleccionar la tabla completa. Haga clic y arrastre en este controlador para mover toda la tabla en el documento. Haga clic derecho para obtener los comandos vinculados a la tabla (ver más abajo) |
 |
En la fila superior de una columna | Haga clic para seleccionar la columna. Haga clic derecho para vincular los comandos a la tabla. |
 |
En el margen izquierdo, delante de una línea. | Haga clic para seleccionar la fila. Haga clic derecho para vincular los comandos a la tabla. |
 |
En el controlador de cambio de tamaño | Haga clic y arrastre para cambiar el tamaño de la tabla. |
Casi todas estas operaciones realizadas directamente con el mouse se pueden realizar de alguna otra manera si no es muy hábil con él o si está trabajando en el modo Borrador de póster.
Para comenzar, tiene el menú Seleccionar, a la izquierda de la cinta Diseño, para seleccionar la celda en la que hizo clic, la columna de la celda activa, la fila de la celda activa o la tabla completa:
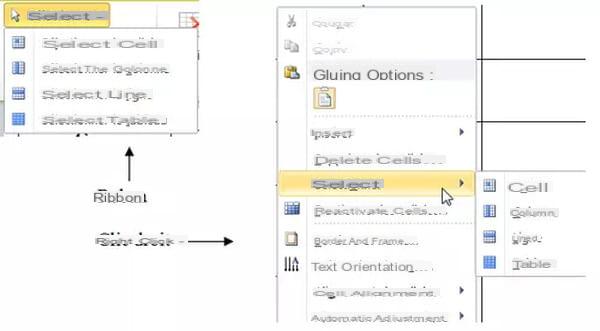
También tiene el clic derecho que ofrece las mismas operaciones de selección (ver arriba).
¿Cómo alinear y dividir la tabla de Word?
La tabla tiene algunas características en común con otros elementos gráficos de Word, como las opciones de alineación de página.
- haz clic en sur Propriétés a la izquierda de la cinta Disposición/pestaña azul Disposicióny luego haga clic en una opción de alineación en el cuadro de diálogo Propiedades de la tabla:
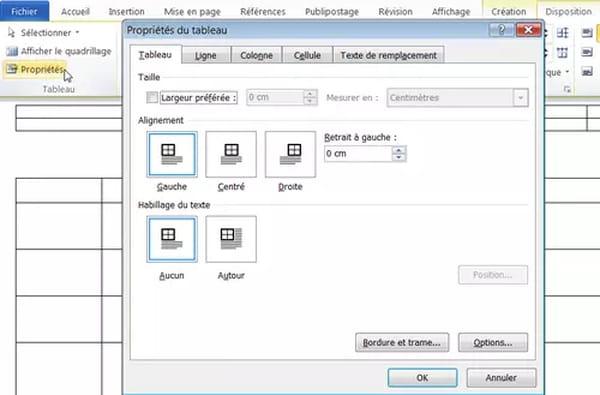
- Tenga en cuenta que la sección de ajuste de texto de la pestaña Cuadro ofrece la opción Alrededor para enmarcar la tabla con texto (como en las imágenes).
- La división ocurre naturalmente cuando la tabla debe continuar en la página siguiente, pero puede imponer esta separación haciendo clic en la primera fila de la segunda tabla y luego en Dividir la matriz en la cinta Disposición/pestaña azul Disposición.
- Si la tabla se "desborda" en una o más páginas, puede copiar la fila del encabezado al comienzo de cada página ...
- Haga clic en la fila del encabezado de la tabla.
- haz clic en sur propiedad en la cinta Disposición/pestaña azul Disposición (o clic derecho, Propiedades de la tabla) luego en la pestaña Línea del cuadro de diálogo.
- Marcar la casilla Repita en la parte superior de cada página como una fila de encabezado.
-
Por supuesto, solo podrá ver el efecto de esta propiedad en el modo de visualización. Página .
¿Cómo dibujar una tabla "a mano" en Word?
Existe otra forma de dibujar una tabla, diseñada para obtener tablas más complejas, con celdas de diferente altura o diferente número de columnas por fila, por ejemplo.
- En la cinta Inserciónhacer clic en Cuadroy luego Dibujar una mesa.
- El puntero del mouse se convierte en un lápiz. Haga clic y arrastre el puntero del mouse en diagonal para dibujar el contorno de la tabla. Aparecen las cintas Diseño y disposición de la herramienta Tabla. Las herramientas para dibujar la tabla se encuentran a la derecha de la cinta. creación (o Diseño de mesa).
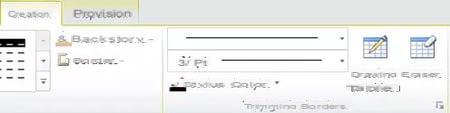
-
Luego dibuja las líneas y columnas dentro del rectángulo haciendo clic y arrastrando con el lápiz.
-
Para eliminar una fila o un conjunto de filas, haga clic en el neumáticos en la cinta y luego en la línea que se borrará.
-
Tres listas le permiten cambiar el estilo de la línea, cambiar su grosor o cambiar de color. El cambio realizado solo afectará a las siguientes pistas.
-
Consejo: si perdiste el lápiz, haz clic de nuevo Dibujar una mesa en la cinta creación (o pestaña azul Disposición en Word 365).
-
Una tabla dibujada se comporta exactamente como una tabla insertada, por lo que puede aplicar cualquier técnica para rellenarla y formatearla.
¿Cómo formatear celdas en una tabla de Word?
Para llenar una tabla, simplemente haga clic en las celdas e ingrese su texto. Cuando se trata de formato de caracteres, tiene todas las herramientas en la cinta Inicio, como cuando ingresa texto en el documento. Aquí están las opciones de formato específicas de la tabla.
- Posicionamiento del texto en la celda: seleccione las celdas para formatear y luego haga clic en una de las herramientas del grupo alineación en la cinta Provisión (o pestaña azul Disposición). En Word 2010, también puede hacer clic derecho, elegir Alineación celular. Observe la forma del icono, el dibujo es bastante explícito y representa la posición del texto en la celda.
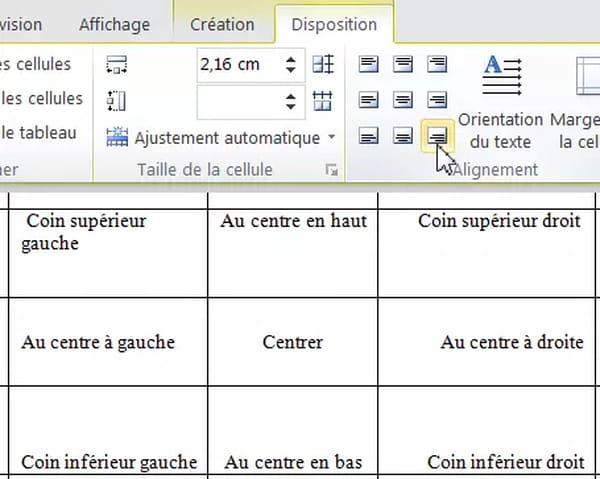
- Orientación del texto en la celda: seleccione la (s) celda (s) en cuestión y luego haga clic en Orientación del texto en la cinta Disposición/pestaña azul Disposición (o clic derecho, Orientación del texto). Haga clic varias veces para cambiar de una orientación a otra. Con cada clic, los iconos de alineación a la izquierda cambian para reflejar la nueva orientación.
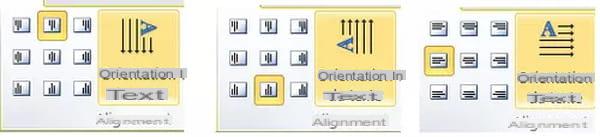
- Margen de celda: seleccione la (s) celda (s) en cuestión y luego haga clic en Margen de celda en la cinta Disposición/pestaña azul Disposición. Ingrese el tamaño de los márgenes en el cuadro de diálogo que aparece.
-
A saber : el estilo del texto en sus celdas tiene propiedades de espaciado antes y después que ya imponen un "espaciado" entre las líneas de texto y los bordes superior e inferior de la celda. Si especifica los márgenes superior e inferior, aumenta el margen inicial.
- Dividir o fusionar celdas: a veces es necesario combinar dos celdas en una o, por el contrario, crear varias celdas en una. Primero seleccione las celdas relevantes. Luego haga clic en Combinar células o Células partidas en la cinta Disposición/pestaña azul Disposición. También tiene estos comandos directamente desde el clic derecho.
¿Cómo cambiar los bordes y las sombras de una tabla de Word?
Si ninguno de los estilos de la galería de cintas de Diseño satisface sus necesidades, puede cambiar fácilmente el color de fondo o el marco de cada celda.
- Para colorear las celdas, seleccione las celdas relevantes.
- haz clic en sur Sombreado en la cinta Creación / Creación de la mesa luego en el color elegido. Tenga en cuenta que estas pantallas están disponibles solo en una versión de color sólido (sin degradado ni textura).
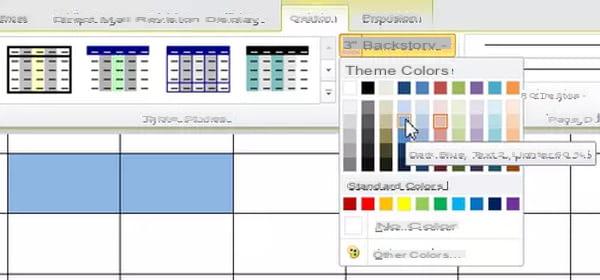
¿Cómo modificar las filas y columnas de una tabla?
El grupo Líneas y columnas cinta Provisión o la pestaña azul Disposición en Word 365 incluye todas las herramientas relacionadas con la manipulación de filas y columnas de la tabla.
- haz clic en sur Insertar arriba para insertar una fila por encima de la de la celda activa.
- haz clic en sur Insertar debajo para insertar una fila debajo de la de la celda activa. Para agregar una línea al final de la tabla, todo lo que tiene que hacer es ubicarse en la última celda y luego presionar la tecla de tabulación.

- haz clic en sur Insertar a la izquierda para insertar una columna a la izquierda de la de la celda activa.
- haz clic en sur Insertar a la derecha para insertar una columna a la derecha de la de la celda activa.
-
Todos estos comandos también están disponibles con el clic derecho, insertar.
¿Cómo hacer ordenaciones y fórmulas en una tabla de Word?
Algunas funciones simples están disponibles con tablas de Word: ordenar, calcular una suma, un promedio o una cantidad de elementos.
- Para ordenar una tabla según una o más de sus columnas (de texto o numéricas), haga clic en la tabla.
- En la cinta Creación/pestaña azul Disposición, haga clic en Datos a la derecha y luego en Trier. Aparece el cuadro de diálogo Ordenar:
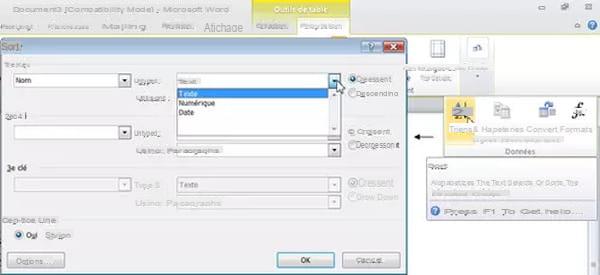
-
En el campo 1ra llave, elija la columna en la que ordenar (la lista contiene los encabezados de columna). Opcionalmente, seleccione otra columna para el segundo nivel de clasificación en el campo 2da llave.
-
En el campo Tipoelegir Texto, numérico ou Fecha según el contenido de la columna de clasificación.
-
Marque la opción Cruasán ou descendente ¿ a la derecha para especificar el orden de clasificación.
-
Por último, no olvides marcar la casilla. Sí en la esquina inferior izquierda si la primera fila contiene encabezados (de lo contrario, esta primera fila se ordenará con las demás).
-
Para realizar un cálculo simple, haga clic en en la celda de cálculo.
-
En la cinta Provisión/ pestaña azul Disposiciónhacer clic en Datos Personales entonces Fórmulas. Aparece el cuadro de diálogo con el mismo nombre:
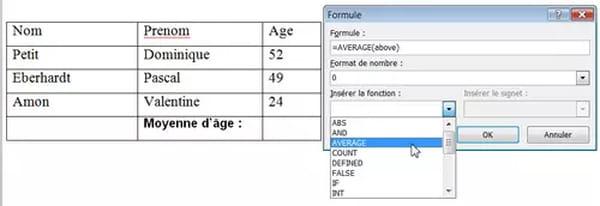
- Las fórmulas en Excel se han traducido al del país, pero este todavía no es el caso con Word, ¡así que agregue sus diccionarios! Si la celda seleccionada está en la parte inferior de una columna de números, Word proporciona la fórmula = SUMA (ARRIBA) que calcula la suma de los números arriba. Haga clic en OK si la propuesta te conviene.
- Si la celda seleccionada está en el extremo derecho de una fila de números, Word proporciona la fórmula = SUMA (IZQUIERDA) que calcula la suma de los dígitos a la izquierda. Haga clic en OK si la propuesta te conviene.
-
De lo contrario, elimine la fórmula propuesta (manteniendo el signo igual) y elija otra de la lista Función de inserción (ver figura anterior).
-
A continuación, debe especificar entre paréntesis a qué celdas se refiere el cálculo. Si no está Arriba (valores arriba) o Izquierda (valores a la izquierda), especifique las referencias de celda como si estuviera en Excel. Las columnas se denominan A, B, C ... y las filas se numeran empezando por 1. Para calcular el promedio en la tabla anterior, por ejemplo, podríamos haber escrito = PROMEDIO (C2: C4) que significa promedio de celdas C2 a C4.
-
En el cuadro Formato, escriba el formato de los números. Por ejemplo, para mostrar números sin un punto decimal, elija 0 y para mostrarlos como un porcentaje decimal, haga clic en 0,00%.
-
Atención ! No estás en Excel. Si cambia los valores en las celdas referenciadas, el cálculo no se actualiza. Para actualizarlo, seleccione el campo y presione la tecla. F9.
-
¿Cómo copiar y pegar una tabla de Excel a Word?
En versiones recientes, Word está lleno de opciones para formatear tablas. Sin embargo, si alguna de tus tablas tiene datos calculados que requieren fórmulas, lo mejor es hacer la tabla en Excel, que es mucho más ágil para realizar cálculos. Luego integrará esta tabla en su documento de Word copiando y pegando. Además, tendrá una opción. O pídale a Word que mantenga un enlace con la tabla original en Excel: cualquier modificación en Excel se transferirá a Word. O rompa el vínculo entre Excel y Word y mantenga una copia independiente de la tabla en el documento de Word.
Inicie sus dos programas de Microsoft Office y siga nuestros consejos.
- Abra el documento de Microsoft Word y la hoja de cálculo de Microsoft Excel que contiene los datos a partir de los cuales desea crear un objeto vinculado o incrustado (estos dos conceptos se explican más adelante).
- Cambie a Microsoft Excel, luego seleccione las celdas de la tabla.
- Haga clic derecho y elija Copiador (o presione Ctrl + C).
- Cambie al documento de Microsoft Word y luego haga clic donde desea insertar la tabla.
- En la cinta Iniciohacer clic en Pegar> Pasta especial.
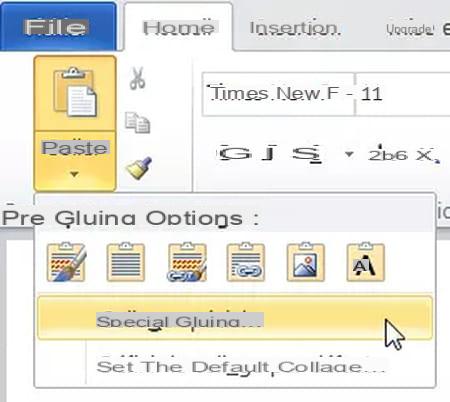
-
En el cuadro de diálogo Pegado especial, haga clic en Pegar con encuadernación para vincular la tabla pegada a la guardada en Excel. En este caso, cualquier cambio realizado en la tabla de origen de Excel se reflejará automáticamente en el documento de Word. De lo contrario, haga clic en Coller para simplemente insertar la matriz (que por lo tanto se vuelve independiente de la matriz fuente).
-
Lea atentamente la información proporcionada en la sección Resultado del cuadro de diálogo, para elegir la opción correcta en la sección Como.
¿Cómo crear una tabla de Excel en Word?
Si la tabla que se va a insertar en Word debe contener fórmulas y no existe ya en una hoja de cálculo de Excel, puede trabajar en su documento de Word mientras se beneficia de las herramientas y funciones de Excel.
- En la cinta Inserciónhacer clic en Asunto (a la derecha).
- En el cuadro de diálogo Insertar un objetoelegir Hoja de cálculo de Microsoft Excel (o equivalente) en la lista Tipo de objeto y luego haga clic en OK.
- Aparece una hoja de cálculo de Excel en su documento y las cintas de Excel reemplazan a las de Word. Cree su tabla como si estuviera en Excel, opcionalmente cambiando el tamaño de la hoja de los identificadores habituales si es demasiado grande o demasiado pequeña.
- Cuando haya terminado, haga doble clic en Word y la tabla retomará la forma de una tabla de Word.
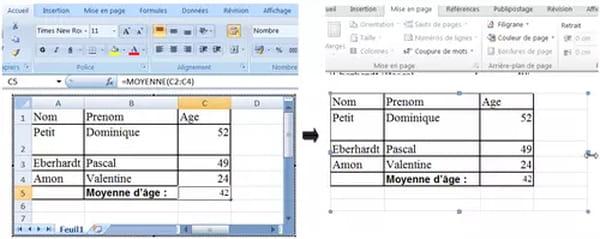
- Para volver a trabajar en las celdas de la tabla, haga doble clic en ellas y vuelva al mundo de Excel.
- Si no desea ver celdas vacías alrededor de la tabla, cambie su tamaño cuando se muestre en la vista de Excel para alinear los bordes de la hoja con los de la tabla. Una vez que hace doble clic en el documento, la tabla se comporta como una imagen y si cambia su tamaño arrastrando sus manijas, simplemente se distorsionará.
¿Cómo eliminar una parte completa de una tabla de Word?
Al hacer clic Suprimir en la cinta Disposición/pestaña azul Disposición, obtienes comandos muy autoexplicativos.
- Quitar columnas elimina la columna de la celda activa o las columnas seleccionadas.
- Eliminar líneas elimina la fila de la celda activa o las filas seleccionadas.
- eliminar tabla elimina toda la tabla.
-
La primera opción, Eliminar celdas, muestra un cuadro de diálogo en el que debe especificar cómo Word debe reorganizar el resto de la tabla:
-
Desplazar celdas a la izquierda: las celdas ubicadas a la derecha de las celdas eliminadas se desplazarán hacia la izquierda para "llenar" el vacío creado por la eliminación.
-
Desplazar celdas hacia arriba: las celdas debajo de las celdas eliminadas se desplazarán hacia arriba para "llenar" el espacio creado por la eliminación.
-
Elimina toda la fila o columna: la eliminación se extiende a todas las celdas de la misma columna o fila.
-
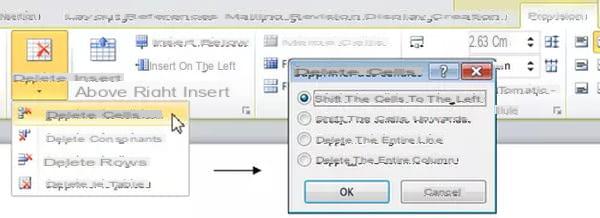 Tablas de Word: crear, modificar, ampliar, eliminar ...
Tablas de Word: crear, modificar, ampliar, eliminar ...
Contenidos Crear una tabla en Word Manejar una tabla de Word Alinear y dividir una tabla Dibujar una tabla "a mano" Dar formato a las celdas de una tabla Cambiar bordes y sombrear Modificar filas y ...