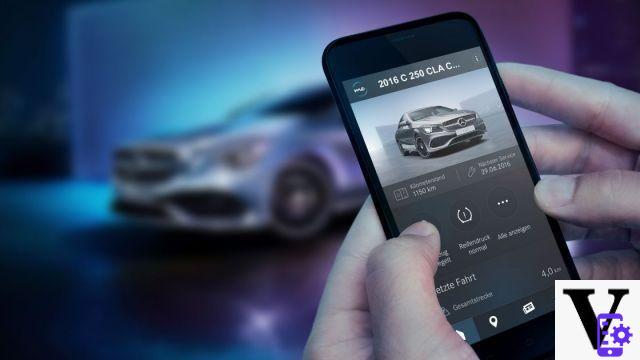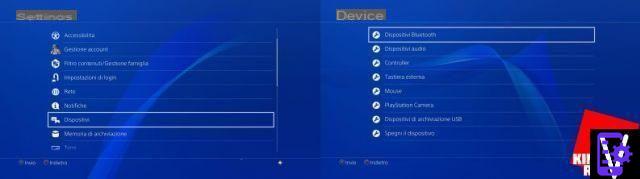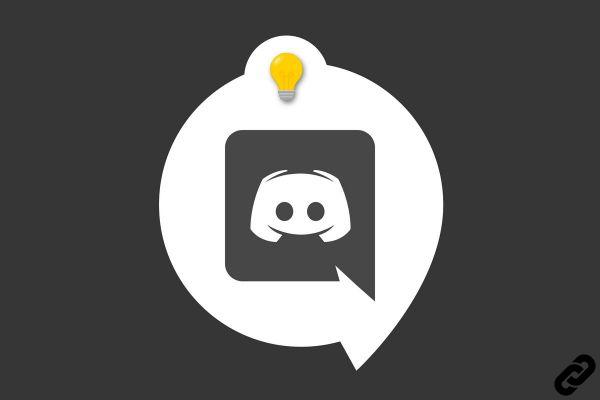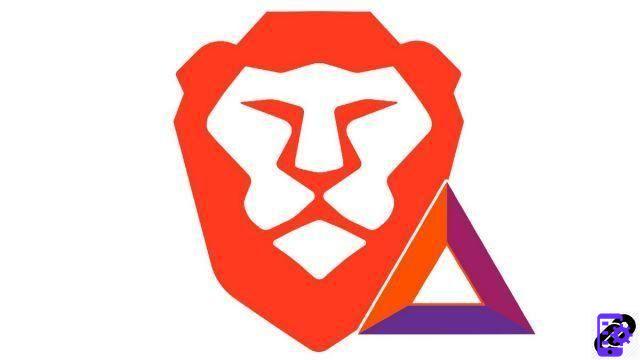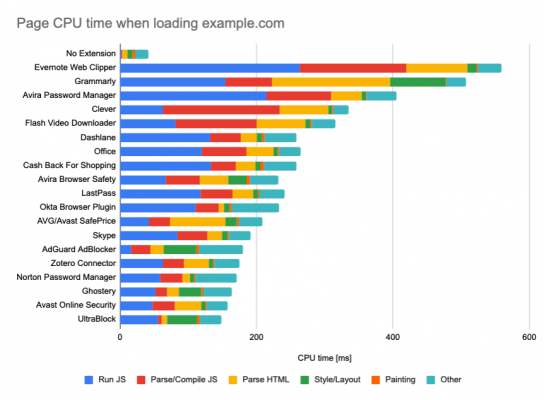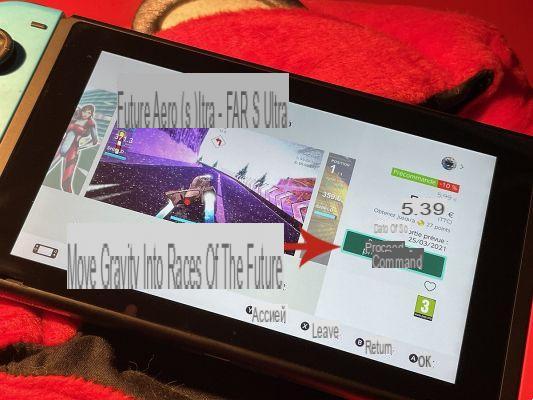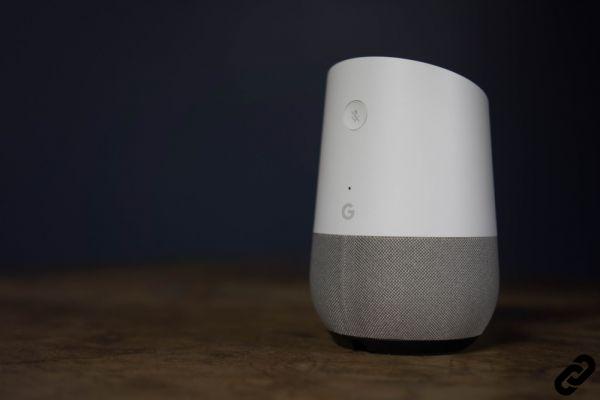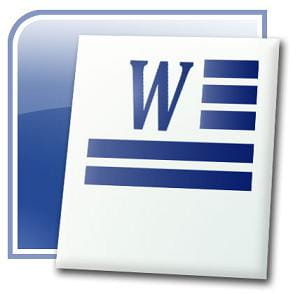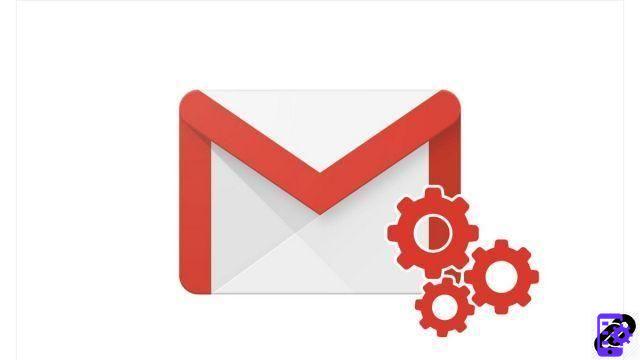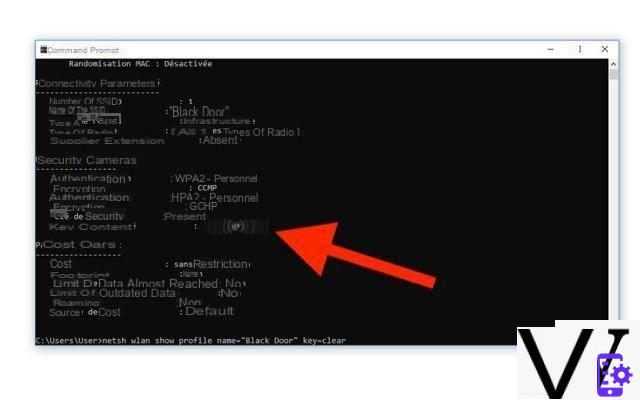
Windows 10 facilita la búsqueda del código WiFi, sin tener que buscar cada vez este código en la etiqueta pegada debajo de la caja o en el post-it en el refrigerador de la cocina. De hecho, Windows 10 conoce este código, y solo tiene que ingresar un pequeño comando en Cmd o Powershell para obtener la famosa clave en un instante. Algo que facilite las cosas a sus invitados que quieran conectarse a Internet. ¡Te explicamos cómo hacerlo en este rápido tutorial!
Cansado de devolver su caja de Internet a cada vez que un invitado te pide que te conectes a WiFi ? Probablemente lo sepas: macOS y algunas distribuciones de Linux brindan acceso a un administrador gráfico que hace que sea muy fácil encontrar cualquier contraseña que se haya ingresado en la máquina. Sin embargo, no existe un equivalente de esto (¿todavía?) En Windows 10. Pero sigue siendo relativamente fácil encontrar su código WiFi, con la condición de llamar al Centro de redes y recursos compartidos, o de saber de memoria un pequeño comando Cmd / Powershell muy útil.
Cómo encontrar el código WiFi en Windows 10
Método n. ° 1: a través del Centro de redes y recursos compartidos
Es muy simple :
- Vaya al ícono de la lupa en la barra de tareas y comience a escribir Redes y recursos compartidos
- Cliquez sur Redes y recursos compartidos
- Haga clic en su conexión WiFi
- En la ventana Estado de WiFi, haga clic en Propiedades inalámbricas
- Ir a la pestaña seguridad
- seleccionar Muestra caracteres
Luego puede copiar y pegar la contraseña.
Método # 2: a través de Cmd
Vierta oculta:
- Abra su símbolo del sistema favorito (Powershell o Cmd) *
- Escriba el siguiente comando, reemplazando SSID con el nombre de la red WiFi
netsh wlan show profile name = "SSID" key = clear
- Encontrará el precioso sésamo en la sección Configuración de seguridad en la línea de contenido de la clave, como se muestra en la ilustración.
* Como señala Ludovic Genty en los comentarios, es posible que deba iniciar Cmd o PowerShell con privilegios de administrador para ver la clave en claro en Windows 10 Pro
Bonus
Si quieres comparte tu clave lo más rápido posible con tus amigos, no es necesario pasar por la prueba de la copia manual carácter a carácter. Existen varias soluciones para copiar la clave a su computadora, dependiendo de sus necesidades, la seguridad necesaria y las situaciones. ¿Cómo? 'O' ¿Qué? A continuación se muestran algunas soluciones:
- Utilice aplicaciones que sincronizan el portapapeles, como Pushbulleto Clipbrd por ejemplo. La ventaja es que son relativamente seguros. La desventaja es que sus invitados también necesitan instalar una aplicación complementaria para que esto funcione (y esto puede terminar siendo un inconveniente)
- Genere un código QR: puede usar, por ejemplo, el sitio QR-Code-Generator; todo lo que sus invitados tienen que hacer es escanear el código con la aplicación de fotos para obtener directamente el código WiFi, copiarlo y pegarlo en su Configuración
- Utilice servicios de copiar y pegar en línea: si la seguridad de su clave WiFi no importa (después de todo, todavía tiene que saber dónde se encuentra su caja ...), puede usar servicios como Pastebin. Estas plataformas tienen la ventaja de ser muy rápidas y prácticas, y no requieren ninguna instalación. Al final de la operación, una dirección abreviada permitirá encontrar el código donde sea necesario. No obstante, una persona malintencionada podría tropezar con su clave, aunque nuevamente, normalmente no es posible obtener información personal como su ubicación de dichos servicios.
Lea también: Cómo descargar la imagen del disco de instalación de Windows 10 .ISO
Tuviste éxito ? ¿Está utilizando este comando muy útil? ¡Háblalo en los comentarios!
- ventanas 10
- Compartir
- tweeter
- Compartir
- Enviar a un amigo