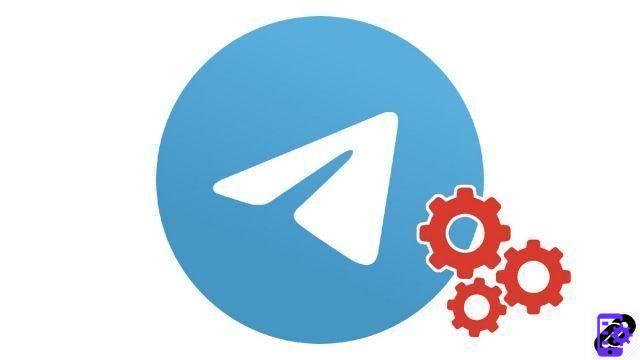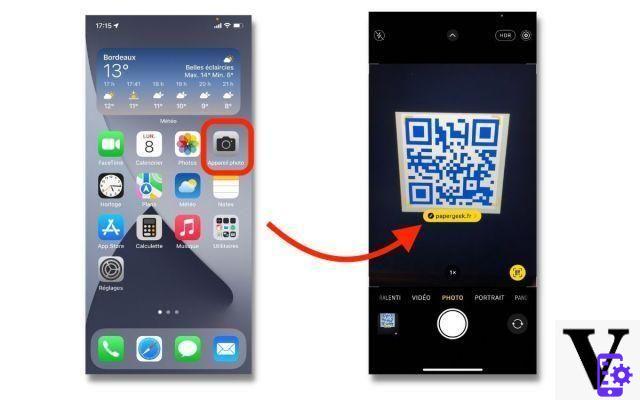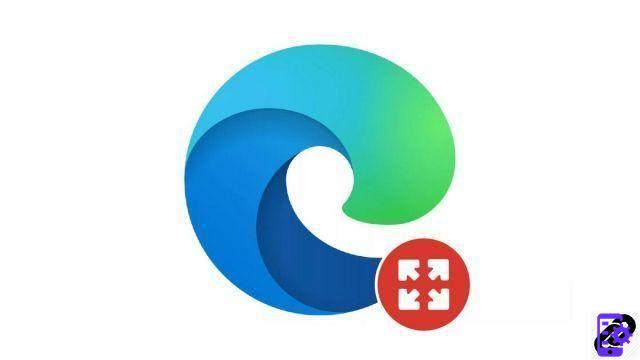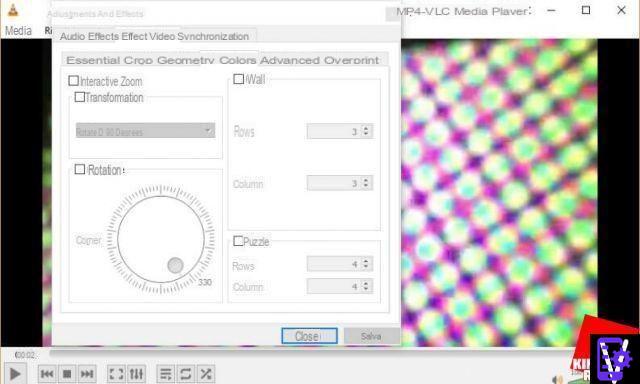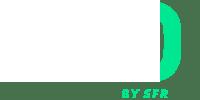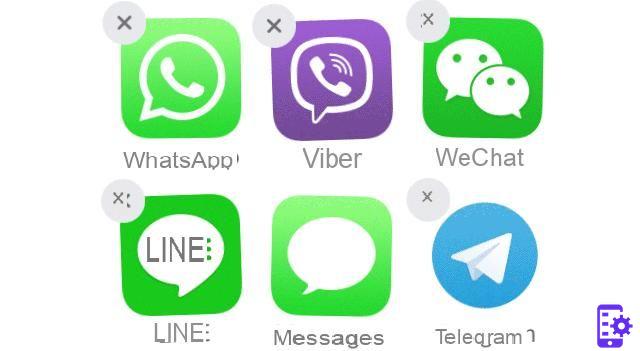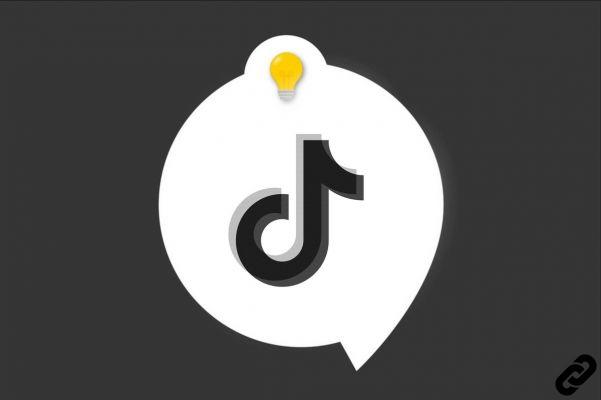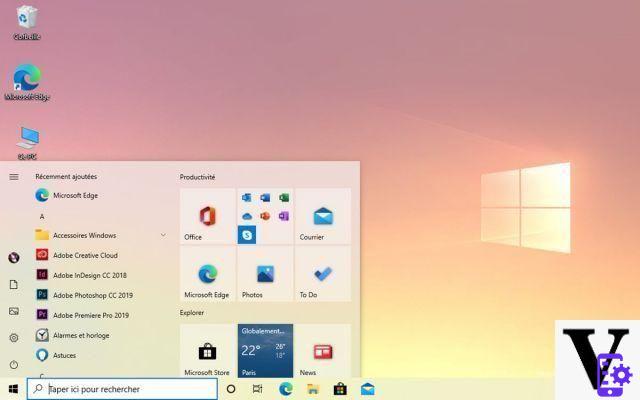
Microsoft lanzó recientemente una nueva actualización de Windows 10 (compilación 20161) para los usuarios del programa Windows Insider. Al instalarlo, es posible que no se beneficie de una de las características nuevas más importantes de esta compilación: el menú Inicio renovado. A continuación, le indicamos cómo activar este nuevo menú Inicio de todos modos.
La nueva vista previa de Windows 10 ofrece varias características nuevas, como la capacidad de cambiar de una pestaña a otra en Microsoft Edge usando la combinación de teclas [alt] +. Pero es sobre todo el cambio de imagen del menú Inicio lo que llamó la atención cuando se lanzó esta compilación, un cambio de imagen anunciado por Microsoft hace varias semanas y que, por lo tanto, aparece en la compilación 20161. Por otro lado, parece que este nuevo menú Inicio no es accesible para todos los usuarios del programa Windows Insider. Pero existe dos pequeños consejos para activarlo de todos modos. He aquí cómo hacerlo.
Lea también: Microsoft le está dando al escritorio de Windows 10 un cambio de imagen sorprendente con la barra de noticias
Instalador la build 20161 de Windows 10
Primero que nada, recordemos que el nuevo menú de inicio actualmente está reservado para los usuarios del programa ventanas de información privilegiada. Esto le permite obtener una vista previa de las nuevas funcionalidades del sistema operativo. Sin embargo, es una versión beta de Windows 10 que se instalará en su computadora, lo que puede mostrar signos de inestabilidad. Por lo tanto, le recomendamos encarecidamente que no lo utilice a diario. Prefiero un máquina virtual (bajo VMWare, por ejemplo), una instalación en una PC que solo usas ocasionalmente, o una instalación en una segunda partición o segundo disco duro de su máquina principal.
La instalación de la compilación 20161 es bastante sencilla. Solo ve al menú Démarrer, seleccione el icono de Parámetros, luego elige la función Actualización y seguridad. En el panel izquierdo, haga clic en Programa Windows Insider de Windows, luego presione el Commencer. Una vez que su cuenta de Microsoft esté vinculada al programa Windows Insider, vaya a Windows Update y ejecutar una búsqueda de actualización de Windows 10. Todo lo que tiene que hacer es descargar e instalar la actualización en cuestión (no hay nada que hacer, el proceso es automático), luego reiniciar la PC. Ahora debería disfrutar de la última versión de Windows 10.
Cómo activar el nuevo menú Inicio de Windows 10
Una vez completada la actualización, debería aprovechar la nueva versión del menú Inicio ... ¡o no! Microsoft parece estar lanzándolo en un goteo, y muchos miembros de Windows Insiders aparentemente no se están beneficiando de él todavía. Para saber si tiene la actualización o no, simplemente abra el menú Inicio y mira el fondo de los iconos en el panel izquierdo. Si los iconos se colocan sobre un fondo sin color, significa que tiene la actualización. Si estas miniaturas se colocan en un sólido de color y se representan en forma de mosaicos (como en Windows 8 o Windows Phone), es porque aún no se está beneficiando de la actualización del menú Inicio.
No se preocupe, hay dos posibles consejos para activar el nuevo menú Inicio. Nosotros mismos, cuando instalamos por primera vez Windows 20161 build 10, no obtuvimos el nuevo menú Inicio de inmediato, a pesar de reiniciar la PC. Probamos el siguiente procedimiento que funcionó:
- Primero, ve a Parámetros > personalización > De color.
- En lugar de optar por un esquema de color personalizado, configure todo en Clair.
- después de una reiniciar la PC, aparece el nuevo menú Inicio.
- Una vez que se muestra esto, es posible restaurar el modo de color, mientras continúa disfrutando de la nueva apariencia del menú Inicio.
La segunda posibilidad, si el nuevo menú Inicio aún se niega a aparecer, es usar una pequeña utilidad llamada ViveTool:
- Para empezar, descargar Software ViveTool.
- Abrir la cremallera el contenido de su archivo en su disco duro y abra el símbolo del sistema en modo administrador. Para hacer esto, simplemente ingrese el término CMD en la barra de búsqueda de Windows 10. Haga clic en el programa Haga clic con el botón derecho en el símbolo del sistema y seleccione la función Ejecutar como administrador.
- Ingrese el siguiente comando:
Addconfig 23615618 de ViVeTool.exe 2 - Finalmente reinicia el sistema y listo. Sin embargo, en algunos casos excepcionales, es posible que el nuevo menú Inicio aún no aparezca. Si este es el caso de su configuración, tendrá que esperar hasta su implementación final o hasta la disponibilidad de una nueva versión de Windows 10.
- ventanas 10
- Compartir
- tweeter
- Compartir
- Enviar a un amigo