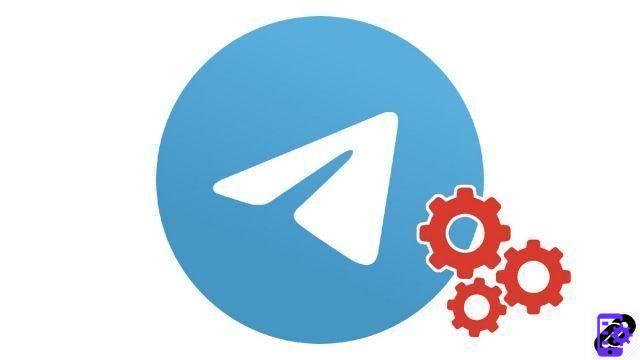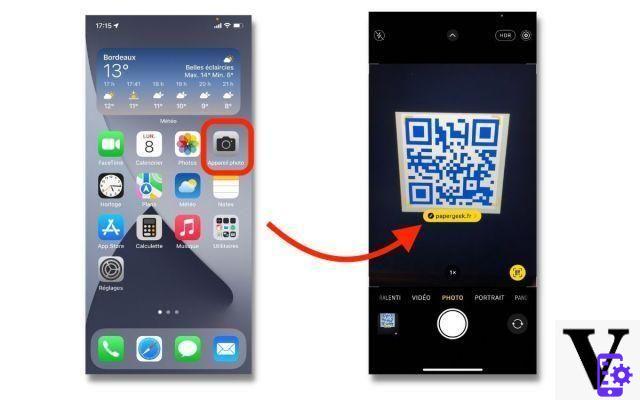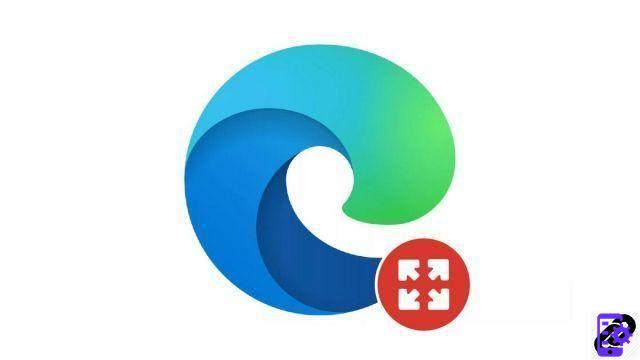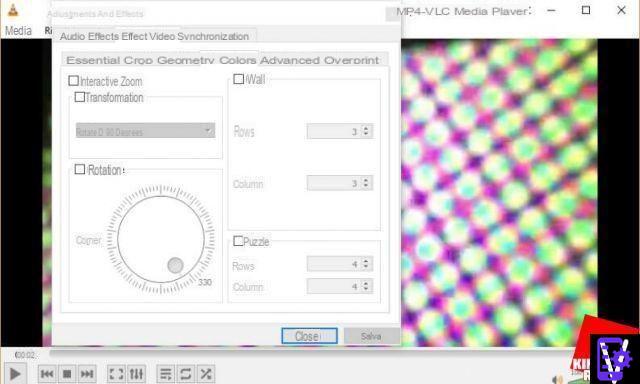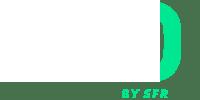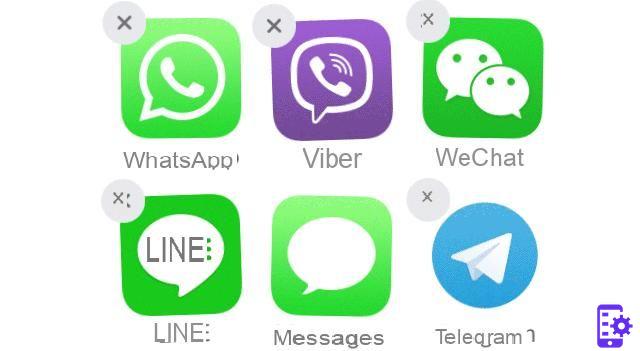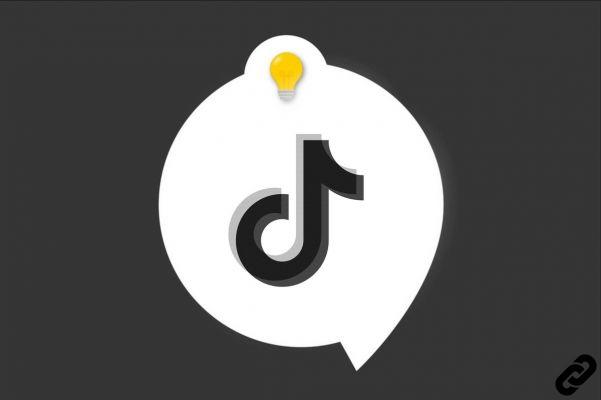¿Windows 10 es demasiado lento para iniciarse? ¿Tienes que esperar varios minutos antes de poder tomar el control? Ya sea que tenga una configuración grande o una PC muy pequeña, aquí le mostramos cómo acelerar el inicio del sistema.
Desde las primeras ediciones de Windows, Microsoft siempre ha querido ahorrar tiempo a sus usuarios a la hora de iniciar o apagar el sistema ... A veces con éxito (Windows XP, Windows 7 ...), y a veces con algunas decepciones (Windows Vista, que se recuerda por su extrema lentitud). Bajo Windows 10Microsoft ha ignorado por completo el menú de inicio, el que generalmente se ejecuta justo después de Bios o UEFI. Afortunadamente, todavía es posible acceder al modo seguro de Windows 10, pero ahora está bien escondido.
A pesar de todos estos intentos de impulsar el inicio de Windows 10, la computadora puede mostrar algunos signos de debilidad, especialmente en configuraciones pequeñas, o incluso en PC más potentes, pero en las que se han acumulado aplicaciones. Porque muchos son los programas que instalan componentes que se ejecutarán al mismo tiempo que Windows 10. No busque más: ha encontrado una de las principales causas de los inicios lentos del sistema. Por lo tanto, es hora de limpiar eliminando todas estas aplicaciones que contaminan Windows 10. Al igual que con nuestro artículo dedicado a la limpieza de Windows 10, aquí hemos decidido no instalar ninguna aplicación. Solo usaremos como base herramientas que nos brinde Microsoft, ya que precisamente se trata de ganar velocidad y eficiencia, y no contaminar Windows 10 con las llamadas herramientas de optimización.
Deshabilite los programas innecesarios que se inician cuando se inicia Windows 10
A medida que se instalan nuevas aplicaciones, Windows 10 se ve abrumado por el software que se inicia tan pronto como aparece el escritorio. A veces, algunos buscan una actualización, a veces se ejecutan en segundo plano, para ganar velocidad cuando desea iniciarlos. Lo que puede parecer beneficioso para el usuario no es necesariamente beneficioso para el sistema operativo. Para ordenar las aplicaciones que se ejecutan cuando se inicia Windows 10, siga estos pasos:
- Desde el lanzamiento de Windows 10 y usando el botón derecho del mouse, haga clic en la barra de tareas. Seleccionar opción Administrador de tareas. También puede llamar a este mismo administrador presionando la combinación de teclas tradicional [CTRL] + [ALT] + [SUPPR].
- haz clic en sur Mas detalles en la parte inferior izquierda. Ir a la pestaña Rendimiento. Allí puede ver cómo se utilizan sus recursos. Si, en el lanzamiento de Windows 10, notas "picos" importantes en el rendimiento (superando el 80%, o incluso llegando al 100%), es porque uno o más programas se cargan automáticamente y monopolizan todos los recursos.
- Siempre desde Administrador de tareas, esta vez haga clic en la pestaña Démarrage. Aquí encontrará una lista de todos los programas que se cargan cuando se inicia Windows 10. Al hacer clic con el botón derecho en la línea del título (nombre, editor, estado, etc.), puede agregar información diversa, como el inicio exacto. -hora de actividad, tipo de puesta en marcha, hora de desconexión, etc.
- Cada aplicación tiene una calificación de impacto inicial. Esto le muestra los recursos requeridos por la aplicación para iniciar Windows 10. Desde este panel, puede deshabilitar los programas más exigentes. Para hacer esto, haga clic con el botón derecho en uno de los programas de la pantalla y seleccione la función desactivar.
- ¿Cómo saber si se necesita un programa o no? Por supuesto, no desactive el antivirus ni los controladores y administradores de sus dispositivos. Sin embargo, si su computadora es muy lenta, puede apagar cualquier programa que busque una actualización. Este es el caso, por ejemplo, del software de Adobe, Java, etc. Sin embargo, de vez en cuando deberá buscar manualmente una actualización para estos mismos programas. También elimine las herramientas que se supone que mantienen su PC funcionando sin problemas (CCleaner en la captura de pantalla a continuación). Finalmente, también puede deshabilitar programas que solo usa muy raramente (VMware en nuestro ejemplo).
- Si tiene dudas sobre el origen de cualquier software que se ejecuta cuando se inicia Windows 10, siempre puede verificar a qué aplicación está adjunto. Por esto, siempre desde Administrador de tareas y la pestaña Démarrage, haga clic derecho en uno de los programas y seleccione la función Abrir localización de archivo. Explorer se abre directamente en la carpeta donde se encuentra el ejecutable, lo que debería permitirle ver a qué software está adjunto el mismo ejecutable.
- Finalmente, en aras de la integridad, tenga en cuenta que también es posible desactivar aplicaciones desde el módulo Configuración de Windows 10. Vaya al menú Démarrer, más haga clic en el Parámetrosy seleccione la función Aplicaciones propietarias. Nos vemos finalmente en Démarrage. Aquí tienes los medios para activar o desactivar las aplicaciones que se ejecutan en el lanzamiento de Windows 10. Un módulo quizás más claro y sencillo que el Administrador de Tareas, pero que lamentablemente no es tan completo.
- ventanas 10
- Compartir
- tweeter
- Compartir
- Enviar a un amigo