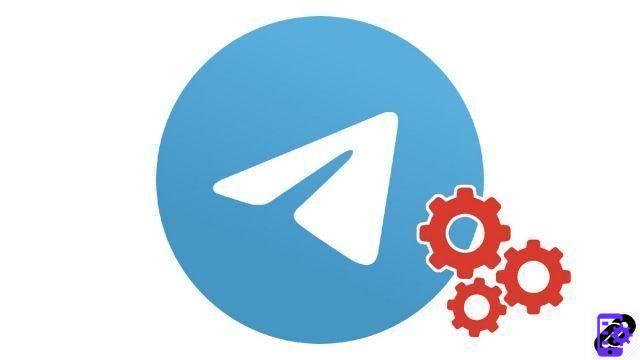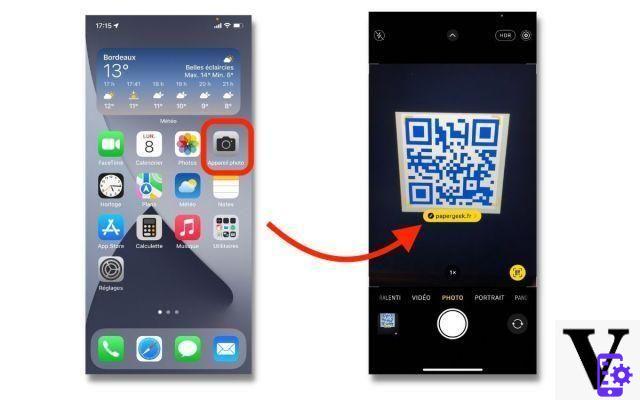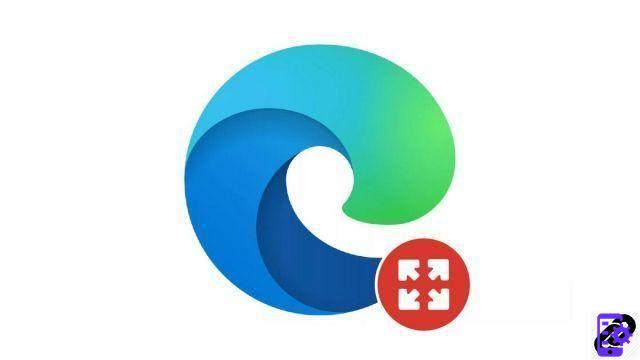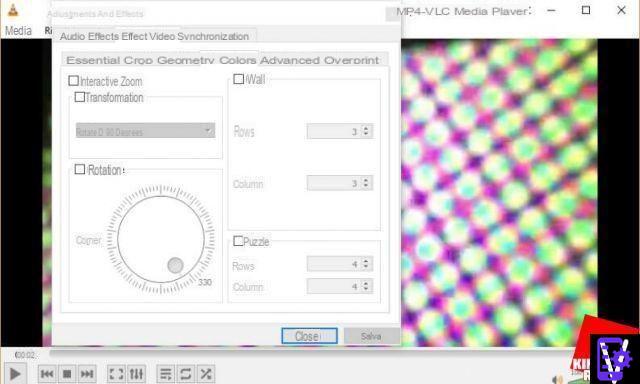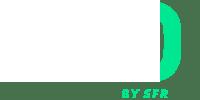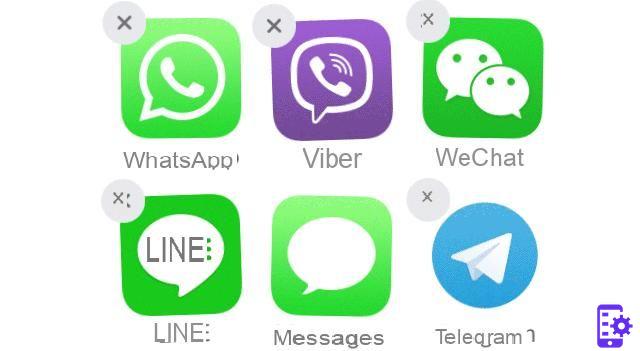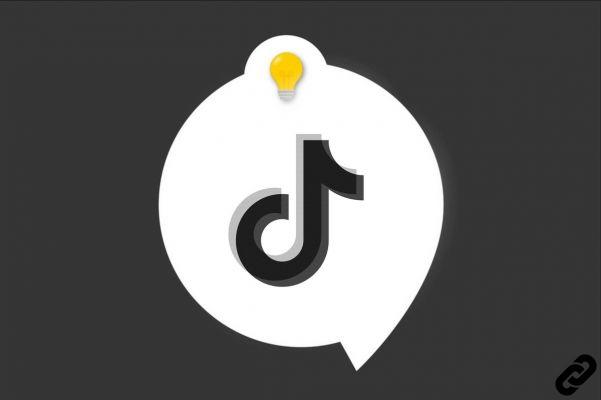Nuestro video
Cargando su video de "Preguntas frecuentes: Word - Quitar fondo"Correcciones de imagen
El grupo Ajustar, a la izquierda de Herramientas de imagen, Cinta de formato, ofrece varias herramientas de edición de imágenes. Aunque Word es un software de procesamiento de texto, las posibilidades de retocar imágenes son impresionantes, especialmente el comando eliminar fondo que no tiene nada que envidiar a la herramienta de selección rápida de Photoshop.
Quitar fondo
Con Word, ahora tienes la posibilidad de extraer un elemento de una imagen y el procedimiento es muy sencillo:
1.Haga clic en la imagen para seleccionarla.
2.En Herramientas de imagen, cinta Formato, haga clic en el icono Eliminar fondo a la izquierda: cualquier cosa que Word detecte como parte del fondo es de color rosa y aparece un cuadro de selección:
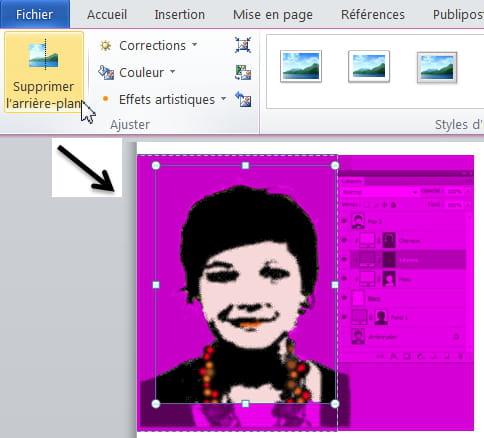
3.Ajuste el marco de selección alrededor de la parte de la imagen que desea conservar (si es necesario recortar la imagen).
4.En el caso de un retrato sobre un fondo liso, como se muestra a continuación, no hay nada que hacer, Word ha delimitado correctamente las áreas a conservar y eliminar:
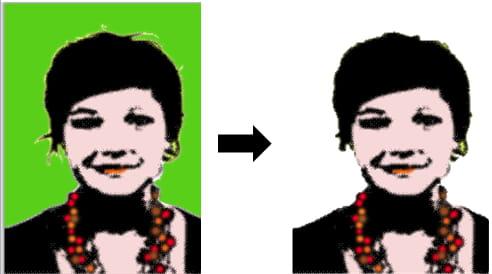
- De lo contrario, si algunas áreas para conservar se muestran en rosa, haga clic en el botón Marcar áreas para conservar y luego haga clic con el puntero convertido en lápiz en cada elemento para conservar. También puede dibujar líneas para delimitar las áreas.
- Si, por el contrario, algunas áreas que no deben conservarse, haga lo mismo con la herramienta Marcar áreas para eliminar.

astuce
La selección automática funciona muy bien si recorta bien alrededor del elemento que se va a extraer, como en el caso de la botella anterior. Por otro lado, la selección del vidrio fue más laboriosa por su transparencia.