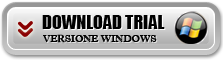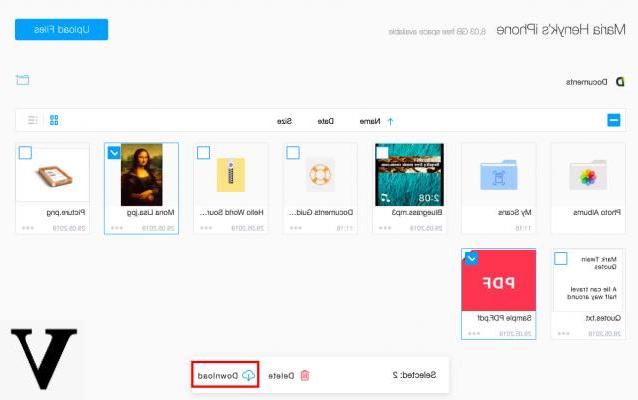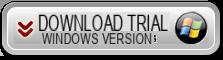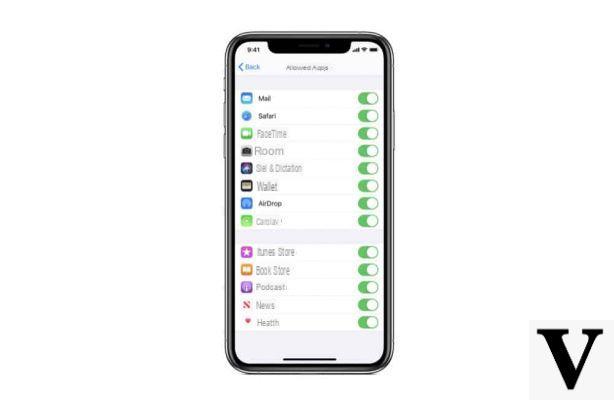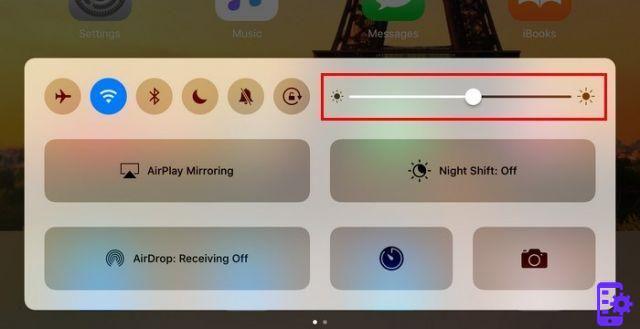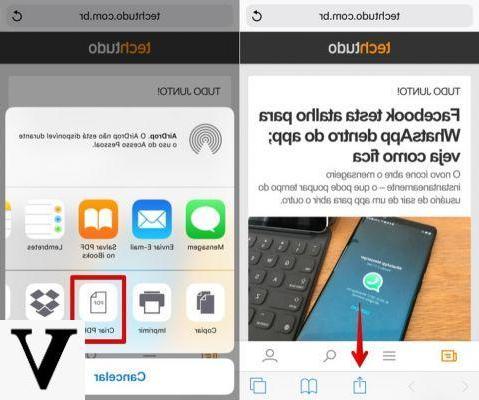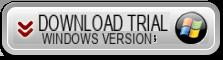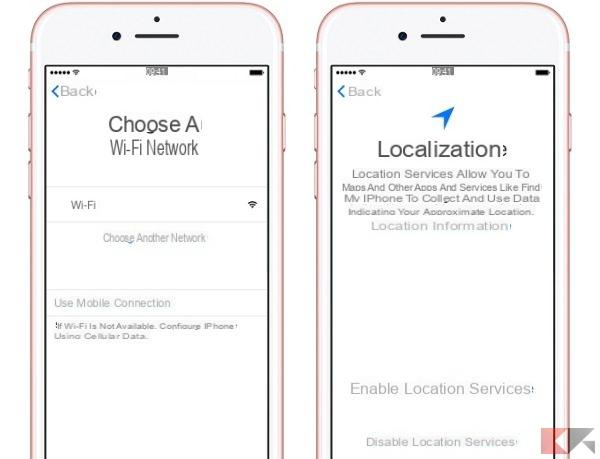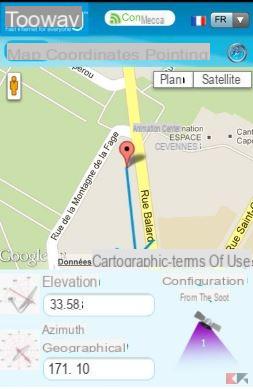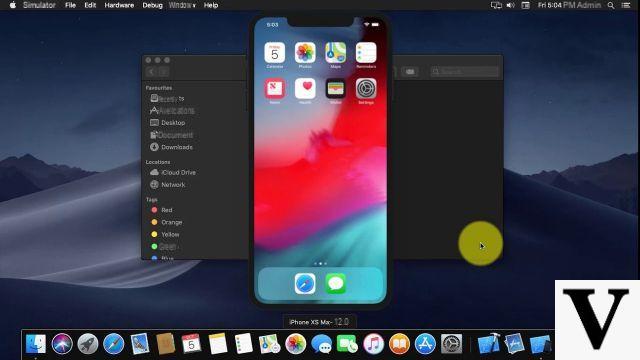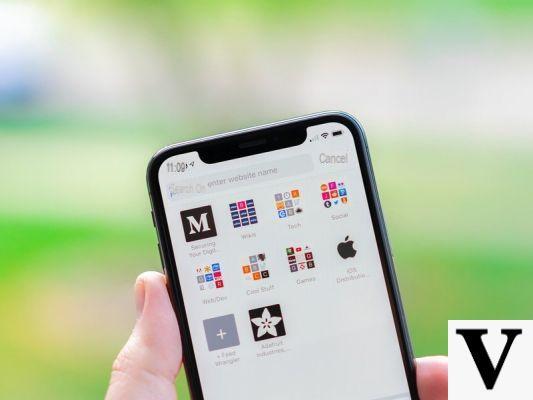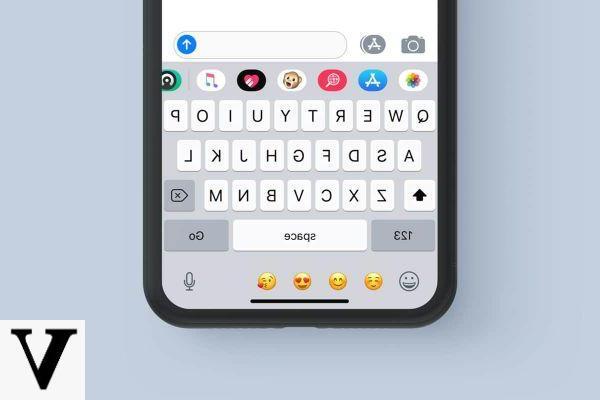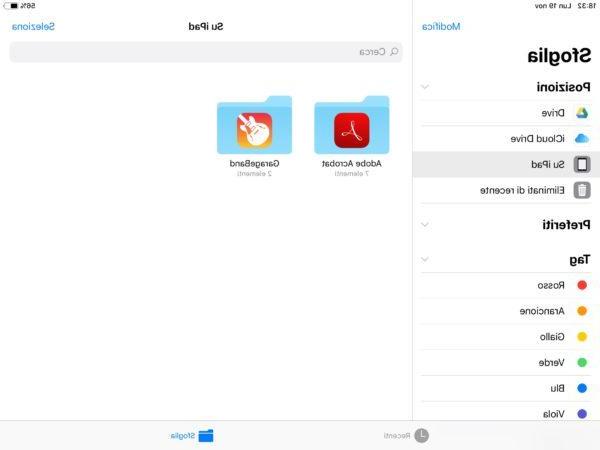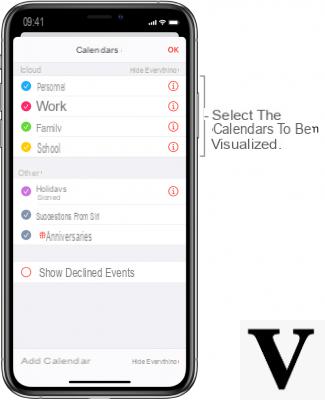
Applications natives sur iPhone ils sont nombreux et ne sont pas toujours utilisés par tous les utilisateurs. Chaque utilisateur utilise quotidiennement les applications les moins chères, telles que l'appareil photo, les messages et les paramètres. D'autres applications natives, cependant, ne sont pas utilisées car vous ne connaissez peut-être pas bien leur utilisation ou ne sont pas prises en considération. L'un d'eux est certainement l'application calendrier. C'est une application avec beaucoup de potentiel qui vous permet également de faciliter certains processus que vous effectuez quotidiennement. Si vous ne savez pas comment l'utiliser, je vais vous expliquer voici un guide qui vous convient.
Comment utiliser toutes les fonctions du calendrier iPhone
Créer des événements
Parmi les nombreuses possibilités qu'offre l'application calendrier il y a pour créer des événements et l'utiliser comme un véritable agenda. Pour créer un événement, vous devrez effectuer ces étapes :
- Ouvrez l'application calendrier;
- Appuyez en haut à droite sur " + ";
- Donne un "titre"(Ex : Réunion de travail) ;
- Insérez un "Position» (C'est : Rome) ;
- Impôt "Début et fin« Et entrez les jours où l'événement se produira ;
- Définir un "répétition"Pour ne pas oublier votre événement ;
- Sur l'article "calendrier"Choisir entre"calendrier","maison"Et"travail"Ce que c'est;
- Ajouter un "Délai», Par exemple le calendrier vous rappellera deux jours avant l'événement ;
- Si vous avez plus à ajouter, vous pouvez le faire dans le "Notes" .
Après avoir effectué toute la procédure pour terminer et enregistrer le projet, cliquez sur « Terminer » en haut à droite. A la date que vous avez choisie, un point gris apparaîtra et en cliquant dessus, vous verrez vos événements à cette date. Pour le changer, vous devrez suivre ces procédures :
- Cliquez sur le jour où vous définissez l'événement ;
- Le titre que vous avez entré précédemment apparaîtra ;
- En haut à droite il y aura le "Modification";
- En cliquant dessus, vous pouvez modifier tous les paramètres que vous souhaitez ;
- Dès que vous avez terminé l'édition, vous pouvez tout enregistrer en utilisant le "Fins"En haut à droite.
Pour supprimer l'événement :
- Cliquez sur le jour où vous définissez l'événement ;
- Le titre que vous avez entré précédemment apparaîtra ;
- En haut à droite il y aura le "Modification";
- En cliquant dessus, vous pouvez accéder à l'événement;
- En descendant, avec un stipe la voix apparaîtra "Supprimer l'événement";
- Cliquez sur cet élément pour le supprimer.
Création d'événements via Siri
Siri est l'assistant virtuel de Apple et grâce à son intelligence artificielle, ils pourront commander un Siri nombreuses opérations. L'un des nombreux est précisément de créer un événement à travers ce que tu diras Siri, sans avoir besoin de les écrire directement. Cependant, vérifiez si Siri est activé pour pouvoir créer un événement en procédant comme suit :
- Accéder au réglages dell'iPhone;
- Aller à l'article "calendrier";
- Cliquez sur "Siri et recherche";
- Vérifiez en vert "Recherche et astuces Siri "et" Rechercher des événements dans d'autres applications ".
Appuyez sur le bouton Accueil et maintenez-le enfoncé pendant quelques secondes, ou "exposé" all'iPhone la parola "Salut Siri", activer Siri. Après son activation :
- Dites à Siri "Créer un événement";
- il te demandera Siri "à quelle heure et à quelle date« Doit enregistrer l'événement ;
- Il vous demandera une confirmation ;
- Enfin, il vous marquera sur le calendrier l'événement.