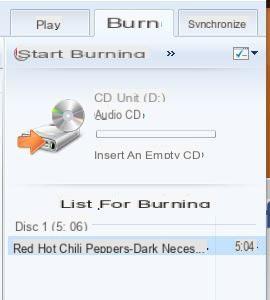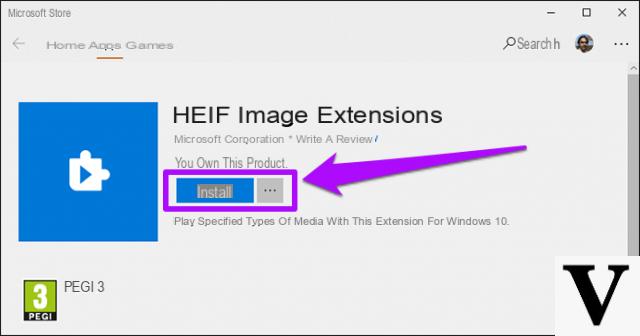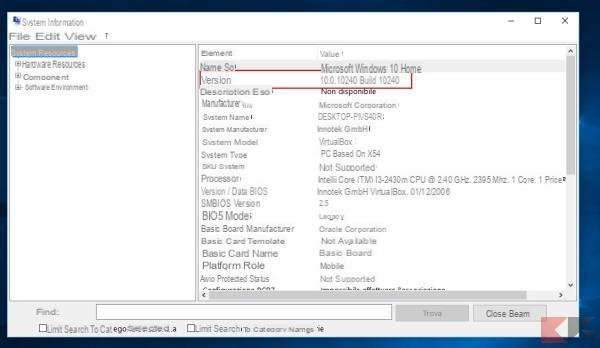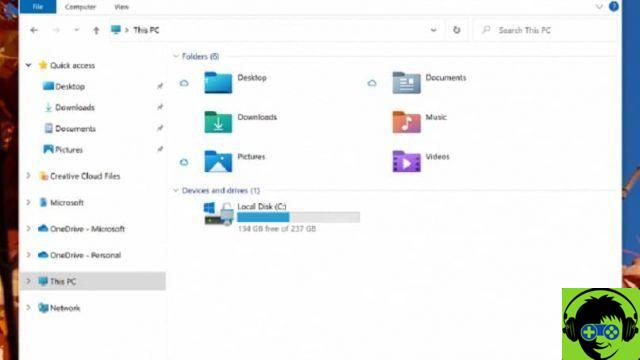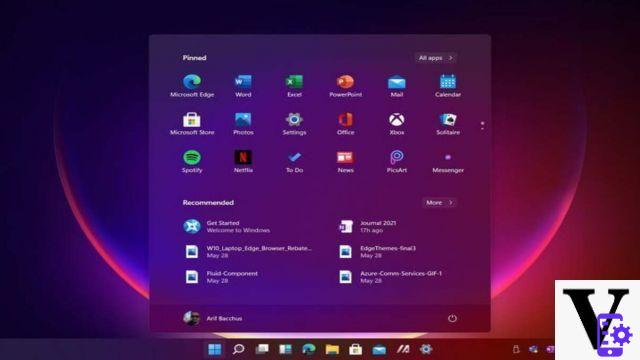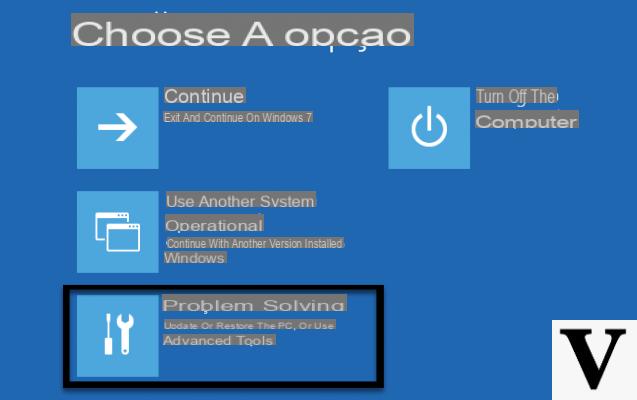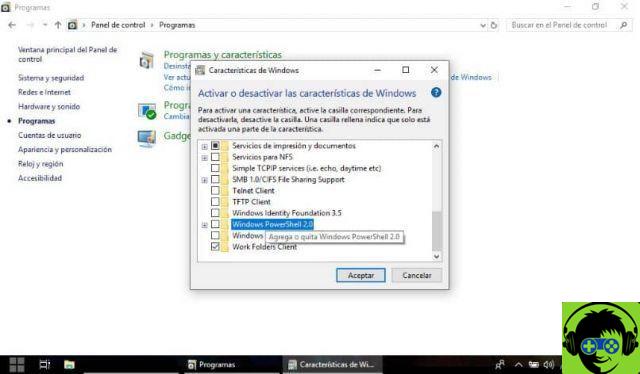En lisant l'expression "supprimer l'historique", vous pouvez vous rapporter à Comment supprimer l'historique de recherche d'Instagram ou supprimer l'historique de recherche sur Twitter. Quelque chose de similaire est ce processus, mais avec un autre but.
Copier et coller est quelque chose que nous faisons tous, probablement plusieurs fois par jour.
Mais que faites-vous si vous devez copier les mêmes choses encore et encore ? Comment copient-ils le contenu sur leurs appareils ?
Non seulement vous pouvez coller à partir de l'historique du presse-papiers, mais vous pouvez également épingler des éléments que vous utilisez tout le temps.
Cette chronologie est suivie à l'aide de la même technologie derrière la chronologie et les ensembles, ce qui signifie que vous pouvez accéder à votre presse-papiers depuis n'importe quel PC avec cette version de Windows ou une version ultérieure.
Ce petit tutoriel vous montrera plusieurs façons d'afficher, d'effacer et de supprimer l'historique du presse-papiers dans Windows 10.

Effacer toutes les données ainsi que les éléments gelés
Pour effacer toutes les données de l'historique du presse-papiers, y compris les éléments de paramètres verrouillés
- Ouvrez Paramètres et cliquez/appuyez sur l'icône Système.
- Cliquez ou appuyez sur le côté gauche du presse-papiers, puis décochez l'option Enregistrer plusieurs éléments située sur le côté droit.
Si vous le souhaitez, vous pouvez réactiver l'option Enregistrer plus d'éléments ultérieurement.
- Lorsque vous avez terminé, vous pouvez fermer l'option Paramètres si vous le souhaitez.
Supprimer des éléments spécifiques
Supprimer éléments spécifiques de l'histoire de Notes Win + V.
- Appuyez sur les touches Win + V pour ouvrir le presse-papiers.
- Effectuez l'une des opérations suivantes pour supprimer tout élément spécifique (verrouillé ou déverrouillé) de l'historique du presse-papiers :
- Cliquez ou appuyez sur le X au coin in en haut à droite d'un élément que vous souhaitez supprimer.
- Sélectionnez les touches fléchées haut et bas pour choisir un élément que vous souhaitez supprimer ou supprimer, puis appuyez sur la touche Suppr.
Effacer toutes les données
Pour effacer toutes les données de l'historique du presse-papiers, hors produits surgelés Win + V. (Cette option n'est disponible qu'à partir de Windows 17704 build 10).
- Premi je goûte Gagner + V pour ouvrir le presse-papiers.
- Cliquez/appuyez sur le bouton Effacer tout dans le coin supérieur droit.
Supprimer des notes sans modifier les données
Pour effacer le presse-papiers sans affecter les données d'historique du presse-papiers avec la commande.
Cette option peut être utilisée dans toutes les fenêtres. Cette option il ne supprimera pas les fichiers d'historique du presse-papiers. Cela n'effacera que ce qui se trouve actuellement dans le presse-papiers pour le coller.
- Ouvrez un symbole système.
- Copiez et collez la commande suivante dans la ligne de commande et appuyez sur Entrée.
cmd / c « éco off | agrafe"
Si tu veux, tu peux créer un lien Effacer le presse-papiers pour simplifier l'exécution de ce qui est demandé.
- Vous pouvez maintenant fermer l'invite de commande si vous le souhaitez.
Raison de l'effacement ou de la suppression de l'historique du presse-papiers
Le presse-papiers peut être décrit comme un espace de stockage spécial ou dédié dans la RAM, utilisé par les ordinateurs pour stocker temporairement des bits de données.

Lorsque du texte, une image ou tout autre type d'information est copié sur l'ordinateur à l'aide de la commande (Ctrl + C), l'information est stockée dans le presse-papiers et reste accessible, même après l'exécution de la commande Coller.
Pour cette raison, les données stockées dans le presse-papiers de l'ordinateur peuvent constituer un risque pour la sécurité.
Surtout lorsque vous utilisez un ordinateur public ou que l'ordinateur est accessible à d'autres personnes.
Cela est particulièrement vrai si vous avez l'habitude de copier et coller des mots de passe et d'autres données sensibles sur votre ordinateur.
Il est donc parfaitement logique de prendre l'habitude de afficher, effacer et supprimer l'historique du presse-papiers dans Windows 10, dès que vous avez fini d'utiliser votre ordinateur.