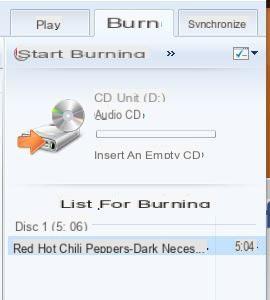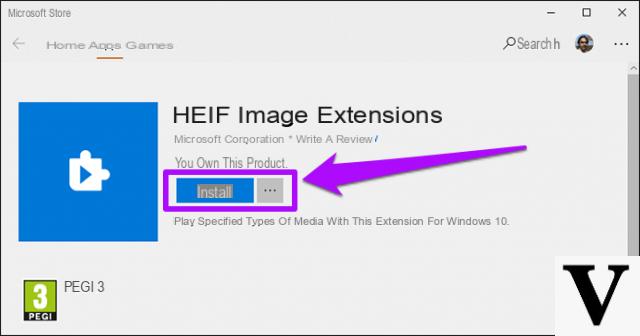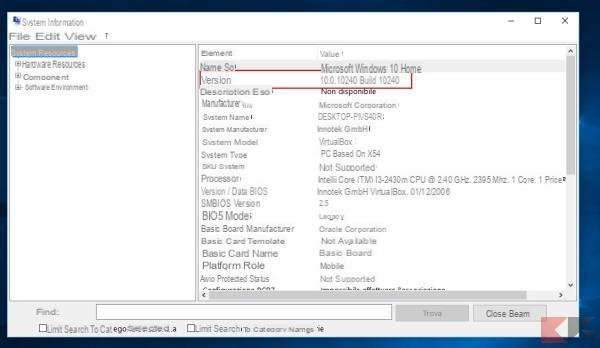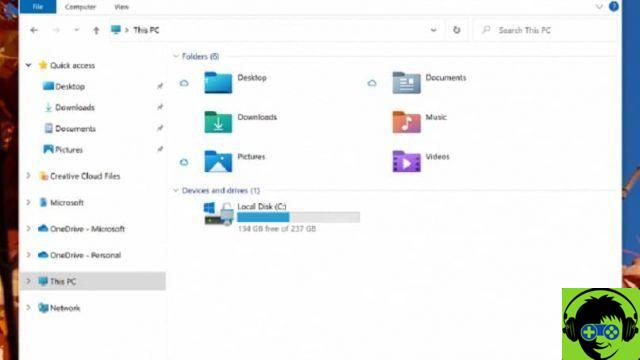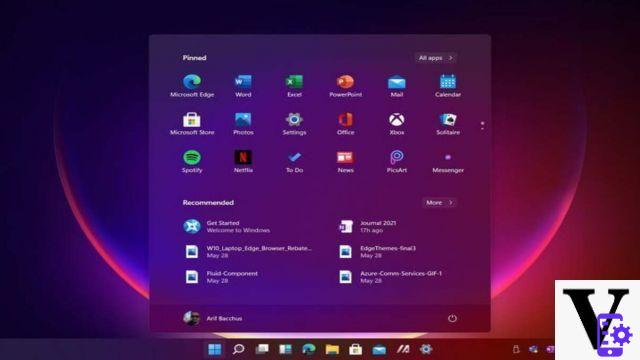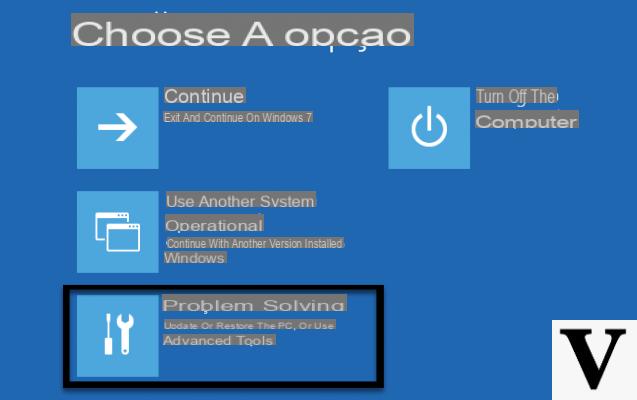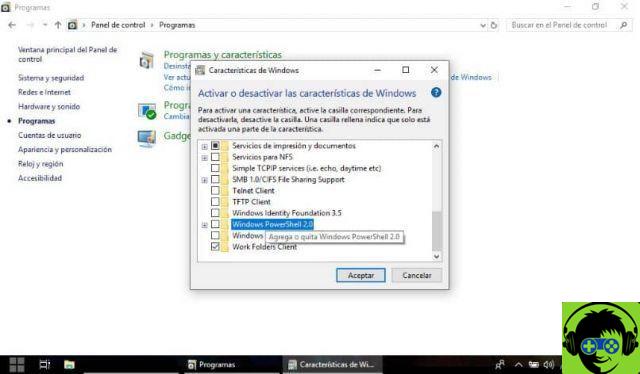Parfois, il peut y avoir le problème typique où notre ordinateur démarre tout à coup a courir lentement, ce qui est une véritable nuisance car il interfère et nous empêche d'effectuer l'action que nous étions censés faire à ce moment-là et fait même augmenter considérablement la température de notre CPU, la chose la plus courante que nous faisons à ce moment-là est d'éteindre l'ordinateur , ce que vous ne devriez pas faire, car cela pourrait endommager votre système informatique à long terme.
Au moment où votre PC commence à fonctionner plus lentement qu'il ne le devrait, vous pouvez accéder à la Performances de Windows 10. Le moniteur de ressources Windows est un outil installé par défaut dans le système d'exploitation que la plupart des utilisateurs ignoraient ; et cela peut être très utile lorsque nous constatons une grande lenteur de notre ordinateur.
Dans cet article, nous allons vous apprendre comment voir les performances du CPU et de la RAM avec le moniteur de performances intégré à Windows 10, vous pouvez ainsi gérer les applications sur votre ordinateur et ainsi optimiser leur vitesse.
Que pouvons-nous faire avec la surveillance des ressources de Windows 10 ?
Avec cet outil, nous pourrons détecter le moment exact où votre ordinateur fonctionne plus qu'il ne devrait grâce à l'utilisation excessive de ses graphiques, de la même manière, vous pourrez diagnostiquer les processus et les applications en cours d'exécution à ce moment-là et vous pourrez également voir comment les performances lors de l'arrêt ou de la fermeture d'un processus ou d'une application .

Afficher les performances du processeur et de la RAM avec Windows 10 Resource Monitor
Bien qu'il existe d'autres méthodes pour connaître les performances de votre PC, nous nous concentrerons cette fois sur l'exécution de cette action via le moniteur de performances que le logiciel Windows 10 nous propose déjà pour défaut.
- La première chose à faire est d'ouvrir le Le gestionnaire de tâches de votre ordinateur, pour cela il y a trois façons de trouver cet outil : vous pouvez le rechercher directement dans le menu Windows ou dans le menu des options qui s'affiche lorsque vous appuyez sur les touches Ctrl + Alt + Suppr ou en appuyant simultanément sur Ctrl + Maj + Échap pour ouvrir la Tâche Gérant directement
- Une fois que vous avez la fenêtre du Gestionnaire des tâches, vous devrez cliquer sur l'option "plus de détails" situé dans le coin inférieur gauche pour afficher tous les programmes que votre ordinateur exécute à ce moment.
- Après cela, plus d'options apparaîtront sous la forme d'onglets en haut, sélectionnez l'option » performance " où il vous montrera les performances et l'utilisation du CPU, de la RAM, des disques durs, de la connexion Ethernet et des graphiques installés sur votre ordinateur, afin que vous puissiez déterminer la cause réelle du problème.

Il existe un moyen caché d'avoir une vue plus simple de ce dont nous avons besoin pour le moment que très peu d'utilisateurs connaissent ; si vous voulez voir une fenêtre simplement avec des pourcentages di performance de chaque composant.
Vous devrez simplement double-cliquer sur la colonne de gauche où se trouvent ces composants, cela minimisera la fenêtre et n'affichera que les pourcentages.
Et si ce que vous voulez, c'est voir le tableau de performance d'un des éléments, vous n'aurez qu'à vous positionner sur l'élément que vous souhaitez voir, et double-cliquer sur le graphique qui s'affiche pour que la fenêtre s'ajuste en affichant uniquement le graphique de performance de ce composant.
Cette fonctionnalité est très utile lorsque vous souhaitez laisser la fenêtre de performances ouverte, car elle montre ce dont vous avez besoin et ne prend pas beaucoup de place sur le bureau de votre ordinateur.
Si vous avez encore des doutes sur la façon de surveiller et de détecter les problèmes qui ralentissent votre ordinateur, vous pouvez accéder au support d'aide proposé par le Site officiel Microsoft, où il vous apprendra étape par étape comment résoudre le problème.
La fonction de chaque outil vous montrera également les causes possibles du problème. Nous espérons que les informations contenues dans cet article vous aideront.