index
- Types de signature
- Comment ajouter une signature au PDF : Windows
- Comment ajouter une signature au PDF : Mac
- Comment ajouter une signature au PDF en ligne
- Application pour ajouter une signature sur PDF
Types de signature

Avant de vous parler de la manière d'ajouter une signature sur les fichiers PDF, je pense qu'il convient de clarifier les types de signatures qui peuvent être apposées et les différences entre elles également en termes de validité.
- Signature électronique - c'est le type de signature le plus simple que vous puissiez mettre sur vos PDF. Il n'a aucune valeur juridique intrinsèque, du simple fait qu'il n'existe pas d'outils capables de garantir son authenticité, ni l'intégrité des documents signés. Il appartient au juge d'apprécier, au cas par cas, l'authenticité de la signature électronique simple et du document.
- Signature électronique avancée - est la signature électronique créée par des moyens spéciaux qui permettent de démontrer l'intégrité du document. Dans ce cas, le signataire dispose d'un contrôle direct et exclusif pour prouver la validité et l'intégrité via un dispositif (comme une tablette propriétaire). La valeur légale est certaine, mais pas dans le cas des contrats immobiliers.
- Signature électronique qualifiée ou signature numérique - c'est le type de signature électronique le plus avancé, car il est appliqué avec des outils qualifiés, ou des kits de signature spéciaux qui peuvent être achetés auprès des organismes de certification. Même la signature électronique numérique a pleine valeur juridique et certifie l'originalité et l'intégrité des documents signés. Le système de signature numérique utilise un système cryptographique asymétrique, c'est-à-dire un système de chiffrement qui utilise une clé publique et une clé privée pour vérifier l'intégrité et l'originalité des documents signés.
Enfin, il faut considérer qu'en ce qui concerne le type de signature numérique, celle-ci présente le grand avantage non seulement de signer des documents tels que contrats, bons de commande, budgets, factures et communications officielles avec l'Administration Publique, mais aussi de garantir validité et l 'intégrité de tous les documents. En effet, c'est le destinataire qui peut à tout moment vérifier la validité et l'intégrité des documents reçus.
Comment ajouter une signature au PDF : Windows
Après avoir clarifié les types de signatures que vous pouvez apposer sur vos PDF et leur validité juridique, il est temps d'agir avec la procédure sur comment ajouter une signature sur DPF à partir de Windows. Dans les chapitres suivants, je me concentrerai sur les procédures relatives à deux types de signature : celle articles electroniques et électronique qualifiée (signature numérique).
Signature électronique
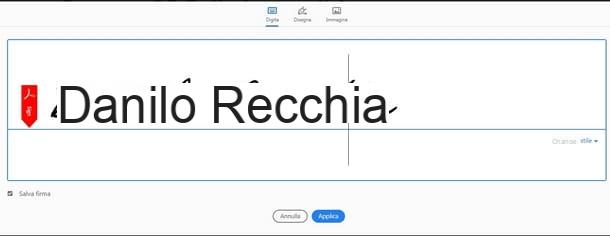
En ce qui concerne la signature électronique, équivalent en tous points à la signature manuscrite, il est bon de préciser que ce type peut être apposé au moyen de différents matériels de suivi.
En effet, si un stylo commun est utilisé dans le manuscrit, dans le simple électronique il est possible de signer à l'aide d'une souris, d'un pavé tactile (comme celui intégré dans les ordinateurs portables) ou, encore, d'un écran tactile ou par importer une image de la signature.
Je m'explique mieux en vous donnant un exemple pratique d'utilisation à l'aide d'une solution fiable mais gratuite, ce que c'est Adobe Reader (le programme « officiel » pour l'ouverture et l'édition de base des PDF). Pour commencer, cependant, procédez au téléchargement du programme en ouvrant sa page officielle, puis en cliquant sur le bouton Télécharger Acrobat Reader positionné à droite.
Une fois le téléchargement terminé, ouvrez le fichier .exe obtenu et ouvrez-le, puis cliquez sur les boutons Cours, Oui e Termina, pour terminer la configuration.
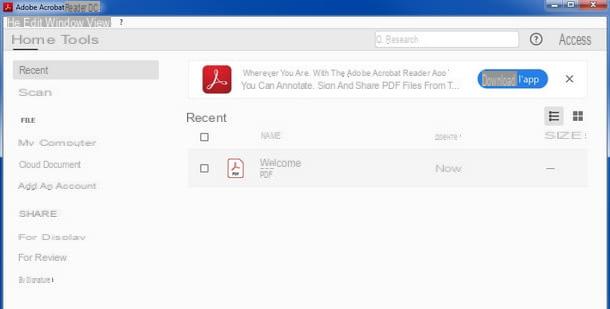
Vous êtes maintenant prêt à utiliser le programme. Commencez par ouvrir le fichier PDF à signer en double-cliquant dessus (s'il n'est pas ouvert avec Adobe Acrobat Reader DC, changez le programme par défaut utilisé pour les PDF sur votre PC). Dans le menu latéral à droite, cliquez sur le bouton Remplissez et signez, puis sélectionnez le bouton Société situé dans la barre d'outils en haut et sélectionnez l'élément Ajouter une signature.
Les options d'insertion de signature sont celles qui nécessitent la saisie de la signature dactylographie, dessin o image. Le premier est clairement à écrire avec le clavier puis stylisé avec le raccourci de la touche Style, tandis que la deuxième option vous oblige à tracer la signature à l'aide de la souris ou d'un autre appareil tel que le pavé tactile ; Enfin, la dernière option vous permet de parcourir les dossiers de votre ordinateur pour sélectionner une image de votre signature à apposer sur le PDF.
Quelle que soit la méthode utilisée, saisissez votre signature en cliquant sur Appliquer et déplacez la signature avec la souris à l'endroit du document où vous souhaitez l'apposer. Une fois cela fait, il vous suffit de sauvegarder les modifications en cliquant sur le bouton Sauver situé en haut (reconnaissable à la forme d'une disquette).
Félicitations ! Si tout s'est bien passé, vous pourrez désormais parfaitement ajouter des signatures à tous vos PDF. Si vous recherchez un programme plus complet et professionnel pour la gestion des PDF, mon conseil est d'utiliser Adobe Acrobat Pro DC, qui est la version complète d'Acrobat Reader, qui comprend de nombreuses autres fonctions d'édition de documents. Il est disponible moyennant un supplément pour les systèmes Windows (et Mac), avec la possibilité de l'essayer gratuitement pendant 7 jours.
Une autre alternative valable est certainement PDFelement sur Wondershare. Ce programme est né comme un outil tout-en-un pour visualiser, éditer et créer des PDF, y compris la possibilité d'insérer des signatures.
La version de base est disponible gratuitement sur le site officiel, cependant celle-ci appose des filigranes (logos transparents) sur les documents signés et certaines fonctions sont limitées. Ces barrières à l'utilisation peuvent être surmontées en achetant des versions Standard o Pro par PDFelement avec des prix à partir de 57,71 euros / an. Plus d'infos ici.
Signature électronique qualifiée

La signature électronique qualifiée (signature numérique) c'est, au moins au moment de la rédaction, la seule signature qui ne peut être répudiée, c'est-à-dire qu'elle ne peut être niée par le souscripteur. Comme je vous l'ai déjà dit pour être utilisé il est nécessaire d'avoir un kit de signature électronique numérique. Ces dispositifs de signature sont souvent fournis avec le driver et ,progiciel nécessaire. Cependant, il est également possible d'utiliser des programmes disponibles séparément en les téléchargeant sur Internet.
Veuillez noter que les signatures électroniques qualifiées sont émises exclusivement par des organismes de certification tels qu'Aruba, Poste cittàne, InfoCert et bien d'autres (la liste complète est disponible sur le site Web de l'Agence pour le numérique en France).
Après la procédure d'achat, d'identification et d'activation du kit de signature (qui peut se faire confortablement depuis chez vous, via appel vidéo ou utilisation d'outils tels que CIE ou CNS), pour l'utiliser, vous devrez installer les pilotes et logiciels inclus avec la trousse. L'utilisation de la signature en elle-même est très simple : généralement il faut démarrer le logiciel, cliquer sur le bouton pour signer et choisir les documents à authentifier. Les fichiers dans lesquels vous pouvez vous connecter sont PDF, mais aussi MS Word et d'autres formats de texte.
Le format des documents ainsi signés est l'Enveloppe Chiffrée P7M (contenant à la fois le document original et les fichiers de signature), ou le format XML et PDF.
Avec la diffusion et le raffinement des services cloud, des entreprises comme Aruba ont également introduit un type de signature numérique à distance, ou avec l'avantage indéniable de ne pas nécessiter l'utilisation d'un dispositif physique spécifique (par exemple une clé ou un lecteur de carte à puce à connecter au PC) pour signer. La procédure implique l'utilisation d'une carte à puce virtuelle via un mot de passe OTP peut être généré via une application, un SMS ou des appareils OTP physiques.
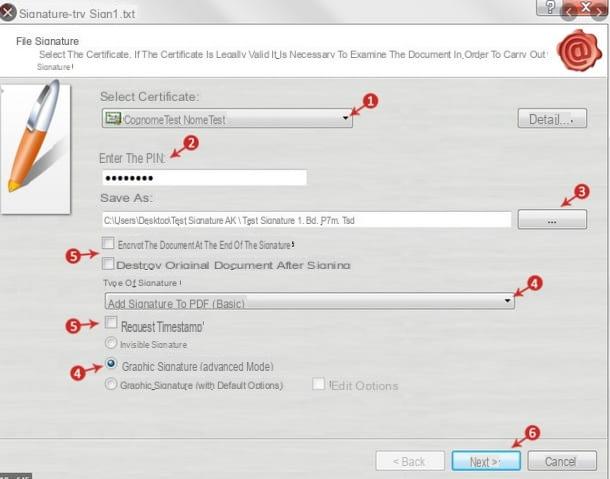
Par exemple, toujours en parlant d'Aruba, si vous souhaitez signer vos documents avec sa signature numérique, la procédure à suivre est assez simple et directe. Après avoir téléchargé le logiciel ArubaSigne en version Windows et driver éventuellement nécessaire (comme celui de Lecteurs de cartes à puce SCM), ouvrez ces packages d'installation en double-cliquant dessus et suivez les étapes à l'écran pour tout installer (veuillez vous référer au guide officiel d'Aruba pour plus de détails).
Ensuite, ouvrez le programme de signature Aruba, puis faites un clic long et faites glisser le document que vous souhaitez signer sur l'icône Société, ou vous pouvez d'abord appuyer sur la touche Société puis parcourez les dossiers contenant le document à signer pour le sélectionner.
L'étape suivante consiste à taper le NIP de la carte à puce ou en entrant dans le accéder aux données et le Code OTP de signature numérique à distance le choix du chemin où enregistrer le fichier signé, en cliquant sur le bouton [...]. Ensuite, vous devez choisir le type de signature parmi menu déroulant sous la rubrique Type d'enveloppe et, ce faisant, le document sera signé.
Si vous souhaitez en savoir plus sur la procédure relative à la signature numérique Aruba, notamment quelles sont les étapes détaillées des phases d'achat et de demande, ainsi que quels sont les coûts des différents kits de signature, veuillez consulter mon guide dédié et le un publié sur le site Web d'Aruba. .
Comment ajouter une signature au PDF : Mac
Vous souhaitez en savoir plus sur la façon de signer vos PDF à l'aide d'un Mac? Rien de plus simple alors, car il ne vous reste plus qu'à poursuivre la lecture des prochains chapitres de ce guide, entièrement dédiés au système d'exploitation macOS.
Signature électronique

Puisque vous avez un Mac et que vous voulez apprendre comment ajouter une signature sur PDF, vous serez sûrement ravi d'apprendre qu'Apple en a intégré un fonctionnalité native adapté à cet usage.
je parle de l'outil avant-première, que vous pouvez ouvrir en cliquant simplement sur le PDF à signer. En plus du programme, vous avez également besoin d'un trackpad ou webcam. Ce type de besoin est généralement disponible auprès des détaillants de produits électroniques, y compris Amazon.
Voir l'offre sur Amazon Voir l'offre sur Amazon Voir l'offre sur AmazonSi vous êtes déjà équipé du matériel nécessaire, procédez en cliquant suricône avec une pointe de marqueur afin d'ouvrir une barre de menu horizontale où vous pouvez sélectionner le symbole de signature. Choisissez maintenant parmi les options Trackpad o Caméra et insérez votre signature, puis déplacez-la où vous le souhaitez dans le document.
Bien sûr, il existe également d'autres programmes plus avancés pour signer sur Mac, y compris l'excellent Adobe Reader d'Acrobat et sa version professionnelle Acrobat Reader Pro DC, dont je vous ai déjà parlé dans le chapitre dédié à Windows.
Une autre solution pour Mac capable de garantir une flexibilité égale et des résultats professionnels est PDFelement sur Wondershare, dont je vous ai toujours parlé dans le chapitre Windows de ce guide.
Signature électronique qualifiée
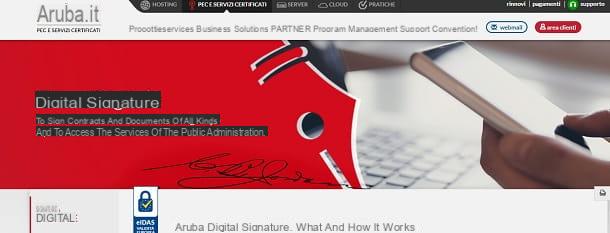
Vous voulez mettre un signature électronique qualifiée confortablement assis devant votre Mac ? Alors vous serez heureux de savoir que comme déjà vu pour Windows, les mêmes solutions existent aussi pour les ordinateurs Apple.
Cela s'applique à la fois aux procédures de demande et d'achat de programmes et dispositifs de signature électronique qualifiés et numériques, et à celles pour les obtenir et les utiliser. Pour cette raison, vous pouvez vous fier en toute sécurité à la procédure que je vous ai déjà décrite, également en ce qui concerne l'utilisation de la signature Aruba (y compris la possibilité d'obtenir et d'utiliser la signature à distance).
Comment ajouter une signature au PDF en ligne
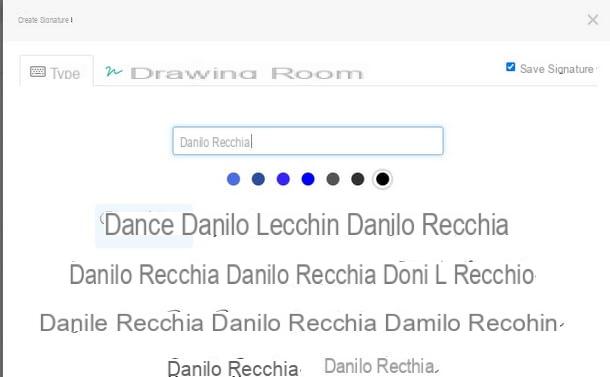
Si vous recherchez des solutions pratiques et peu exigeantes, peut-être parce que vous préférez n'installer aucun logiciel sur votre ordinateur, ou pour avoir la commodité de pouvoir signer tous vos PDF à tout moment quel que soit le poste de travail sur lequel vous vous trouvez, l'outil qui juste pour vous est un service de signature de PDF en ligne.
Avant de vous parler de la solution que je vous propose pour signer vos PDF en ligne, je vous préviens que le type de signature que vous pouvez insérer actuellement n'est que ça articles electroniques, c'est-à-dire équivalente à la signature manuscrite (dont la valeur doit éventuellement être constatée par un juge). Cela dit, un bon service en ligne pour signer des PDF est Sejda.
Pour l'utiliser la seule condition est d'avoir un bon navigateur web installé, sinon son utilisation est gratuite (pour un maximum de 200 pages / 50 Mo par fichier et trois opérations par heure). Pour commencer, connectez-vous au site officiel et cliquez sur le bouton Télécharger un fichier PDF positionné au centre pour sélectionner le document à signer.
Maintenant, cliquez sur le logo Signer, en haut, puis cliquez sur l'élément Ajouter une signature +. Les options de signature prévoient la signature en tapant au clavier avec choix ultérieur du style, présent dans l'onglet Digita. Les autres options sont : dessiner, pour tracer la signature avec une souris ou un autre outil de saisie de dessin (pavé tactile inclus), et des options Télécharger image e Caméra, pour importer directement une image depuis votre appareil ou depuis un appareil externe tel qu'un appareil photo (si vous utilisez Sejda depuis un smartphone ou une tablette, vous pouvez utiliser les appareils photo intégrés).
Avec votre signature tapée / insérée / chargée, sélectionnez la clé Sauver au centre pour passer au positionnement de la signature dans le fichier PDF, puis ajuster sa taille en agrandissant ou en réduisant la case et pour enregistrer le résultat sélectionnez le bouton Appliquer les modifications placé en bas au centre. Enfin, appuyez sur la touche Télécharger et choisissez où enregistrer le fichier PDF signé sur votre appareil.
Bien fait! La procédure est terminée et le PDF signé. Le service Sejda garantit que vos fichiers restent privés et qu'au bout de deux heures ils sont automatiquement supprimés des serveurs.
Application pour ajouter une signature sur PDF
Jusqu'à présent, je vous ai parlé des outils pour ajouter une signature au PDF à partir de Windows et Mac, ainsi que des solutions en ligne, mais comment ajouter une signature sur PDF via une application ? Et si possible, quels types de signatures prennent-ils en charge ?
Eh bien, la réponse est oui et la variété des options de signature prises en charge ne manque certainement pas. Dans les prochains chapitres, je me concentrerai sur les applications de signature électronique que vous pouvez installer et utiliser sur les appareils Android e iOS / iPadOS.
Signature électronique
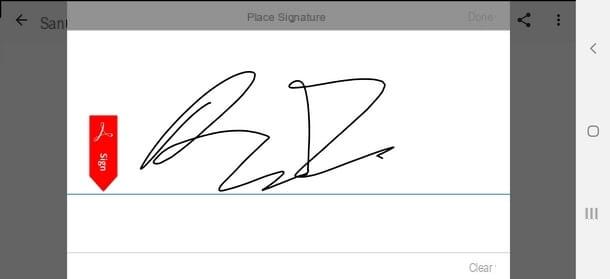
L'application que je peux recommander pour la signature électronique est disponible pour les appareils Android et iOS / iPadOS. je me réfère à Adobe Fill & Sign, une application téléchargeable sur Android (à partir du Play Store et des magasins alternatifs) e iOS / iPadOS (depuis l'App Store) en suivant la procédure habituelle, c'est-à-dire en visitant les pages de la boutique, en appuyant sur le bouton Installer / Obtenir et en confirmant leur identité si nécessaire.
Pour utiliser Adobe Fill & Sign, après l'avoir installé, ouvrez l'application à partir du menu principal et appuyez sur la touche Continuer situé en bas, puis appuyez sur le bouton [X], en haut à droite, et sautez la phase d'inscription (pas obligatoire). De là, vous pouvez appuyer sur la touche Sélectionnez un formulaire à signer placé au centre, puis appuyez sur le bouton À partir du fichier (o Fichier dei du navigateur, votre iOS).
Maintenant, appuyez sur le bouton permettre et accédez au menu de navigation des fichiers de votre appareil, puis appuyez sur le bouton en forme de stylo plume et sélectionnez l'option Créer l'entreprise. Suivez votre signature dans l'espace prévu à l'écran et appuyez sur le bouton confirmation, en haut, lorsque vous avez terminé.
Ensuite, il ne vous reste plus qu'à appuyer sur le bouton stylo plume pour voir votre signature parmi les éléments sélectionnables, puis appuyez dessus et déplacez-la à l'endroit du document où vous souhaitez l'insérer. Vous pouvez utiliser les marges colorées pour ajuster la taille de la signature (tout en appuyant sur la touche panier supprimez-le du PDF).
Confirmez l'emplacement de la signature, en tapant n'importe où dans le document, et si vous êtes satisfait du résultat, appuyez sur l'icône du partage en haut pour choisir comment partager le document signé. Sur Android, vous pouvez appuyer sur la touche flèche arrière pour enregistrer les modifications, tandis que sur iOS, la touche à appuyer est Fins.
Signature électronique qualifiée
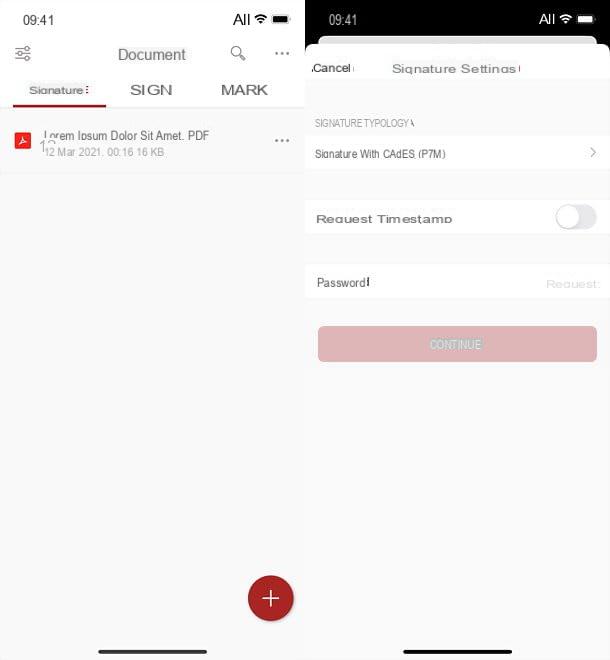
Vous avez compris comment signer un PDF directement depuis votre smartphone ou votre tablette à l'aide d'applications comme Adobe Fill & Sign, mais vous aimeriez maintenant comprendre s'il est possible d'apposer une signature avec une plus grande valeur juridique, comme une signature électronique ou numérique qualifiée. .
Comme vous l'avez peut-être lu auparavant, le signature électronique qualifiée il doit répondre à des exigences spécifiques et suivre un processus de publication spécifique, ainsi que des périphériques à jetons spécifiques.
Heureusement, la technologie cloud vient également à la rescousse pour les utilisateurs qui préfèrent utiliser un smartphone ou une tablette. En particulier, ce qui vous convient, c'est la signature numérique à distance, telle que celle créée et fournie par l'organisme certifié Aruba, car il vous permet de signer des documents sans nécessairement avoir un appareil à jeton dans votre poche.
Le "secret" réside dans le fait qu'une carte à puce virtuelle est utilisée, une Mot de passe OTP peut être généré via une application ou avec un appareil SMS ou OTP. Le kit peut donc se composer uniquement du service afin que les mots de passe soient générés par l'application téléchargée et installée sur votre smartphone ou tablette.
L'application est disponible sur Google Play et l'App Store, et vous pouvez l'installer avec la méthode habituelle. Cependant, pour savoir comment l'obtenir et l'utiliser, je vous invite à consulter mon guide dédié et celui officiel sur le site d'Aruba.
Comment ajouter une signature au PDF

























