Dans les anciennes versions de Google Chrome (et par ancien, nous entendons vraiment vieux), il était possible de définir un mot de passe pour bloquer l'accès au navigateur par des yeux indésirables. Avec l'introduction des nouveaux profils, cette fonctionnalité très demandée et appréciée par de nombreuses fonctionnalités a été définitivement supprimée.
Aujourd'hui, il n'est pas possible de bloquer Google Chrome avec un mot de passe (du moins pas nativement), mais il existe une astuce qui vous permet de bloquer l'accès aux données de notre profil Chrome - des données telles que l'historique, les extensions installées, la liste de téléchargement et plus. - avec notre mot de passe Gmail, laissant la possibilité à d'autres d'utiliser le navigateur sans risque que nos propres affaires soient faites.
L'astuce consiste à configurer un compte supervisé laisser « d'autres » l'utiliser : de cette façon, Chrome nous donnera la possibilité de quitter et de bloquer notre profil sans perdre la synchronisation et sans le supprimer de notre PC (ce qui se produit à la place lorsque vous quittez le profil sans compte supervisé configuré). Dans ce guide nous allons vous expliquer comment bloquer l'accès aux données Chrome : la procédure est un peu longue mais très, très simple. La seule précaution que nous devrons avoir sera bloquer notre profil à la main quand nous avons fini d'utiliser le navigateur !
NOTE: les données à bloquer (favoris, historique, extensions...) doivent être configurées dans un compte Gmail.
Comment bloquer l'accès aux données Chrome
Si nous n'avons pas configuré de compte Gmail contenant tous nos favoris, notre historique et nos extensions, il est temps de le faire ; à la place, nous pouvons ignorer l'étape illustrée ci-dessous si nous avons déjà tout synchronisé via Gmail.
Créons un compte Gmail (si nous n'en avons pas déjà un) et insérons-le dans Google Chrome en cliquant sur "Personne 1" (ou sur notre pseudo) en haut à droite et en sélectionnant "Connexion" ; lorsque demandé, nous entrons les informations d'identification. Nous attendons que nos favoris et autres se synchronisent (en moyenne quelques minutes). Maintenant, nous pouvons suivre le reste du guide.
Cliquons sur le notre nom en haut à droite et sélectionnez Changer de personne.
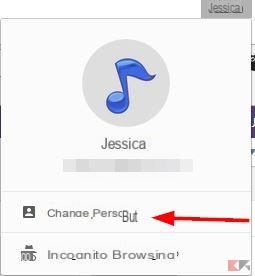 Comment bloquer l'accès aux données Chrome 2">
Comment bloquer l'accès aux données Chrome 2">
Cliquez maintenant sur Ajouter une personne.
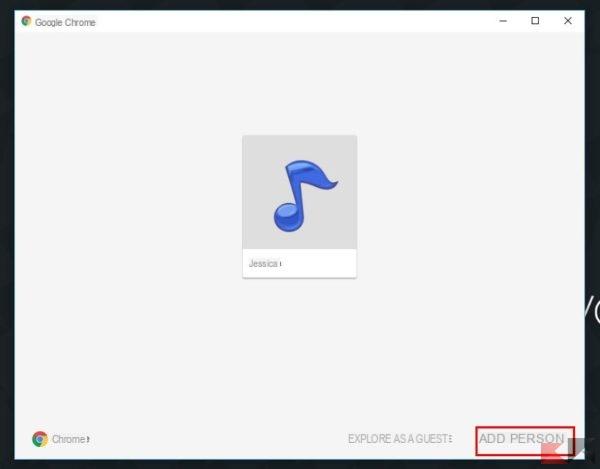 Comment bloquer l'accès aux données Chrome 3">
Comment bloquer l'accès aux données Chrome 3">
Dans la fenêtre suivante, nous donnons un nom au profil « commun » (c'est-à-dire celui que tout le monde peut utiliser sans regarder le nôtre) et choisissons un avatar ; mettons alors la coche sur « Superviser cette personne » et, dans le menu déroulant, nous choisissons notre compte Gmail. Enfin, cliquez sur Enregistrer.
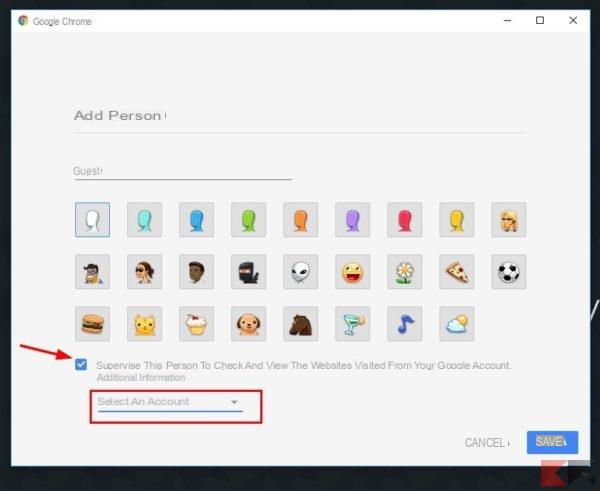 Comment bloquer l'accès aux données Chrome 4">
Comment bloquer l'accès aux données Chrome 4">
Google Chrome nous avertira que l'utilisateur invité peut désormais être « contrôlé » par notre compte ; en fait, nous aurons la possibilité de visualiser, via notre compte Google, les sites Web visités par celui-ci.
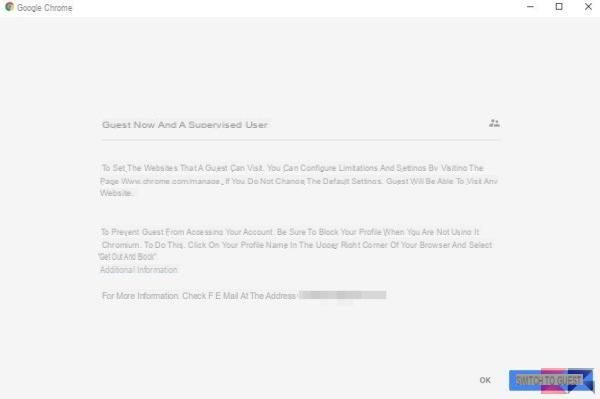 Comment bloquer l'accès aux données Chrome 5">
Comment bloquer l'accès aux données Chrome 5">
Cliquez sur OK et nous fermons tous Fenêtres Google Chrome. Maintenant, nous rouvrons le navigateur : selon toute probabilité, nous aurons accès avec notre profil. Pour se tirer d'affaire et mettre à disposition le compte Invité au lieu de bloquer l'accès à notre profil et à nos données avec le mot de passe Gmail, cliquez à nouveau sur notre nom en haut à droite et sélectionnez Quitter et verrouiller.
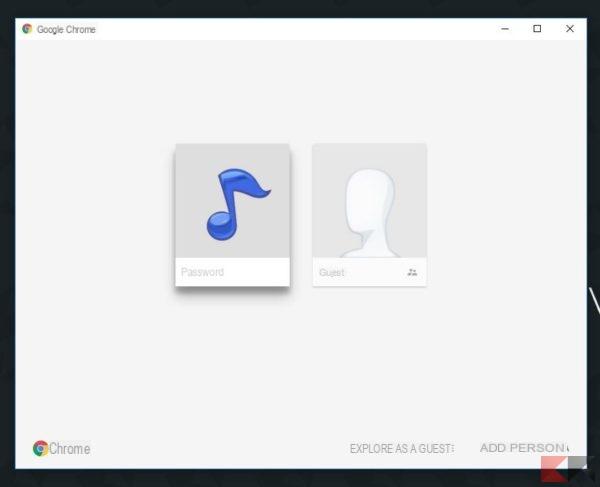 Comment bloquer l'accès aux données Chrome 6">
Comment bloquer l'accès aux données Chrome 6">
À partir de ce moment, toute personne tentant d'accéder à notre profil sera invitée à saisir notre mot de passe Gmail.
NOTE: lorsque nous réutilisons notre profil, nous devons toujours penser à cliquer sur "Quitter et bloquer" pour définir la demande de mot de passe, sinon à la prochaine réouverture du navigateur, n'importe qui pourra accéder à nos données.
Celui du compte supervisé est un « barbatrucco » un peu plus complexe et moins immédiat que la possibilité de paramétrer un mot de passe, jadis présent dans Chrome, mais tout aussi efficace - à condition qu'à la fin de chaque session, on se souvienne de bloquez notre profil avec "Sortir et bloquer" !
Cherchons-nous d'autres astuces pour mieux utiliser Google Chrome et l'accélérer dans la mesure du possible ? On peut se référer à nos guides dédiés !


























