Comment bloquer l'application YouTube sur Smart TV
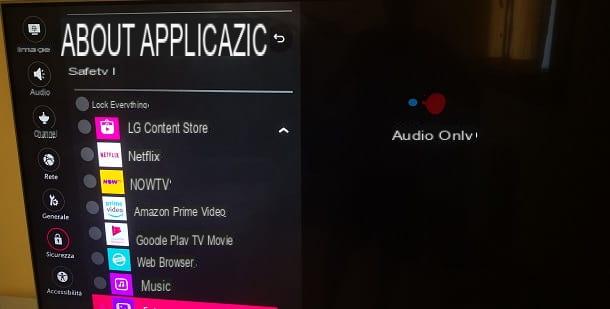
Si votre intention est de bloquer l'application YouTube sur Smart TV, sachez que cette procédure n'est possible qu'en utilisant le Contrôle parental intégré au système d'exploitation du téléviseur.
Si vous êtes sûr que votre Smart TV n'est pas équipée de cette fonctionnalité, alors je vous recommande de passer directement à la lecture du chapitre suivant, dans lequel je vous expliquerai comment utiliser les fonctionnalités intégrées dans l'application YouTube pour limiter la visualisation de contenu.
Ceci dit, entrons dans le vif du sujet : sur les Smart TV, en général, il y a des fonctionnalités Contrôle parental qui permet de limiter l'utilisation des contenus disponibles sur le téléviseur par des mineurs. Ce type de contrôle peut être activé à différents niveaux, mais dans ce guide, je ne vous dirai que comment bloquer le démarrage des applications, en particulier YouTube.
Bien que la procédure à suivre soit à peu près la même sur tous les téléviseurs, les étapes exactes à suivre varient d'un modèle à l'autre, je vais donc la prendre comme exemple. LG Smart TV en ma possession, en espérant qu'il suffira à vous faire comprendre comment vous déplacer sur votre téléviseur. Si vous n'y parvenez pas, sachez toutefois que vous pouvez toujours compter sur le mode d'emploi contenu dans le coffret TV.
Tout d'abord, allumez le vôtre smart TV et appuyez sur le bouton (I.e. sur la télécommande, celui qui ouvre le panneau de configuration du téléviseur. Parmi les options qui vous sont présentées, sélectionnez celle à laquelle accéder tous les paramètres appareil.
Maintenant, dans le nouvel écran qui s'affiche, sélectionnez l'onglet sécurité et activez la fonction en changeant le bouton de désactiver a Actif. Avec cela fait, atteindre pour la voix Blocs d'application et, dans la liste qui vous est présentée, cochez l'application YouTube.
Un message vous avertira qu'il est nécessaire de redémarrer la Smart TV, c'est-à-dire de l'éteindre puis de la rallumer, pour appliquer les modifications. Appuyez ensuite sur la touche Remplaçant sur la télécommande deux fois pour terminer l'opération.
A partir de ce moment, en appuyant sur le bouton Accueil télécommande et essayer de démarrer l'application YouTube, vous serez invité à saisir le PIN du téléviseur, ce qui est basique 0000 mais vous pouvez toujours le modifier dans la section sécurité, via l'entrée appropriée.
Comment bloquer la chaîne YouTube sur Smart TV
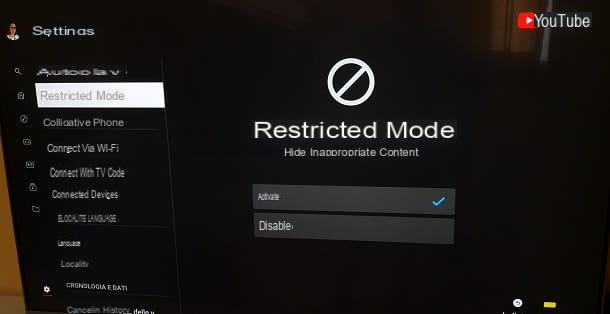
Si, par contre, votre objectif est de bloquer une chaîne YouTube sur Smart TV, vous pouvez effectuer diverses procédures, dont je vous parlerai en détail dans les prochains paragraphes.
Il faut savoir que YouTube vous permet d'activer un mode spécial qui empêche la lecture de contenu inapproprié. Ceci n'est toutefois possible que si vous possédez un compte YouTube (c'est-à-dire un compte Google connecté à YouTube) : pour en savoir plus, consultez mon guide dédié au sujet.
Une fois cela fait, allumez la Smart TV et appuyez sur le bouton Accueil sur la télécommande, afin que vous puissiez accéder à toutes les applications et fonctionnalités de votre appareil. Maintenant, lancez l'application YouTube et, sur son écran principal, appuie d'abord sur l'icône Clients enregistrés, en haut, puis sur la touche Clients enregistrés.
À ce stade, lorsque vous êtes invité à démarrer leapplications sur YouTube sur votre appareil mobile et appuyez sur le vôtre icône, ci-dessus, pour autoriser l'accès au compte sur la Smart TV, faites-le. Pour que cette procédure ait lieu, la Smart TV et le smartphone/tablette doivent être connectés au même réseau sans fil.
Si vous échouez avec cette méthode d'authentification ou que vous n'avez pas l'application YouTube sur votre smartphone ou tablette, appuyez sur l'élément Essayez une autre méthode et suivez les instructions à l'écran pour vous connecter à votre compte YouTube.
Après vous être connecté à l'application YouTube sur votre Smart TV, sur l'écran principal de celle-ci, appuyez sur l'icône (I.e., dans la barre latérale gauche, et faites défiler l'écran jusqu'à ce que vous trouviez et sélectionnez l'élément Mode restreint. Enfin, appuyez sur le bouton Actif, pour activer cette fonctionnalité.
Étant donné que cette option peut être facilement désactivée par toute personne ayant accès à l'application YouTube sur la Smart TV, au cas où vous voudriez l'empêcher, vous pouvez lier un autre compte sur lequel vous avez défini le Lien familial, dont je vous ai parlé en détail dans mon guide.
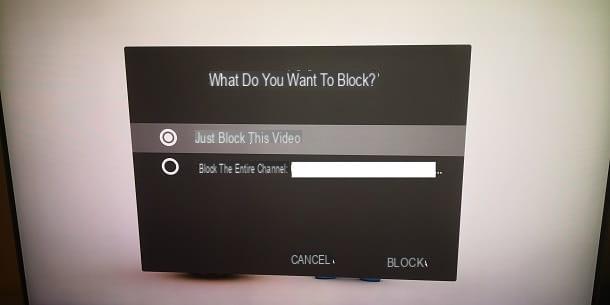
En alternative aux options que j'ai indiquées dans les paragraphes précédents, l'application est également disponible sur les Smart TV YouTube enfants, une application créée pour garantir que le contenu reproduit est toujours adapté à des groupes d'âge spécifiques de mineurs.
Vous pouvez facilement télécharger cette application depuis votre magasin TV (ex. Magasin de contenu LG sur les téléviseurs intelligents LG), en tapant les termes « enfants youtube » dans le moteur de recherche approprié et en appuyant sur le bouton télécharger / installer.
Le côté positif de ce service est la possibilité d'activer un profil dédié aux mineurs au sein du compte parent, de manière à pouvoir limiter les contenus par tranche d'âge, bloquer les contenus indésirables et aussi fixer la limite de temps d'utilisation du contenu.
Il vous suffit de vous rendre sur le site officiel de YouTube Kids et de configurer le compte parent en suivant la procédure indiquée à l'écran, qui vous permettra de créer le profil de l'enfant et de paramétrer son expérience utilisateur.
Vous pouvez lire plus d'informations sur YouTube Kids dans ce guide que j'ai consacré au sujet, dans lequel vous trouverez également d'autres conseils utiles pour le contrôle parental des contenus sur YouTube.
Après avoir créé votre compte pour YouTube enfants, lancez l'application en question sur la Smart TV et connectez-vous avec votre compte parent en appuyant sur le bouton Clients enregistrés situé en haut. À ce stade, vous verrez un message vous avertissant d'accéder au site Web kids.youtube.com/active dans lequel vous devrez taper le code indiqué sur l'écran Smart TV.
Après vous être connecté à l'application YouTube enfants, pour bloquer une vidéo ou une chaîne que vous jugez inappropriée, démarrez la vidéo et appuyez sur l'icône (...) sur le lecteur. Par conséquent, appuyez sur la voix serrure et choisissez Bloquer cette vidéo uniquement ou Verrouiller toute la chaîne, respectivement, pour interdire la lecture d'une vidéo spécifique ou de toutes les vidéos publiées par une chaîne.
Comment bloquer YouTube sur Smart TV via un routeur
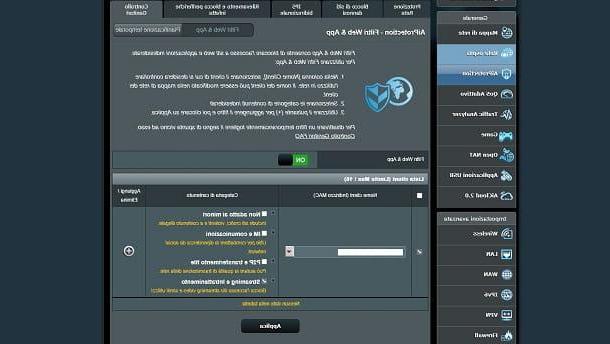
En plus des opérations que je vous ai indiquées dans les chapitres précédents, vous pouvez également activer certaines de vos fonctionnalités routeur pour empêcher l'accès à YouTube sur la Smart TV.
Pour commencer, accédez au panneau du routeur à partir d'un navigateur Web en tapant l'adresse 192.168.0.1 ou 192.168.1.1. Connectez-vous ensuite avec le compte du routeur pour afficher son écran principal. Vous ne connaissez pas vos identifiants ou les adresses ci-dessus ne semblent pas fonctionner ? Alors je vous propose de consulter mon guide dédié à l'accès au panneau de gestion d'un routeur.
Une fois cela fait, vous pouvez utiliser la fonctionnalité de Contrôle parental intégré au routeur. Je vous préviens que chaque routeur est différent et les procédures que je vais vous montrer dans les prochains paragraphes peuvent être différentes de celles que vous pouvez implémenter sur votre périphérique réseau.
Par exemple, sur le routeur Asus ROG en ma possession, vous devez sélectionner l'article AiProtection et appuyez sur le bouton Contrôle parental. Une fois cela fait, vous devez atteindre la carte Filtres Web et d'applications, haut et monter ON le levier à côté du libellé Filtres Web et d'applications.
Dans le tableau ci-dessous, il faut alors identifier les nom de la Smart TV, à l'aide du menu déroulant approprié, cochez la case Streaming et divertissement et appuyez sur les boutons + e Appliquer, afin de régler le verrou.
À la fin de la procédure, la Smart TV ne pourra plus accéder à YouTube à la fois depuis le navigateur et l'application. Cependant, ce bloc s'étendra également à tous les autres services de streaming, tels que Netflix ou Amazon Prime Video.
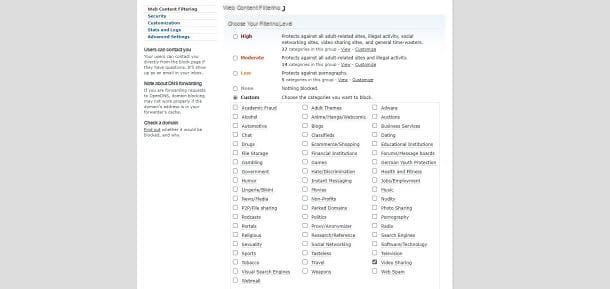
Alternativement, vous pouvez ajouter le DNS de OpenDNS qui vous permettent d'appliquer des filtres sur votre réseau domestique à des catégories de contenu spécifiques, telles que le contenu en streaming tel que YouTube. Quant à OpenDNS, vous pouvez créer un compte gratuitement sur le site officiel.
dans la section Paramètres du panneau de configuration du compte OpenDNS Accueil, à l'article Filtrage de contenu Web, Choisissez Fabrications et cochez la case Partage de vidéo et appuyez sur Ajouter . Allez ensuite dans la rubrique Paramètres et remplissez le formulaire Ajouter un réseau avec l'adresse IP publique de votre routeur. Je vous préviens que, dans le cas où vous avez une adresse IP dynamique, c'est-à-dire qui change à chaque redémarrage du routeur, vous devrez utiliser un DDNS, afin qu'il ait toujours la même adresse IP.
Une fois cela fait, vous devrez vous rendre dans le panneau du routeur, dans la section DNS et paramétrer ceux d'OpenDNS, c'est-à-dire 208.67.222.222 (DNS 1) Et 208.67.220.220 (DNS 2). Pour plus d'informations, je vous suggère de lire mon guide, dans lequel j'ai expliqué en détail comment procéder pour créer un compte OpenDNS, configurer le réseau et un filtre personnalisé et, enfin, comment ajouter le nouveau DNS au routeur.
Comment bloquer YouTube sur Smart TV

























