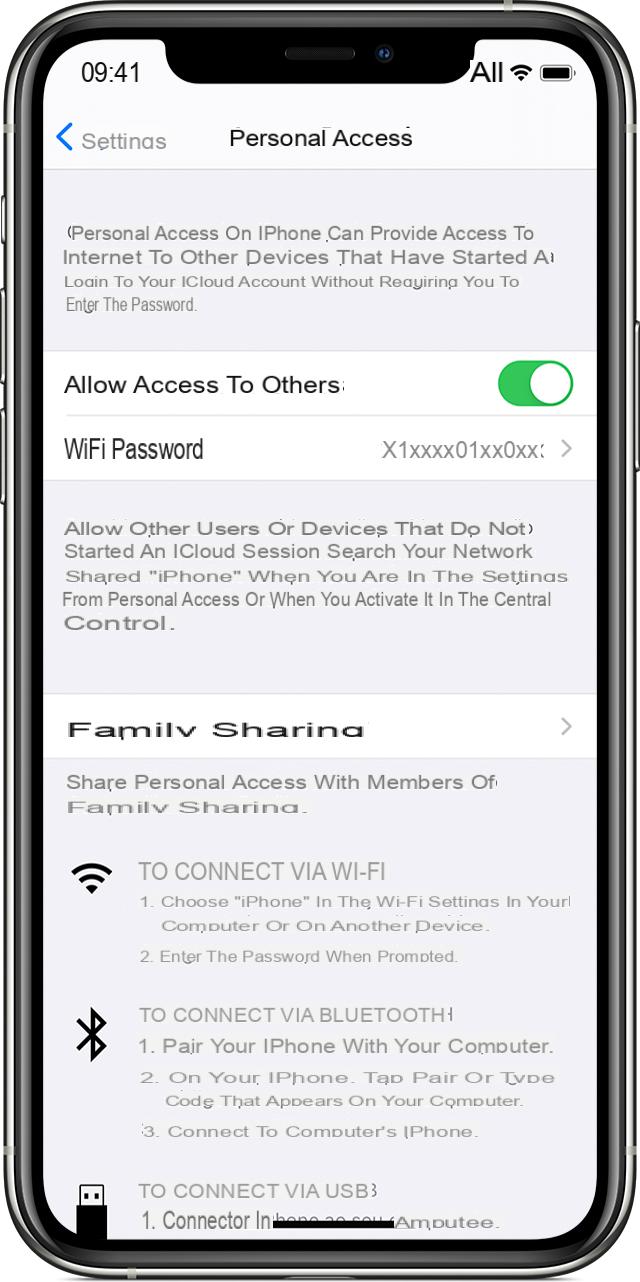
Vous n'avez pas de réseau Wi-Fi disponible, vous aimeriez utiliser votre iPhone pour vous connecter à Internet depuis votre ordinateur, mais vous ne connaissez pas les étapes pour le faire ? Vous êtes tombé sur le bon guide ! Dans les prochaines lignes, en effet, nous expliquerons comment créer un point d'accès Wi-Fi sur iPhone suivant des étapes simples. De cette façon, vous aurez la possibilité de partager la connexion de données de votre iDevice (y compris les iPad en version Wi-Fi + Cellular) lorsque vous ne disposez pas d'un réseau sans fil disponible.
Comment créer un point d'accès Wi-Fi sur iPhone
Pour créer un point d'accès sur votre iPhone ou iPad, suivez simplement quelques étapes simples. Tout ce que vous avez à faire est d'ouvrir le réglages iOS en appuyant suréquipement présent sur l'écran d'accueil puis appuyez sur le menu Cellulaire. Sinon, appuyez sur la voix Hotspot personnel.
À l'étape suivante, appuyez sur le curseur à côté de l'élément Hotspot personnel pour activer la fonctionnalité. Dans le cas où vous ne trouvez pas l'option permettant d'activer le hotspot, vous devrez contacter le service client de l'opérateur en possession pour vérifier si vous pouvez utiliser cette fonctionnalité. Voici quelques tutoriels utiles.
Comment se connecter au point d'accès Wi-Fi
Une fois que vous avez créé avec succès le point d'accès, il est temps de vous connecter à votre ordinateur ou à un autre appareil. Pour ce faire, vous pouvez profiter de trois solutions différentes : Wi-Fi, Bluetooth o USB. Avant de voir la procédure spécifique à chaque méthode, nous tenons à souligner que la barre d'état devient bleue et affiche le nombre d'appareils connectés lorsque vous connectez un appareil au hotspot iPhone ou iPad.
Connectez-vous via Wi-Fi
La première solution pour profiter du hotspot créé sur votre iDevice est d'utiliser le technologie Wi-Fi. Après avoir activé avec succès la fonction Hotspot personnel dans réglages d'iOS, rendez-vous sur l'appareil sur lequel vous souhaitez utiliser la connexion et accédez au menu dédié au réseau Wi-Fi.
Par exemple, si vous avez un smartphone ou une tablette Android, ouvrez le réglages en appuyant suréquipement présent sur l'écran d'accueil, dans le tiroir ou en tirant vers le bas le rideau de notification puis sélectionnez Réseau et Internet.
Une fois cela fait, activez le commutateur à côté de Wi-Fi et sélectionnez le nom de la connexion générée par l'iPhone à travers la liste proposée. À l'aide de l'écran qui apparaît, saisissez le mot de passe précédemment défini pour mettre fin à la connexion.
Sous Windows, cependant, il est possible de se connecter au réseau hotspot créé avec l'iPhone en appuyant simplement sur le boutonIcône Wi-Fi situé en bas à droite, en cliquant avec le bouton gauche de la souris sur le nom de connexionen appuyant sur le bouton relier et en tapant la clé de sécurité.
Se connecter via Bluetooth
À utiliser Hotspot personnel via Bluetooth, vous devez d'abord coupler avec votre ordinateur. Veuillez noter que cette méthode ne peut pas être utilisée avec un autre iDevice ou avec un appareil Android.
Cela dit, ouvrez le réglages Bluetooth du système d'exploitation utilisé sur votre machine pour trouver et se connecter à l'iPhone à utiliser comme point d'accès. Une fois cela fait, appuyez sur le bouton match qui apparaît sur l'écran de l'iPhone et, si nécessaire, entrez le code de vérification.
Par exemple, si vous utilisez un PC Windows, cliquez suricône de bulle de dialogue situé en bas à droite, appuyez sur le bouton droit de la souris sur leIcône Bluetooth et choisissez Aller aux paramètres du menu affiché.
Dans la fenêtre qui apparaît, cliquez sur le bouton + Ajouter Bluetooth ou autre appareil puis sélectionnez Bluetooth dans la fenêtre Ajouter un périphérique. Il vous suffit d'appuyer sur le nom de votre iPhone qui apparaît dans la liste des appareils trouvés pour terminer la connexion.
À ce stade, vous êtes prêt à utiliser le point d'accès Wi-Fi créé avec votre iPhone. Au Mac, appuyer surIcône Bluetooth présent en haut à droite, sélectionnez l'appareil iOS via la barre latérale gauche puis choisissez relier un rete. Une fois cela fait, ouvrez le Pref Renze di système en appuyant suréquipement dans le Dock et utilisez le menu réseau pour se connecter à la connexion sans fil générée par l'iPhone.
Su Windowsà la place, cliquez avec le bouton droit de la souris sur leIcône Bluetooth présenter en bas à droite et choisir Ajouter au réseau personnel dans le menu affiché. Dans la fenêtre qui apparaît, faites un clic droit sur l'iPhone en question et sélectionnez relier moyens > Point d'accès.
En cas de problème, nous vous conseillons de désactiver et réactiver le Bluetooth sur l'iPhone utilisé comme hotspot, PC Windows ou macOS. Vous pouvez également annuler le jumelage de l'iPhone, redémarrer tous les appareils et procéder au nouveau jumelage.
Connexion via USB
Pour profiter du hotspot Wi-Fi de votre iPhone via une connexion USB, vous devez l'avoir installé iTunes. Le programme est inclus dans tous les Mac tandis que sur les PC Windows, il peut être téléchargé à partir du site officiel en cliquant sur le bouton Téléchargez iTunes pour Windows maintenant (32/64 bits).
Une fois cette étape effectuée correctement, connectez l'iPhone à l'ordinateur à l'aide du câble USB fourni dans l'emballage et appuyez sur le bouton Autoriser du message Voulez-vous autoriser cet ordinateur ? qui apparaît sur l'écran de l'iPhone. Il suffit d'accéder aux paramètres réseau macOS ou Windows et de sélectionner la connexion Wi-Fi générée par le terminal iOS.
Connectez-vous via un point d'accès instantané
Une autre solution pour profiter du hotspot Wi-Fi de votre iPhone est la fonction Acces point chaud. Cela fournit un accès Internet à d'autres iDevices et Mac auxquels vous vous êtes connecté même ID Apple. De plus, pour utiliser cette fonctionnalité, vous devez disposer d'iOS 8, iPadOS 13, OS X 10.10 ou version ultérieure.
Cela dit, à utiliser Acces point chaud ouvrir le réglages comme indiqué ci-dessus sur l'autre iPhone, iPad ou iPod touch et sélectionnez Wi-Fi. À ce stade, localisez la section Mes réseaux et sélectionnez celui généré par votre iPhone. Sur le Mac, cependant, ouvrez Préférences de système, cliquez sur réseau et sélectionnez le réseau de votre iPhone via les paramètres Wi-Fi.
Des doutes ou des problèmes ? Nous vous aidons
Si vous souhaitez rester à jour, abonnez-vous à notre chaîne Telegram et suivez-nous sur Instagram. Si vous souhaitez recevoir de l'aide pour toute question ou problème, rejoignez notre communauté Facebook.


























