Séparer un PDF en ligne
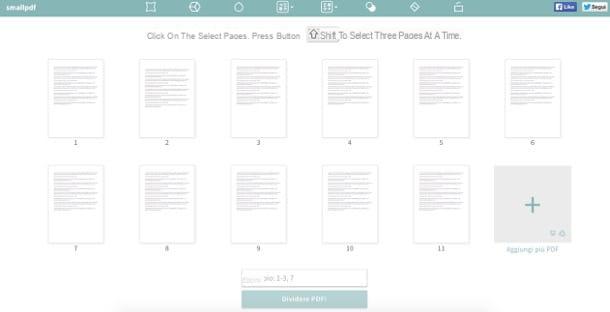
Le PDF que vous devez diviser en plusieurs parties ne pèse-t-il pas lourd ? Ensuite, vous pouvez éviter d'installer de nouveaux logiciels sur votre PC en vous appuyant sur SmallPDF, un service en ligne entièrement gratuit qui vous permet de convertir et d'éditer des documents PDF directement depuis votre navigateur. Il ne nécessite pas d'inscription ou de "suivi" sur les réseaux sociaux, n'a pas de limites de téléchargement strictes et fonctionne avec tous les programmes de navigation les plus populaires.
Pour l'utiliser, connecté à sa page principale, cliquez sur le bouton Choisir le fichier et sélectionnez le fichier sur lequel opérer. Alternativement, vous pouvez faire glisser le document directement dans la zone étiquetée Faites glisser le PDF ici ou cliquez sur les logos de Dropbox e Google Drive et sélectionnez le PDF à séparer de l'un de ces services de stockage en nuage bien connus.
Lorsque les vignettes des pages qui composent le fichier sélectionné apparaissent, saisissez dans le champ de texte en bas la plage de pages à enregistrer (ex. 1-6 pour extraire les pages 1 à 6) ou cliquez sur la première page à inclure dans le document de sortie, maintenez la touche enfoncée Missionsur le clavier et cliquez sur la vignette de la dernière page pour enregistrer.
Ad operazione completa, pigia sul bottone Diviser le PDF, attendez quelques secondes et cliquez sur le bouton Télécharger le fichier pour télécharger votre PDF. Répétez donc l'opération pour la deuxième partie du document (ou les parties suivantes du PDF, si vous souhaitez le diviser en plus de deux parties) et c'est tout.
Séparer un PDF sous Windows
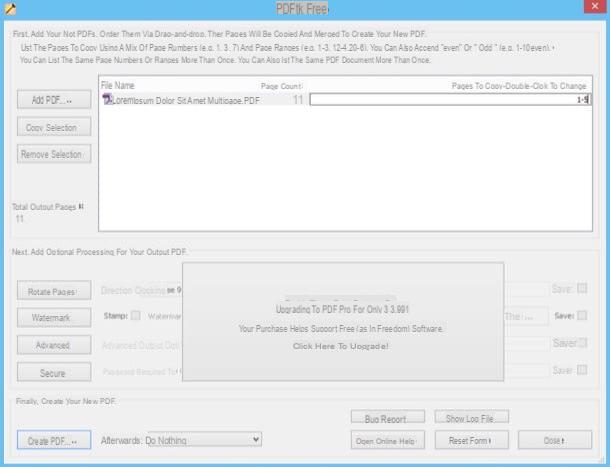
Si vous devez travailler sur des documents particulièrement volumineux, ou en tout cas vous préférez utiliser des applications traditionnelles plutôt qu'en ligne, je vous suggère de jeter un œil à PDFtk pour Windows qui ne fait que deux choses (dans sa version de base gratuite) et les fait dans un excellent : rejoindre et diviser le PDF.
Pour télécharger le programme sur votre PC, connectez-vous à son site officiel et cliquez sur le bouton Télécharger PDFtk gratuitement. Ensuite, démarrez le package d'installation nommé pdftk_free-xx-win-setup.exe et cliquez d'abord sur Oui et alors Suivant.
Ensuite, cochez la case à côté de l'élément I accept the agreement d'accepter les conditions d'utilisation du logiciel et de terminer l'installation en cliquant d'abord sur Suivant pendant quatre fois consécutives, puis installer e finition.
Une fois l'installation terminée, démarrez PDFtk, appuyez sur le bouton Ajouter un PDF qui se trouve à gauche et sélectionne le document à traiter. Ensuite, double-cliquez dans le champ de texte Pages à copier (celui situé à droite), saisissez la plage de pages à conserver dans le PDF de sortie (ex. 1-5 pour extraire les pages 1 à 5) et appuyez sur le bouton Créer un PDF pour enregistrer le document final. Répétez l'opération pour toutes les "portions" du fichier que vous souhaitez créer et le tour est joué.
Attention : n'ajoutez pas plus d'un PDF à la fois dans PDFtk, sinon les documents seront fusionnés. Vous pouvez utiliser les deux fonctions ensemble - fractionnement de pages et fusion de différents documents - si vous souhaitez créer un PDF comprenant des parties de plusieurs documents existants.
Séparer un PDF sur Mac
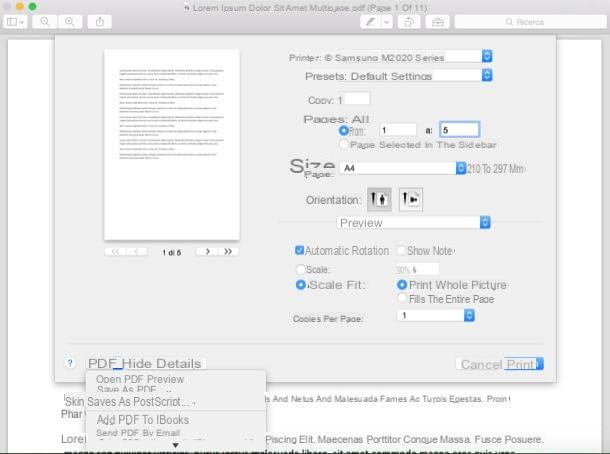
Avez-vous un Mac? J'ai une très bonne nouvelle pour vous. Vous pouvez diviser vos PDF sans recourir à aucune application ou service externe : vous pouvez tout faire avec avant-première, le logiciel OS X par défaut pour la gestion des images et, en effet, des documents PDF.
Pour mieux comprendre ce que je veux dire, ouvrez le PDF que vous comptez diviser en plusieurs parties, invoquez la commande de imprimer du menu Déposez le (ou en appuyant sur la combinaison de touches cmd + p sur le clavier de votre ordinateur) et cochez la case à côté de l'élément Da dans la fenêtre qui s'ouvre.
À ce stade, remplissez les deux champs de texte situés à côté du libellé Da avec les numéros des pages que vous souhaitez utiliser comme début et fin du premier PDF à générer (par ex. 1 e 5 pour extraire les cinq premières pages du document source), cliquez sur le menu déroulant PDF situé en bas à gauche et sélectionnez l'élément Enregistrer venir PDF de ce dernier.
Répétez ensuite l'opération pour toutes les parties du PDF que vous souhaitez scinder et vous obtiendrez le résultat souhaité sans avoir recours à des solutions tierces. Plus confortable que ça ?
Comment diviser un PDF

























