Vous avez des tonnes de photos sur votre ordinateur et vous cherchez un moyen de les sauvegarder dans le cloud ? Vous avez pris de nombreuses photos via votre smartphone et souhaitez les conserver en sécurité dans le cloud pour ne pas risquer de les perdre en cas de dysfonctionnement ou de perte de l'appareil ? C'est certainement une excellente idée, en fait vous aimeriez la mettre en pratique dès que possible.
À cet égard, vous avez appris l'existence de Google Drive, un service Google permettant de stocker des fichiers dans le cloud, ce qui pourrait vous être utile. Malheureusement, vous n'êtes pas familier avec la technologie et n'avez aucune idée comment enregistrer des photos sur google drive. C'est en fait ainsi les choses, n'est-ce pas ? Ensuite, vous serez heureux de savoir que, dans le guide d'aujourd'hui, je vais vous expliquer en détail comment effectuer facilement cette opération à la fois depuis un PC et depuis des smartphones et des tablettes.
Tout ce que vous avez à faire est de prêter une attention particulière à tous les conseils que je vous indiquerai dans les prochains chapitres. Cela dit, ne perdons plus un temps précieux : asseyez-vous confortablement et accordez-moi quelques minutes de temps libre. Ceci dit, je n'ai plus qu'à vous souhaiter une bonne lecture !
Informations préliminaires

Si tu veux savoir comment enregistrer des photos sur google drive, je dois d'abord vous prévenir que cette opération n'est possible et seulement si vous êtes équipé d'un Compte Google. Ce dernier, en effet, vous permet d'accéder gratuitement à ce service de stockage cloud de Google et d'utiliser toutes ses fonctionnalités.
Si vous n'avez pas encore créé de compte Google, vous pouvez facilement le faire directement depuis le site officiel de Google ou depuis votre smartphone ou tablette, Android ou iPhone/iPad. Dans tous les cas, si vous avez le moindre doute sur les modalités d'inscription, je vous propose de lire mon guide dédié au sujet.
Enfin, je vous préviens que le service Google Drive est gratuit uniquement pour les anciens 15 Go de stockage. Au-delà de ce seuil, vous devrez acheter plus d'espace, avec des prix à partir de 19,99€/an / 100 GB Additionnel. Vous pouvez également utiliser la fonctionnalité de téléchargement de haute qualité, au lieu de celle d'origine, pour conserver des photos et des vidéos sans limitation (en acceptant une compression, respectivement, à 16MP et 1080p).
Dans tous les cas, si vous souhaitez en savoir plus sur ce service de stockage cloud de Google, ce que je vous recommande de faire est de lire attentivement ce que je vous ai montré dans mon guide sur le fonctionnement de Google Drive. Si vous connaissez déjà le service, vous pouvez toutefois poursuivre la lecture des chapitres suivants, afin de découvrir ensemble comment enregistrer vos photos sur Google Drive, via les appareils en votre possession.
Comment enregistrer des photos sur Google Drive sur PC
regardez enregistrez vos photos sur Google Drive à travers votre PC sous Windows ou le vôtre Mac, dans les prochains chapitres, je vais vous fournir toutes les informations dont vous avez besoin pour le faire, en utilisant le client de bureau approprié ou en utilisant un simple navigateur Internet.
Sauvegarde et synchronisation (Windows / macOS)
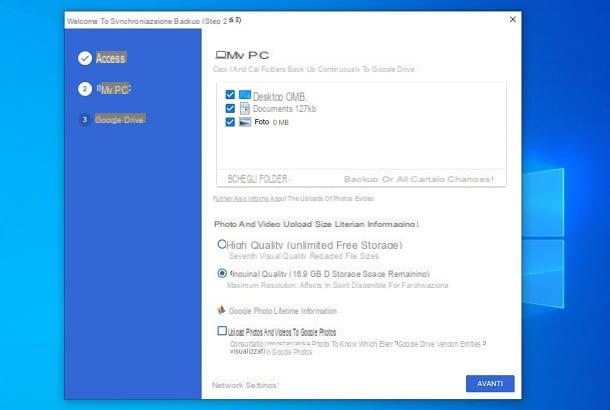
Un excellent outil pour pouvoir facilement enregistrer vos photos sur Google Drive à partir d'un PC est Sauvegarde et synchronisation. Il s'agit d'un logiciel développé par Google qui permet de synchroniser les données du PC vers le cloud (et vice versa) automatiquement et sans difficultés particulières.
Si vous êtes intéressé par ce logiciel, vous pouvez le télécharger et l'installer via son site officiel en appuyant sur le bouton décharge et alors Accepter et télécharger. Une fois le téléchargement terminé, si vous utilisez Windows, double-cliquez sur le fichier .exe venez de télécharger et appuyez sur Oui, dans la case qui s'affiche, afin de lancer l'installation automatique de Google Backup and Synchronization. En haut MacOSà la place, après avoir téléchargé le fichier .dmg, faites glisser leIcône Sauvegarde et synchronisation dans le dossier applications.
Après avoir installé et lancé Sauvegarde et synchronisation Google, un écran initial de configuration de ce logiciel s'affichera sur votre bureau. Appuyez ensuite sur le bouton Démarrer et connectez-vous avec votre compte Google. Appuyez ensuite sur le bouton OK et utilisez les outils sur l'écran suivant pour configurer le téléchargement automatique des données de dossier sur votre PC.
À l'aide de la zone en haut, cochez ou décochez les dossiers prédéfinis qui vous sont présentés. Si vous souhaitez qu'un dossier spécifique soit sauvegardé, cliquez sur le mot Choisir le dossier: au moyen du libellé changement à côté, vous pouvez indiquer si vous souhaitez télécharger toutes les données ou uniquement les fichiers multimédias.
Maintenant, choisissez s'il doit être téléchargé sur haute qualité, sans utiliser l'espace de stockage Google Drive, ou si dans Qualité d'origine, pour lequel l'espace de stockage restant sur Google Drive sera utilisé (à la fois l'espace gratuit et celui éventuellement acheté).
Pour les photos et les vidéos, vous pouvez également choisir de les télécharger sur Google Photos, le service Google dédié au stockage de fichiers multimédia. Dans ce cas, cochez la case Télécharger des photos et des vidéos sur Google Photos.
Une fois cela fait, appuyez sur le bouton Avanti, cliquez sur le bouton OK et choisissez si la synchronisation de Google Drive sur votre PC doit également être effectuée, rendant tous les fichiers du stockage cloud Google également disponibles sur le PC. Dans ce cas, vous pouvez mettre ou supprimer la coche à côté de la case Synchroniser mon lecteur sur cet ordinateur, puis en choisissant le dossier de destination, au moyen de la mention changement.
Enfin, appuyez sur Démarrer, pour terminer la configuration de Google Drive. Les opérations que je vous ai décrites jusqu'à présent sont utiles si vous voulez enregistrer automatiquement les photos sur Google Drive- Tout ce que vous avez à faire est de déplacer les fichiers multimédias dans les dossiers que vous avez configurés pour la sauvegarde automatique afin qu'ils puissent être téléchargés sur Google Drive.
Navigateur Web
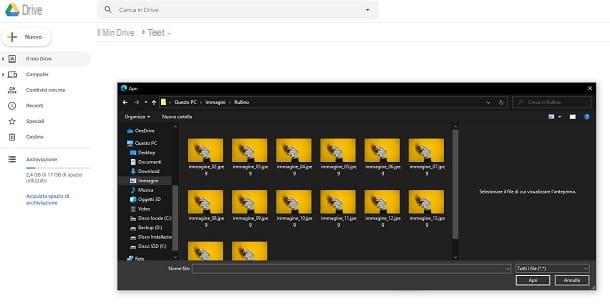
Si vous ne souhaitez installer aucun logiciel sur votre PC, vous pouvez alors agir directement depuis le Plateforme Web Google Drive, pour enregistrer vos photos. Comme, comment? Je vais vous l'expliquer dans un instant. Tout d'abord, allez sur le site officiel de ce service Google et appuyez sur le bouton Accédez à Google Drive.
Une fois cela fait, dans la nouvelle section vers laquelle vous êtes redirigé, connectez-vous avec votre compte Google, pour afficher l'écran principal de Google Drive. Maintenant, pour télécharger des photos, créez d'abord un nouveau dossier dans le cloud en appuyant sur le bouton nouveau, en haut à gauche, et en choisissant l'élément dossier. Entrez ensuite un nom pour cela et appuyez sur le bouton Créer.
À ce stade, dans la section centrale, localisez le dossier que vous venez de créer et double-cliquez dessus pour y accéder. Vous avez maintenant deux possibilités pour télécharger vos photos dans ce dossier : vous pouvez simplement les sélectionner depuis votre PC et les faire glisser vers l'écran central du navigateur ou utiliser la fonctionnalité de téléchargement.
Concernant ce dernier, appuyez sur le bouton nouveau, en haut à gauche, et cliquez sur l'élément Téléchargement de fichiers, pour télécharger un ou plusieurs fichiers en même temps, ou Télécharger un dossier, pour télécharger un dossier entier depuis votre PC. Quelle que soit la méthode utilisée, vous devrez attendre un certain temps pour que tous les fichiers soient téléchargés sur Google Drive, en fonction de leur taille et de la bande passante de votre connexion Internet.
Comment enregistrer des photos sur Google Drive depuis un smartphone / une tablette
vouloir enregistrer des photos sur Google Drive avec smartphone ou tablette ? Dans ce cas, sachez que cette opération peut se faire facilement, via l'application Google Drive pour Android et iOS/iPadOS.
Veuillez noter que vous ne pouvez enregistrer que manuellement des fichiers multimédias sur ce service de stockage en nuage. Si vous souhaitez sauvegarder automatiquement vos photos et vidéos, vous devrez utiliser l'application Google Photos, également disponible pour Android et iOS/iPadOS. Si tel est le cas, je vous recommande de lire mon guide sur le fonctionnement de Google Photos.
Enregistrer des photos sur Google Drive à partir d'Android
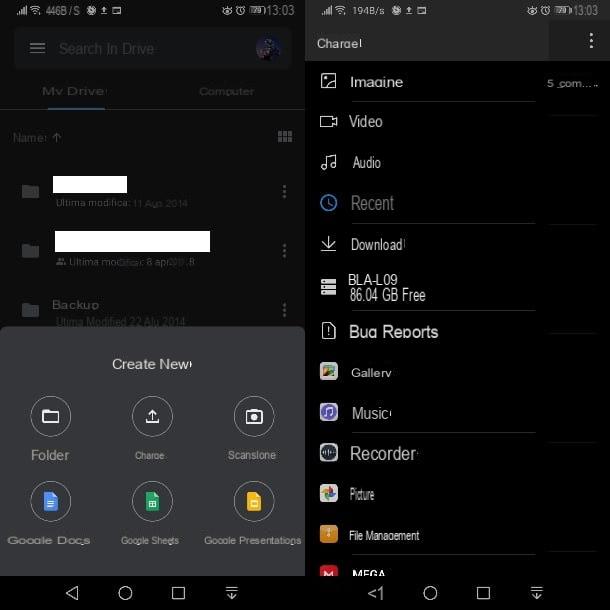
Si vous souhaitez télécharger vos photos sur Google Drive, via votre smartphone ou tablette Android, ce que vous devez faire est de démarrer l'application appropriée de ce service que vous trouvez sur l'écran d'accueil.
Après avoir démarré le Google Drive, si vous ne vous êtes pas encore connecté avec votre compte Google, vous pouvez le faire via l'écran de connexion qui s'affiche. Cette application utilise le même compte Google que celui que vous avez précédemment associé à l'appareil mobile (comme expliqué dans mon guide), mais vous pouvez toujours en ajouter un nouveau, si c'est le cas, en appuyant sur levotre icône de profil, en haut à droite, et en appuyant sur le libellé Ajouter un autre compte.
Une fois cela fait, appuie sur la carte Déposez le, que vous trouverez dans la barre en bas, et sélectionnez le dossier dans lequel vous souhaitez télécharger les photos. Sinon, cliquez sur l'icône + ci-dessous et choisissez l'article dossier, pour créer un nouveau dossier.
Maintenant, cliquez sur l'icône +, ci-dessous, et choisissez l'article Télécharger, pour afficher la liste des photos et vidéos enregistrées dans la mémoire de votre appareil Android. A l'aide de l'icône ☰, en haut à gauche, vous pouvez sélectionner le type de fichier à enregistrer sur le cloud et les dossiers où ceux-ci résident. Par exemple, si vous voulez enregistrer les photos WhatsApp sur Google Drive, sélectionnez les éléments galerie > Images WhatsApp.
À ce stade, pour télécharger une photo sur Google Drive, appuyez dessus pour qu'elle soit immédiatement téléchargée. Pour télécharger plusieurs photos, en revanche, maintenez votre doigt appuyé sur une photo, puis appuyez sur toutes celles que vous souhaitez sélectionner. Pigia, donc, sur la formulation Avri, en haut, pour démarrer le téléchargement.
Enregistrer des photos sur Google Drive depuis l'iPhone
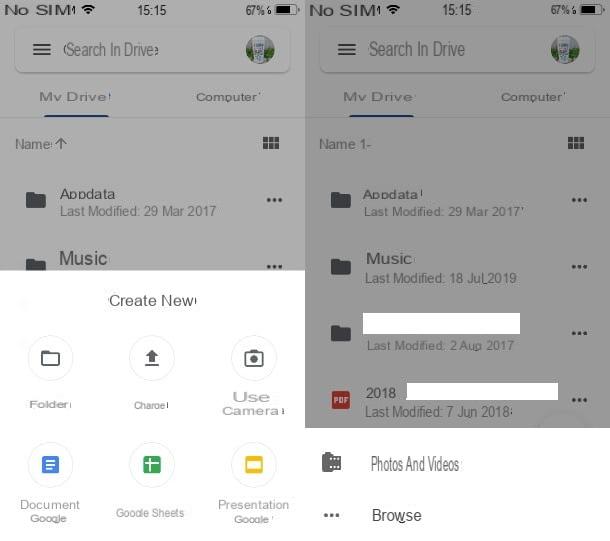
Possédez-vous un iPhone ou iPad et vous voulez économiser sur Google Drive les photos que tu as prises ? Rien de plus simple : il suffit de lancer l'application Google Drive via son icône sur l'écran d'accueil et connectez-vous avec votre compte Google.
Si vous avez déjà associé un compte Google à votre appareil iOS / iPadOS, vous serez invité à le sélectionner dans la liste. Sinon, suivez la procédure de connexion en entrant les détails de votre compte Gmail.
Une fois cela fait, vous serez redirigé vers l'écran principal de l'application. Le fonctionnement de ce dernier est très similaire à ce que je vous ai déjà montré dans le chapitre précédent sur Android. Par conséquent, appuyez sur l'onglet Déposez le, en bas, et sélectionnez le dossier dans lequel vous souhaitez enregistrer vos photos, ou créez-en un nouveau en appuyant sur l'icône + et choisir la voix dossier.
À ce stade, cliquez sur l'icône +, choisissez l'article Télécharger puis appuie sur le libellé Photos et vidéos, pour accéder à l'écran des fichiers multimédia sur l'appareil. Appuyez ensuite sur les fichiers que vous souhaitez enregistrer sur le cloud Google et appuyez sur le libellé Télécharger, en haut, pour démarrer le téléchargement.
Comment enregistrer des photos sur Google Drive

























