Jusqu'à récemment, l'ordinateur était un objet mystérieux pour vous. Heureusement, la situation a maintenant changé. Récemment, grâce à l'aide de parents et d'amis bien informés dans le domaine, vous avez réussi à vous rapprocher de ce monde. Mais maintenant, même si vous ne maîtrisez toujours pas très bien la souris et le clavier, vous avez décidé d'impressionner tout le monde en envoyant une photo de vos dernières vacances par e-mail.
C'est certainement une excellente idée mais voudriez-vous que je vous donne un coup de main pour mener à bien cette « mission » ? Bien sûr, pas de problème. Pourtant, envoyer des photos par email, via le PC est une opération simple et immédiate que je peux vous expliquer en un rien de temps. Vous n'avez besoin que de quelques minutes de temps libre et vous pouvez découvrir comment comment envoyer des photos par e-mail, en utilisant l'un des principaux services de messagerie Web.
Pour être complet, je vous dirai également comment vous pouvez envoyer des photos par email via votre application de messagerie pour smartphones Android ou iOS. Vous verrez que, si vous suivez mes conseils à la lettre, envoyer des photos par email ce sera un jeu d'enfant. Je recommande, avant de commencer à lire ce guide sur comment envoyer une photo par email, assurez-vous que vous vous êtes correctement inscrit au service de messagerie. Si vous ne savez pas comment procéder, je vous suggère de jeter un œil à mon guide dédié. Terminé? Très bien, alors commençons !
Comment se connecter à Gmail
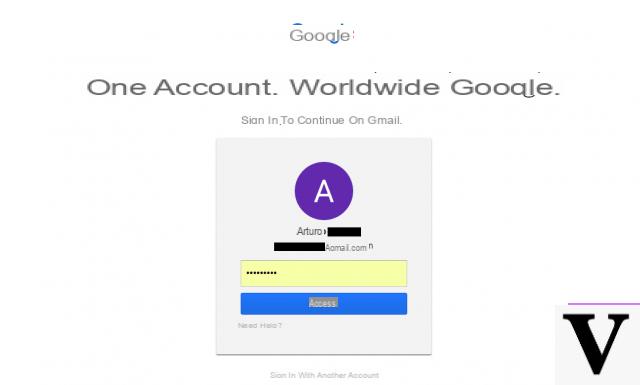
Si l'adresse e-mail que vous avez enregistrée est Gmail, Puis pour envoyer des photos par email, via Gmail, vous devrez vous connecter en retournant sur le site officiel du service. Pour ce faire, vous devrez d'abord ouvrir le navigateur Web de votre choix et taper l'adresse suivante dans la barre de recherche : www.google.com/gmail.
Pour vous connecter, vous devrez ensuite cliquer sur le bouton Clients enregistrés, situé en haut à droite. Un nouvel écran va maintenant apparaître et vous devrez entrer vos informations de connexion (mail e Mot de passe) que vous avez choisi lors de l'enregistrement de votre adresse e-mail Gmail.
Plus précisément, tapez le vôtre mail et la Mot de passe et validez en appuyant sur le bouton Avanti. Aussi, je vous recommande de vérifier l'article Restez connecté. De cette façon, si vous souhaitez revenir ultérieurement dans votre boîte de réception, Gmail se souviendra automatiquement de vos données lorsque vous vous connecterez. Cette procédure vous évitera en effet de vous déconnecter du service, vous permettant une connexion plus rapide et plus immédiate.
La messagerie Gmail est également accessible via l'application du même nom pour les smartphones Android et iOS. Pour vous connecter, vous devez évidemment avoir déjà téléchargé l'application depuis la boutique virtuelle de votre appareil. Si c'est la première fois que vous utilisez Gmail depuis votre smartphone, vous pouvez utiliser le lien ci-dessous pour télécharger l'application sur iOS. Sur les appareils Android, l'application est déjà installée par défaut, tandis que l'application officielle Gmail n'est pas disponible pour les smartphones Windows Phone : vous devrez utiliser l'application de messagerie préinstallée sur l'appareil Microsoft.
- Gmail - Télécharger depuis l'App Store sur iOS
Pour vous connecter à Gmail à partir de l'application pour smartphones Android et iOS, ouvrez d'abord l'application sur votre appareil, puis appuyez sur le bouton Clients enregistrés et puis sur votre nom de compte. Vous pourrez alors ajouter une adresse e-mail existante en vous connectant avec l'adresse e-mail que vous avez enregistrée précédemment.
Comment envoyer une photo par e-mail avec Gmail
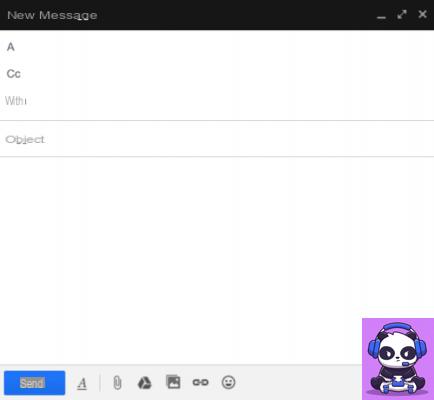
Si vous avez correctement accédé à votre messagerie Gmail, en suivant les étapes ci-dessus, vous devriez retrouver les e-mails, les contacts et les pièces jointes et, plus généralement, tous vos contenus, parfaitement synchronisés. Dans les lignes suivantes je vais maintenant vous expliquer, étape par étape, comment envoyer une photo par email, via Gmail. Ne vous inquiétez pas, vous verrez que ce sera très simple.
Pour envoyer une photo par e-mail à n'importe quelle adresse e-mail, en utilisant le service de messagerie proposé par Gmail via le navigateur de bureau, il vous suffit d'appuyer sur le bouton écrire en haut à gauche. Cela ouvrira une nouvelle fenêtre en bas à droite, à travers laquelle vous pourrez commencer à composer votre e-mail. Avant d'envoyer une photo par e-mail, il est nécessaire que vous preniez en compte les outils disponibles pour l'envoi d'un e-mail et les éventuelles pièces jointes.
La première chose que vous devez absolument prendre en considération est le pitch A: c'est le champ de texte où vous devrez saisir l'adresse email du destinataire de votre email (par exemple nom.prénom@email.com). Si vous souhaitez envoyer une photo par e-mail à plusieurs destinataires, vous pouvez le faire de manière simple : saisissez simplement un ou plusieurs destinataires dans les champs de texte respectifs qui s'ouvriront en appuyant sur les boutons CC e NCF.
Le champ CC est un champ de texte dans lequel vous pouvez saisir l'adresse e-mail d'une personne pour lui faire savoir qu'un e-mail est envoyé à une autre (Copier les connaissances). En saisissant une adresse e-mail dans le champ NCF (Copier les connaissances cachées), vous vous assurerez que l'adresse e-mail de cette personne reste cachée aux autres destinataires.
N'oubliez pas non plus de remplir le champ objet: lorsque vous envoyez un e-mail, il est conseillé d'écrire une description extrêmement brève de son contenu, via ce champ. Enfin, l'espace sous le champ objet, est dédié au contenu de votre email.
Maintenant que je vous ai parlé des outils de base pour compiler un email, je veux vous expliquer comment envoyer une photo par email. Ensuite, jetez un œil à quelques boutons à la fin de l'e-mail : le bouton A avec une barre en dessous c'est pour les options de formatage, le agrafe pour l'envoi de fichiers joints, le symbole de Google Drive vous permettra d'envoyer un fichier via Google Drive, le symbole de l'image est dédié à l'envoi de fichiers multimédias et le symbole de chaîne il est utilisé pour insérer des liens dans le texte. Finalement, le symbole de visage souriant ouvre le menu des emojis que vous pouvez insérer dans votre texte. Pour envoyer une photo par e-mail, via Gmail, puis appuyez sur le bouton symbole de l'image: vous pourrez sélectionner une ou plusieurs photos à envoyer en les téléchargeant depuis votre PC, depuis une adresse web via URL, ou en les téléchargeant à partir des photos de vos albums Google Photos. Le service de messagerie Google s'intègre au service cloud populaire. Lorsque vous avez fini de remplir votre email, cliquez sur le bouton bleu ENVOYER pour l'envoyer.
Si vous souhaitez envoyer un email avec Gmail, en utilisant l'application pour smartphones Android ou iOS, vous devrez d'abord ouvrir l'application et, une fois connecté correctement, appuyer sur le bouton avec le symbole de crayon. Comme précédemment avec Gmail via navigateur, avant d'envoyer une photo par email, prenez soin de renseigner toutes les informations principales : le corps de votre email, les éléments A e Objet et champs CC e NCF. Une fois cela fait, pour envoyer une photo par e-mail, vous devrez appuyer sur le bouton de agrafe, téléchargez une ou plusieurs photos de la mémoire de votre appareil et envoyez-les en appuyant sur le bouton freccia.
Comment accéder à Outlook
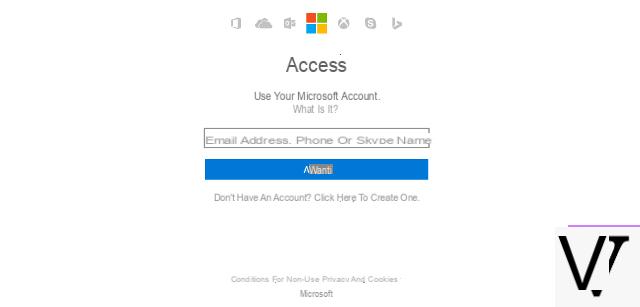
Si vous avez déjà enregistré une adresse e-mail avec Outlook et que vous souhaitez l'utiliser pour envoyer des photos par e-mail, je peux vous expliquer comment le faire d'une manière extrêmement simple.
Vous devez d'abord vous connecter à partir du site Web officiel d'Outlook. Ouvrez ensuite votre navigateur Web et saisissez l'adresse suivante dans la barre de recherche : www.microsoft.com/en-gb/outlook-com/. Connectez-vous maintenant à votre compte en appuyant sur le bouton Clients enregistrés, situé en haut à droite. Pour vous connecter à Outlook, saisissez toutes les informations nécessaires dans le champ de texte : l'adresse e-mail de votre compte Microsoft précédemment enregistré ou le numéro de mobile ou le compte Skype associé au compte. Une fois terminé, appuyez sur le bouton Avanti. Tapez maintenant le mot de passe et cochez l'élément Mantieni l'accesso, pour éviter la déconnexion du service de messagerie.
Alternativement, vous pouvez vous connecter à votre compte de messagerie Outlook, même en utilisant l'application disponible pour les smartphones Android et iOS. Si c'est la première fois que vous le faites, téléchargez l'application à partir du magasin par défaut de votre appareil. Vous trouverez ci-dessous les liens pour le télécharger sur Android et iOS. Si vous avez un appareil Windows, l'application est déjà préinstallée et vous n'aurez pas besoin de la télécharger.
- Microsoft Outlook- Télécharger depuis Play Store sur Android
- Microsoft Outlook- Télécharger depuis l'App Store sur iOS
Pour vous connecter à votre messagerie Outlook depuis l'application, ouvrez l'application Outlook sur votre appareil, puis appuyez sur le bouton Démarrer. Lorsque vous y êtes invité, entrez votre adresse e-mail et votre mot de passe et connectez-vous en appuyant sur le bouton Continue.
Comment envoyer des photos par e-mail avec Outlook
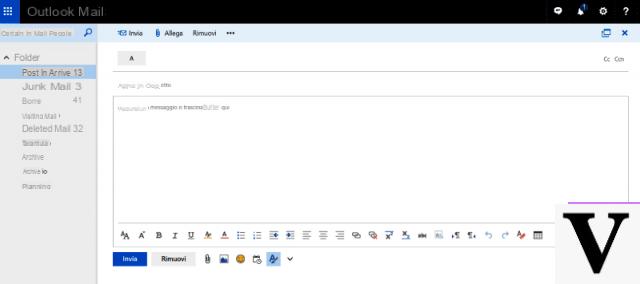
Une fois connecté à votre messagerie, vous pourrez envoyer une photo par mail avoir tous vos contacts parfaitement synchronisés. Je souhaite donc vous expliquer étape par étape comment le faire à l'aide du service de messagerie proposé par Outlook via le Web et via l'application smartphone.
Pour envoyer un e-mail à n'importe quelle adresse e-mail à l'aide d'Outlook via le navigateur de bureau, appuyez d'abord sur le bouton + Nouveau. Un nouvel écran s'ouvrira alors, grâce auquel vous pourrez envoyer votre email. Dans ce cas également, avant d'envoyer réellement une photo par e-mail, vous devez prendre soin de remplir les champs de base d'un e-mail.
Vous devrez d'abord remplir le champ A qui fait référence à l'adresse e-mail du destinataire. Si vous le souhaitez, vous pouvez également saisir un ou plusieurs destinataires en appuyant sur les boutons CC e NCF. Concrètement, en utilisant le Champ CC (Copier les connaissances), vous pouvez également saisir l'adresse e-mail d'une personne pour lui faire savoir qu'elle envoie un e-mail dédié à une autre personne, tout en utilisant le Champ CCN (Copier les connaissances cachées), les destinataires des messages saisis dans cet espace recevront toujours l'e-mail, mais leur adresse e-mail restera cachée aux autres destinataires. Le champ objet il est également très important car il servira à indiquer une brève description et une présentation du contenu de votre e-mail, tandis que l'espace blanc en dessous est réservé au contenu de votre e-mail. Vous pourrez alors rédiger un message personnel accompagnant la photo que vous souhaitez envoyer par e-mail.
En bas, près du bouton ENVOYER, vous trouvez une barre avec plusieurs boutons. Ce sera à travers celles-ci que vous pourrez envoyer une photo par email et, plus généralement, vous pourrez personnaliser votre email. En plus d'envoyer des photos, vous pouvez joindre filet, emoji, définissez le formatazione et même en insérer un table dans le corps de l'email. Dans le cas précis où vous souhaitez envoyer une photo par e-mail, il vous suffit de cliquer sur le bouton avec le symbole d'un image. Une boîte de dialogue s'ouvrira qui vous permettra de télécharger une photo à envoyer par e-mail via votre ordinateur ou via votre archive One Drive. Le service de messagerie Outlook appartient à Microsoft et sera donc intégré au service cloud respectif. Lorsque vous avez fini de rédiger votre e-mail, cliquez sur le bouton bleu ENVOYER pour l'envoyer.
Si vous souhaitez envoyer une photo par e-mail avec Outlook, en utilisant l'application sur votre appareil mobile, vous devrez appuyer sur le bouton avec le symbole de crayon. Comme précédemment, remplissez d'abord le corps de votre email, les entrées A e Objet et ajoutez des destinataires dans les champs supplémentaires si vous le souhaitez CC e NCF. L'envoi de photos ou de pièces jointes en général avec l'application Outlook doit se faire via le bouton agrafe et l'envoi peut être complété en appuyant sur le bouton avec le symbole d'un freccia.
Comment envoyer des photos par e-mail à d'autres services de messagerie Web
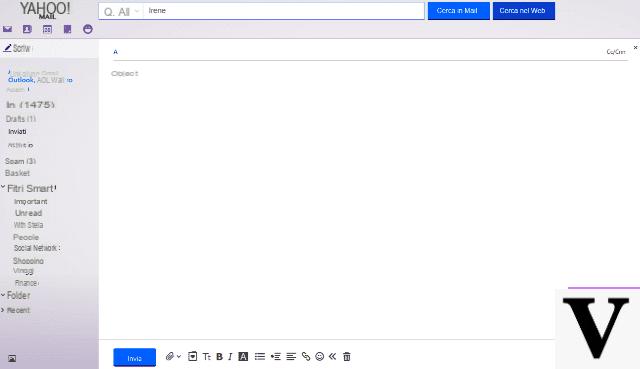
Outre Gmail e Outlook, Yahoo mail e Courrier Virgilio sont probablement les services de messagerie en ligne les plus utilisés qui vous permettront d'envoyer des photos par e-mail. Dans tous les cas, n'importe quel service de messagerie via client Web ou client de bureau, vous permet de envoyer des photos par email. D'une manière générale, en effet, le bouton qui permet d'envoyer des photos ou des pièces jointes par e-mail est un symbole de agrafe. En appuyant sur ce bouton dans l'e-mail que vous souhaitez envoyer depuis votre e-mail, vous pouvez en effet avoir accès au panneau de téléchargement de photos depuis votre ordinateur ou via les principaux services cloud.
Comment envoyer des photos par e-mail

























