Grâce au puissant appareil photo fourni sur votre smartphone, vous avez pris une photo en très haute résolution mais, après l'avoir envoyée à un ami sur Internet, il a souligné que la qualité de l'image est loin d'être la meilleure. Comment est-ce possible? Ne vous inquiétez pas, ce n'est pas un problème avec votre téléphone ou l'ordinateur avec lequel vous avez envoyé les photos : bien plus simplement, certains services de messagerie et applications de messagerie populaires ont tendance à compresser le contenu multimédia échangé par les utilisateurs, afin d'accélérer le transfert. .
Cela dit, vous pouvez faire certaines choses pour atténuer le problème. Lequel? Lisez la suite et vous saurez : dans les lignes à venir, en fait, je vais vous expliquer en détail comment envoyer des photos sans perte de qualité en utilisant les programmes de courrier électronique et de messagerie, les sites et les applications les plus populaires, rapidement et facilement.
Courage : installez-vous confortablement, lisez ce que j'ai à vous proposer et essayez de mettre en pratique mes suggestions : je suis sûr qu'à la fin de la lecture de ce guide, vous serez parfaitement en mesure d'envoyer les images que vous souhaitez, en qualité originale et sans aucune compression. Laissez-le parier?
Comment envoyer des photos sans perdre la qualité des e-mails
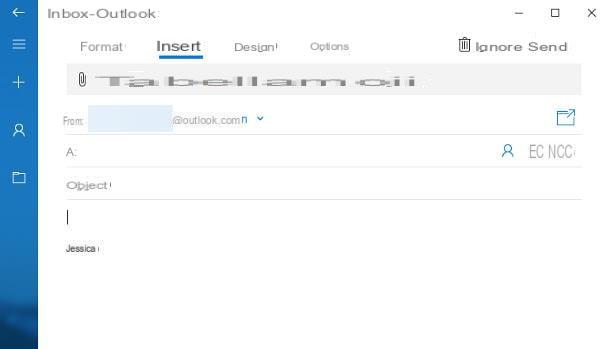
Afin de envoyer des photos sans perte de qualité moyens email il est nécessaire de transmettre le contenu sous la forme d'un fichier / document générique et non d'une image, afin d'éviter l'action d'algorithmes de compression (avec une perte de détails conséquente) fournis par le client ou par le service Web Mail utilisé .
Donc, pour envoyer un fichier graphique mail sans qu'il perde en qualité, il faut insérer le fichier sous forme de enceinte et pas de image, en utilisant l'option dédiée : ci-dessous, je vais vous expliquer comment le faire sur les clients de messagerie et les services de messagerie Web les plus populaires.
- Courrier Windows 10: après avoir lancé la composition d'un nouveau message, cochez la case dédiée à l'insertion du texte de l'email, cliquez sur le menu entrer situé en haut, appuyez sur le bouton Déposez le qui apparaît juste en dessous et, par la suite, sélectionnez l'image (ou les images) à envoyer à l'aide du Explorateur de fichiers proposition.
- Courrier MacOS: commencez à rédiger un nouveau message, cliquez sur la zone de texte pour rédiger l'e-mail, appuyez sur le bouton affichant un agrafe qui réside en haut à droite et utilise le panneau de la Finder qui apparaît à l'écran, pour sélectionner l'image (ou les images) à joindre sans compression. Ensuite, dans le menu déroulant Taille de l'image qui apparaît en haut à droite assurez-vous que l'élément est sélectionné Taille réelle.
- Web de Gmail: lancez la création d'un nouvel email, cliquez sur le symbole de agrafe situé en bas et sélectionnez leimage à joindre, en utilisant l'écran suivant.
- Gmail par smartphone/tablette: Après avoir commencé à composer un nouvel e-mail, appuyez sur le champ de texte Écrire un email, appuyez sur le symbole de agrafe en haut, sélectionnez l'élément Pièce jointe dans le menu proposé et choisissez la photo à envoyer, à l'aide du panneau suivant.
- Outlook Web: après avoir commencé la composition d'un nouvel email, cliquez sur le symbole de agrafe qui réside en bas et sélectionne l'élément Rechercher cet ordinateur dans le menu qui s'affiche. Enfin, sélectionnez la photo qui vous intéresse, pour la joindre au message sans compression.
- Outlook par smartphone/tablette: commencez à saisir un nouveau message, touchez la case dédiée à la saisie du texte, touchez l'icône de agrafe qui réside en bas et sélectionne l'élément Choisissez parmi les fichiers dans le menu qui s'affiche. Enfin, sélectionnez l'image qui vous intéresse à l'aide de l'écran suivant.
- Courrier IOS/iPadOS: après avoir lancé la composition d'un nouveau message, appuyez sur la case dédiée à la saisie de l'e-mail, appuyez sur le symbole qui apparaît juste au-dessus du clavier, puis appuyez sur l'icône représentant un feuille avec coin plié, pour sélectionner l'image qui vous intéresse (qui, dans ce cas, ne subira aucune compression).
Bien qu'il existe un grand nombre de clients de messagerie, vous serez heureux de savoir que les étapes vues ci-dessus sont valables pour tout le monde : il est indispensable, lors de la création de l'email, d'insérer l'image avec le bouton dédié pièces jointes génériques et non avec celui dédié aux fichiers images (dans ce dernier cas, la photo peut être automatiquement compressée).
Comment envoyer des photos sans perdre la qualité WhatsApp
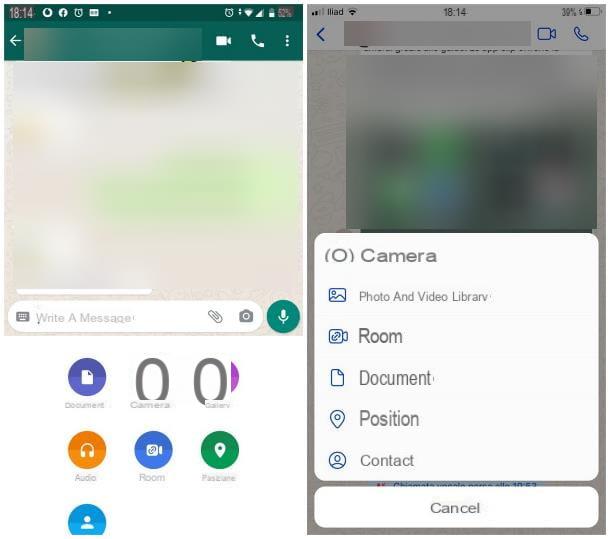
Le même argument est également valable pour WhatsApp: pour envoyer des images en qualité d'origine et sans compression, il est indispensable d'utiliser l'outil dédié à l'envoi de documents génériques (et non celui qui permet d'envoyer rapidement une photo).
Si tu utilises WhatsApp par Android, ouvrez le chat avec l'utilisateur / le groupe auquel vous souhaitez envoyer l'image, appuyez sur le symbole de agrafe situé en bas, à côté du champ de saisie de texte, et appuyez sur le bouton Document, résidant dans le panneau qui apparaît. Enfin, appuyez sur l'élément Parcourir d'autres documents... et utilise le gestionnaire de fichiers installé dans le système, pour choisir l'image qui vous intéresse.
Su WhatsApp pour iPhone, en revanche, les étapes sont légèrement différentes : après avoir ouvert le chat dédié au contact auquel vous souhaitez envoyer l'image, appuyez sur le bouton (+) qui se trouve à gauche du champ de saisie de texte, touchez l'élément Document attaché au panneau proposé et utilisez le gestionnaire de système pour sélectionner l'image de votre intérêt. Si nécessaire, appuyez sur la carte Pâte feuilletée pour visualiser tous les emplacements disponibles, via l'application Fichiers d'Apple : parmi ceux-ci, vous remarquerez que la galerie de photos est manquante.
Pour exporter une photo de la galerie iPhone vers l'application Fichiers, ouvrez-la dans l'application photo iOS, appuyez sur l'icône de partage et sélectionnez l'élément Enregistrer dans un fichier dans le menu qui s'ouvre. Sachez également que les photos prises avec l'iPhone sont au format HEIC : pour les convertir vers des formats plus populaires, comme le JPG, sans perte de qualité majeure, vous pouvez utiliser une application comme HEIC to Jpg.
Enfin, si vous utilisez WhatsApp pour ordinateur / WhatsApp Web, cliquez sur le symbole de agrafe situé à côté de la zone de saisie de texte, puis sur le bouton représentant le feuille avec un petit pli (option Document) et utilisez l'explorateur de fichiers Windows ou le Finder macOS pour sélectionner la photo qui vous intéresse.
Comment envoyer des photos sans perdre la qualité de Telegram
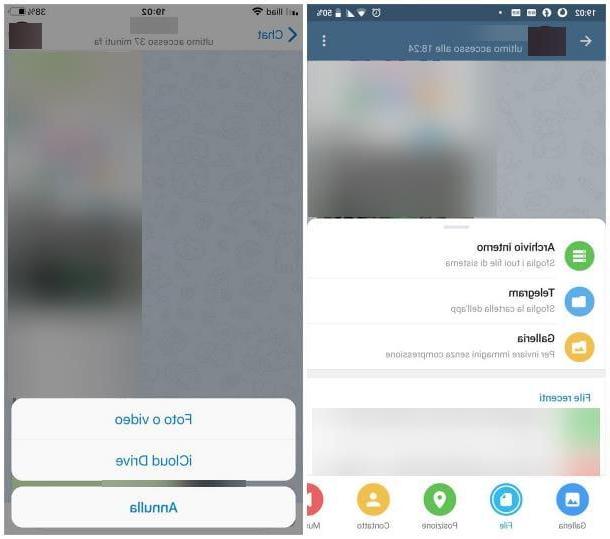
Aussi pour Telegram le discours est identique : pouvoir envoyer des photos sans perte de qualité, après avoir ouvert un bavarder avec le contact/groupe auquel l'envoyer, il faut utiliser l'option dédiée à l'envoi de fichiers « génériques », au lieu de celle dédiée aux photos et vidéos.
Pour ce faire, si vous utilisez Télégramme pour Android, appuyez sur le symbole de agrafe situé en bas à droite, appuyez sur le bouton Déposez le (représentant le symbole d'un foglio) puis la voix Galerie - Pour envoyer des images sans compression, qui réside ci-dessus ; pour finir, sélectionnez l'image d'aperçu à joindre d'un simple toucher et touchez l'icône duavion, pour l'envoyer. Pour faire une sélection multiple, cochez chacun des aperçus qui vous intéressent, en utilisant la case appropriée située en haut.
Les démarches à entreprendre Télégramme par iPhone ils sont assez similaires : touchez le symbole de agrafe situé en bas à gauche, sélectionnez l'élément Déposez le dans le menu proposé puis appuyez sur l'option dédiée à Photo ou vidéo. Enfin, touchez l'aperçu du fichier (ou fichier) à envoyer et touchez l'élément ENVOYER, procéder.
en ce qui concerne Télégramme par PC, les choses sont encore plus simples : pour envoyer un fichier, cliquez sur le agrafe situé en bas à gauche, choisissez l'image qui vous intéresse à l'aide du panneau qui apparaît à l'écran et, une fois votre sélection effectuée, assurez-vous que la case Compresser des images n'est pas coché. Enfin, cliquez sur l'élément ENVOYER et vous avez terminé.
Alternativement, pour accélérer les choses, vous pouvez directement faire glisser l'icône du fichier image dans la fenêtre de discussion de Telegram : également dans ce cas, faites attention que la boîte Compresser des images n'est pas vérifié avant de l'envoyer !
Comment envoyer des photos sans perte de qualité

























