Unifier le PDF sous Windows
Commençons par une série d'applications qui vous permettent d'unifier des fichiers PDF sur Windows, le tout gratuitement.
PDFtk Gratuit (gratuit)
PDFtk Free est un logiciel qui vous permet de fusionner et de diviser des fichiers PDF de manière extrêmement simple. Pour le télécharger sur votre PC, connectez-vous à son site officiel et cliquez sur le bouton Téléchargez PDFtk gratuitement ! situé au milieu de la page.
Une fois le téléchargement terminé, ouvrez le package d'installation gratuit de PDFtk (pdftk_free-xx-win-setup.exe) et cliquez d'abord sur le bouton Oui et alors Suivant. Acceptez ensuite les conditions d'utilisation du programme en cochant l'article I accept the agreement, et terminer la configuration en appuyant d'abord sur Suivant quatre fois consécutives, puis installer e finition.
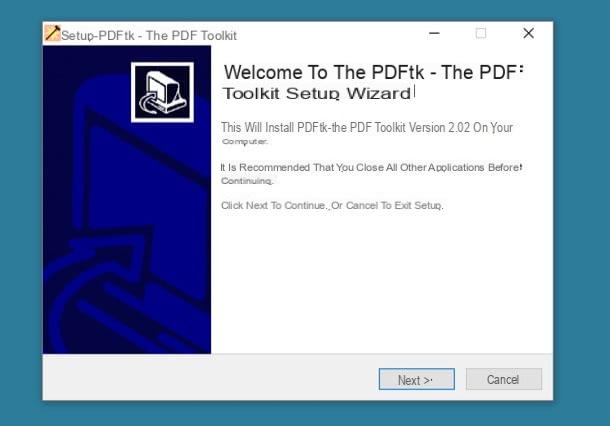
Une fois l'installation terminée, lancez PDFtk Free, cliquez sur le bouton Ajouter un PDF et sélectionnez les documents que vous souhaitez fusionner. Utilisez ensuite la souris pour organiser les fichiers dans l'ordre que vous préférez (c'est-à-dire l'ordre qui doit être respecté dans le PDF final) et cliquez sur le bouton Créer un PDF (en bas à gauche) pour commencer à exporter le document de sortie.
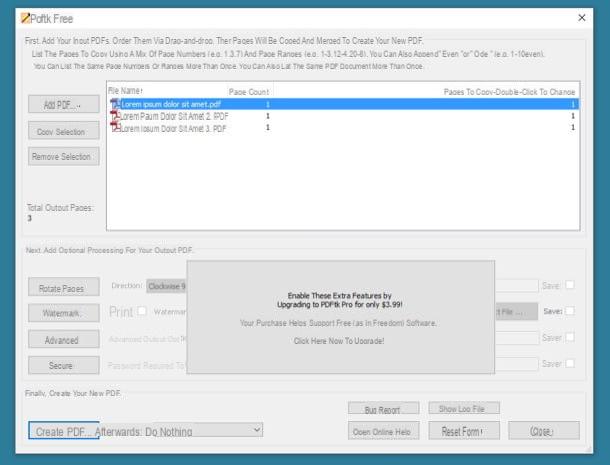
Si vous le souhaitez, double-cliquez dans le champ Pages à copier, vous pouvez indiquer à PDFtk Free de ne conserver que certaines pages d'un PDF au lieu de toutes les transférer vers le document de sortie. Le formatage que vous devez utiliser est xy pour indiquer les numéros de début et de fin des pages à conserver dans le document de sortie (ex. 3-5 ne conserver que les pages 3 à 5). Sinon, vous pouvez utiliser le formatage x,y,z (par exemple 5,6,9) pour ne conserver que certaines pages individuelles dans le document de sortie.
Outil de fusion PDF (gratuit)
Si pour une raison ou une autre PDFtk Free ne répond pas à vos attentes, vous pouvez vous tourner vers PDF Merge Tool. Comme son nom l'indique assez facilement, PDF Merge Tool est un programme gratuit pour unifier le PDF qui fonctionne sans avoir besoin de procédures d'installation fastidieuses : vous téléchargez, démarrez et c'est tout.
Pour télécharger PDF Merge Tool sur votre PC, connectez-vous à son site officiel et cliquez sur l'élément PDF_Merge_Tool_NoInstall_v1.0.0.zip. Ensuite, ouvrez l'archive zip que vous venez de télécharger, extrayez le contenu dans n'importe quel dossier et exécutez l'exécutable Outil de fusion PDF.exe pour commencer à utiliser l'application.
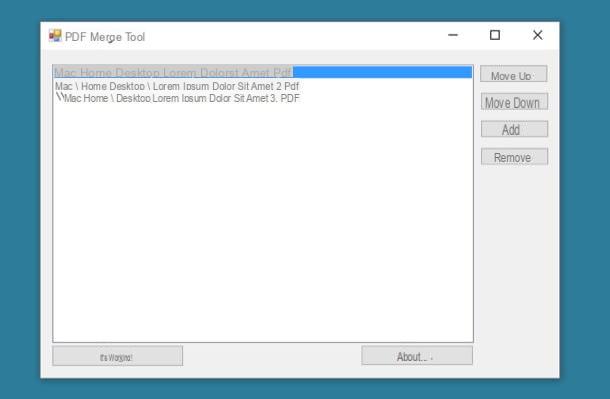
À ce stade, faites glisser les fichiers PDF à fusionner dans la fenêtre principale de PDF Merge Tool, organisez-les dans l'ordre que vous préférez à l'aide des boutons Déplacer vers le haut (monter) e Descendre (déplacez-vous ci-dessous) et cliquez sur le bouton Go! pour enregistrer le résultat final.
Observation: si, lorsque vous démarrez PDF Merge Tool, il vous est demandé d'installer le . Net Framework de Microsoft, d'accord. Si par contre un message d'erreur apparaît, téléchargez « manuellement » le .Net Framework 2.0 de Microsoft et installez-le sur votre PC.
Unifier le PDF sur Mac
Utiliser un Mac? Pas de problème, voici quelques applications qui peuvent s'avérer utiles pour fusionner des fichiers PDF.
Aperçu (gratuit)
je ne pense pas avant-première a besoin de trop de présentations : c'est un logiciel inclus « standard » dans toutes les versions de macOS grâce auquel il est possible de visualiser et d'éditer à la fois des documents PDF et des images.
Pour unifier les PDF avec Preview, il vous suffit d'ouvrir les documents à fusionner dans le programme, de les organiser dans l'ordre que vous préférez et de profiter de la fonction d'impression PDF incluse dans macOS. Mais procédons étape par étape.
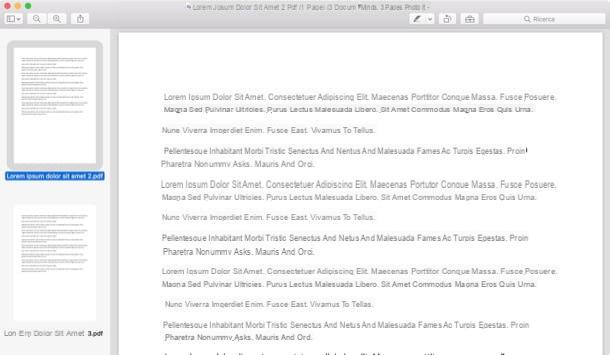
La première chose que vous devez faire est d'ouvrir tous les fichiers PDF à fusionner dans Aperçu. Vous pouvez le faire de deux manières.
- Copiez les PDF à fusionner dans le même dossier, sélectionnez-les tous (à l'aide de la souris ou d'une combinaison de touches cmd + a sur le clavier) et double-cliquez sur l'un d'eux.
- Ouvrez le premier PDF à fusionner avec Aperçu (en double-cliquant sur son icône), appelez la fonction Miniature du menu Vista (en haut à gauche) et faites glisser les autres PDF que vous souhaitez fusionner dans la barre latérale Aperçu.
Après cette première étape, utilisez la souris pour réorganiser les PDF dans la barre latérale Aperçu (afin qu'ils respectent l'ordre que vous souhaitez conserver dans le document final), puis appelez la commande de imprimer du menu Déposez le (en haut à gauche), sélectionnez l'élément Enregistrer venir PDF dans le menu déroulant en bas à gauche (dans la fenêtre qui s'ouvre) et choisissez le dossier dans lequel exporter le document de sortie. C'est tout. Mission accomplie!
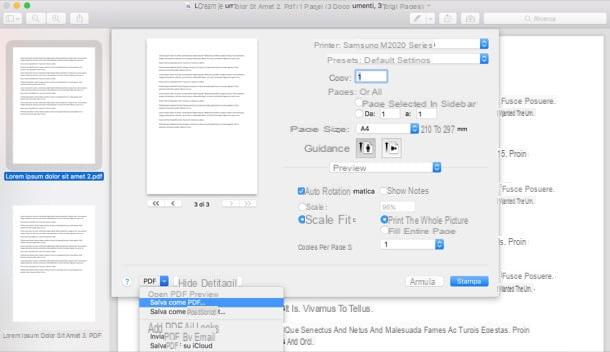
Boîte à outils PDF+ (1,99€)
Si Aperçu vous semble un peu trop lourd, vous pouvez fusionner vos PDF avec PDF Toolkit + : une sorte de couteau suisse des PDF qui permet de fusionner et diviser des documents, d'en extraire des images et de les compresser en réduisant leur poids. Il est extrêmement simple d'utilisation, mais malheureusement il n'est pas gratuit : il coûte 1,99 € et peut être téléchargé directement depuis Mac App Store.
Pour fusionner des fichiers PDF avec PDF Toolkit +, il vous suffit de lancer l'application et de sélectionner l'onglet Enchaîner présent dans la fenêtre principale de ce dernier. Après cela, vous devez faire glisser les documents à fusionner dans le champ Fichier à concaténer, vous devez les disposer dans l'ordre que vous préférez (vous pouvez utiliser la souris ou les boutons pour l'ordre alphabétique situés en bas) et vous devez appuyer sur le bouton Concatène! pour enregistrer le document de sortie.
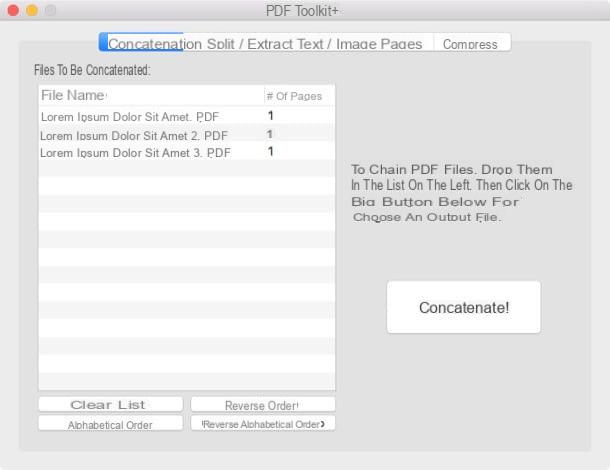
Unifier PDF en ligne
Vous n'avez pas envie d'installer, ou simplement de télécharger, de nouveaux programmes sur votre ordinateur ? Ne t'inquiète pas. vous pouvez fusionner des PDF en ligne en utilisant des services spéciaux qui fonctionnent directement depuis le navigateur. Les services en question sont tous gratuits (avec des limitations liées au nombre et au poids des fichiers pouvant être joints, sinon il faut souscrire à des abonnements payants) et protègent la vie privée des utilisateurs en supprimant tous les fichiers qui sont uploadés en quelques heures après le téléchargement. téléchargé sur leurs serveurs. Cependant, si vous voulez mes conseils impartiaux, évitez de les utiliser pour des documents contenant des données personnelles ou d'autres informations sensibles (par exemple, des coordonnées bancaires, des informations professionnelles confidentielles, etc.). Pour traiter des documents « sensibles », il est déconseillé de se tourner vers des solutions cloud sur lesquelles vous n'avez pas de contrôle direct.
CloudConvert
Un ottimo servizio online che ti consiglio vivamente di aggiungere ai preferiti è CloudConvert, il quale non è dedicato interamente ai PDF, ma permette di convertire tra loro vari tipi di file: documenti di Office, immagini, video, brani musicali, ebook e molto altro encore.
CloudConvert peut être utilisé gratuitement sans inscription mais a une limite de 10 conversions par jour (dont un maximum de 5 en même temps) et 1 Go par téléchargement. Pour lever ces limitations, vous devez acheter une recharge ou vous abonner pour un minimum de 8 €. En s'inscrivant gratuitement au service, il est cependant possible d'augmenter la limite de conversion quotidienne de 10 à 25.
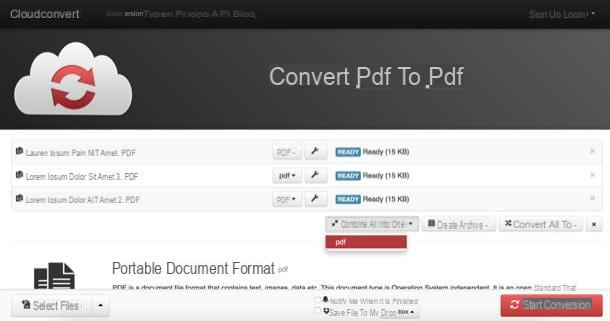
Pour fusionner des fichiers PDF avec CloudConvert, vous devez vous connecter au service en utilisant le lien que je viens de vous fournir et vous devez faire glisser et déposer les documents à fusionner dans la fenêtre du navigateur. Ensuite, vous devez organiser les fichiers dans l'ordre que vous préférez (à l'aide de la souris), vous devez cliquer sur le bouton Combinez le tout en un et vous devez sélectionner l'élément pdf dans le menu qui s'ouvre.
En conclusion, vous devez appuyer sur le bouton Commencer la conversion situé en bas à droite, vous devez attendre que la conversion soit terminée et vous devez télécharger le PDF de sortie en cliquant sur le bouton Télécharger qui apparaît à côté du nom des fichiers source.
Comment fusionner un PDF

























