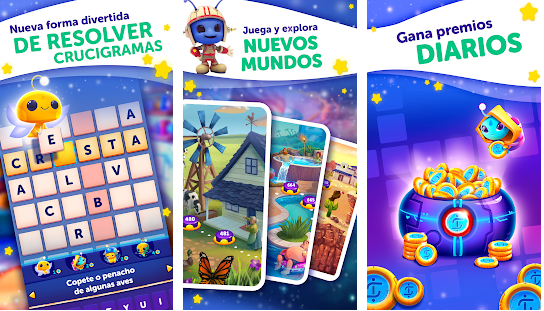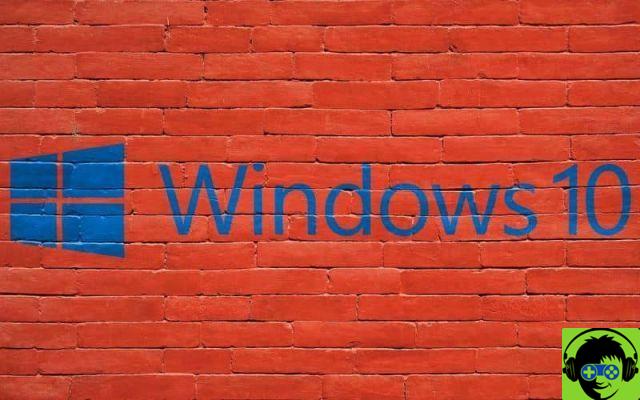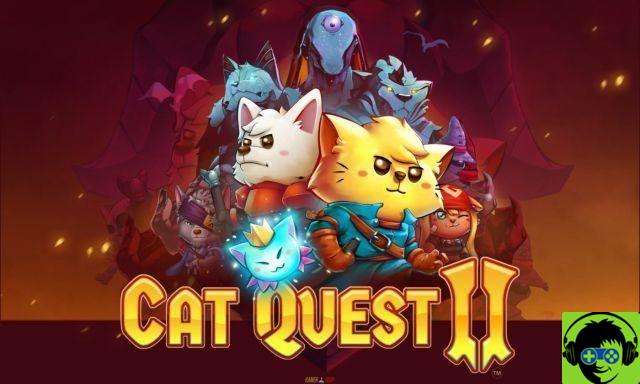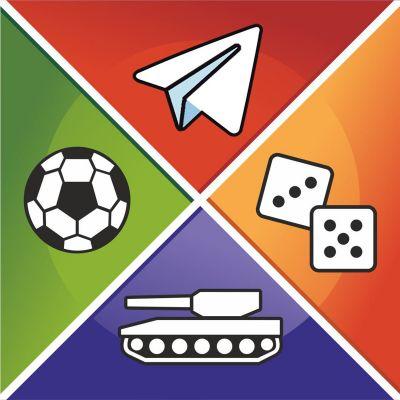Nous vous conseillons d'apprendre comment installer facilement Mac OS Catalina dans VirtualBox - Tutoriel complet, pour apprendre à connaître ce système d'exploitation. De cette façon, vous pouvez vraiment voir comment un système fonctionne avant de l'installer sur votre disque dur.
Qu'est-ce que Mac OS Catalina ?
Mac OS Catalina est une version du système d'exploitation Mac OS de la société Apple. Cette distribution a été publiée en 2019 et prend en charge unique candidatures un 64 bit.
Quelles sont les fonctionnalités de MacOs Catalina ?
Apple nous présente une version avec de nouvelles fonctionnalités, à partir de laquelle vous pouvez en tirer le meilleur parti si vous décidez d'installer ce système d'exploitation.
- Qui n'aime pas activer le mode sombre ? C'est l'une des options que MacOs Catalina nous offre, parfaite lorsque nous passons des heures à travailler sur notre ordinateur et que lorsque la nuit tombe, la lumière de notre écran ne devient pas un problème pour nos yeux.
- Pour les utilisateurs qui sont parents et veulent être maîtres des usages pour le bien-être de leurs enfants, Apple propose le paramètre 'Screen Time', à partir duquel les parents peuvent limiter et compter le temps qu'ils passent.
- La protection de nos données est l'une des choses qui nous préoccupent le plus ces dernières années lorsque nous acquérons de nouvelles technologies. Pour cette raison, l'une des caractéristiques que nous considérons comme importante est la fonction 'Activation Lock'. Ce qui donne à l'utilisateur la possibilité de verrouiller son ordinateur, éliminant tout accès à celui-ci par des étrangers.
Plus tard, de nouvelles sections de divertissement telles que Apple Music, Apple TV, Apple Podcast et Apple Arcade ont également été intégrées.
À quoi sert VirtualBox lors de l'installation du système d'exploitation Catalina ?
Virtual Box est un outil utilisé pour installer des systèmes d'exploitation via un machine virtuelle. Cette application est très utile pour tester un système particulier et ne nécessite pas de partitionnement pour fonctionner efficacement.
Quelles sont les conditions requises pour installer Catalina dans VirtualBox ?
Si vous voulez essayer la version de Mac OS Catalina sur votre PC ou appliquer des modifications à sa configuration sans affecter les performances ou causer des dommages irréparables, alors nous vous suggérons de lire les étapes que nous expliquons ci-dessous.
Vérifiez les exigences minimales
Il est important de vérifier que je Configuration minimale requise pour Mac OS Catalina si vous souhaitez installer cette version à tout moment. Et c'est que Mac OS Catalina nécessite 12,5 Go de stockage, 4 Go de RAM et un MacBook 2012 ou plus récent.

Pour installer Mac OS Catalina dans la machine virtuelle via Virtual Box, il est recommandé de gérer plus de 6 Go de RAM et 25 Go de stockage. Nous vous recommandons également d'apprendre à augmenter la taille du disque dans une machine virtuelle avec VirtualBox.
Cependant, il est important de savoir quels modèles de Mac sont compatibles avec ce système d'exploitation, vous pouvez donc vérifier s'il fonctionne sur votre ordinateur.
- Modèles de MacBook sortis depuis 2015.
- Modèles MacBook Air et MacBook Pro sortis à partir de la mi-2012.
- Dans le cas des modèles Mac mini et iMac, seuls ceux sortis à partir de 2012.
- Modèles IMac Pro uniquement ceux de l'année 2017.
- Sur les modèles Mac Pro sortis à partir de 2013.
Comment télécharger correctement VirtualBox
Une fois les pré-requis vérifiés, il est nécessaire de télécharger la Virtual Box. Pour cela, rendez-vous sur le site officiel de l'application. Ensuite, suivez les instructions données par les développeurs de Virtual Box avant d'exécuter cet outil sur ton ordinateur.
Une fois que vous avez le fichier de téléchargement, procédez à l'installation. Accepte-moi termini e le condizioni indiqué pour poursuivre le processus et appuyez sur le bouton « Accepter ».
Télécharger l'image Mac OS Catalina
L'étape suivante consiste à télécharger l'image Mac OS Catalina. Pour ce faire, vous devez vous connecter au site Web du Assistance Apple et appuyez sur le bouton «Télécharger» sur la première option que vous voyez en haut à gauche de la page. Une fois le téléchargement terminé, assurez-vous d'extraire l'image.dmg de votre système.
Quelles sont les étapes pour télécharger MacOs Catalina ?
Ce processus est si simple que nous allons vous l'expliquer en 3 étapes.
- Depuis votre Mac, rendez-vous sur la boutique officielle d'Apple, l'App Store.
- Vous verrez un onglet avec la mise à jour MacOs Catalina, vous devez placer votre annonce et cliquer sur télécharger.
- Enfin, connectez-vous à votre compte Apple ID.
Découvrez comment créer une machine virtuelle Catalina dans VirtualBox
Ouvrez Virtual Box et dans le menu, localisez l'option "Nouveau". Une nouvelle fenêtre apparaîtra pour entrer le nom qui identifiera la machine virtuelle, son emplacement, le type et la version du système d'exploitation.
Ensuite, appuyez sur le bouton «Suivant», sélectionnez la mémoire RAM avec laquelle vous allez travailler et le bouton «Suivant». Vous verrez une nouvelle fenêtre dans laquelle vous devrez choisir le disque dur virtuel pour le système d'exploitation que vous avez précédemment téléchargé. Activez l'option "Utiliser un fichier .del disque dur virtuel existant ", sélectionnez ce disque et appuyez sur" Créer ". Vous pouvez également cloner la machine virtuelle pour l'utiliser sur un autre PC.
Configurez facilement la machine Virtual Box
Vérifiez la configuration de votre système d'exploitation e modifier la valeur minimale de la mémoire RAM sur 4 Go depuis la section "Système". Dans la section « Processeurs », sélectionnez au moins deux processeurs et appuyez sur le bouton « OK ». Vous pouvez également ajouter un autre disque dur à la machine virtuelle si vous le souhaitez.
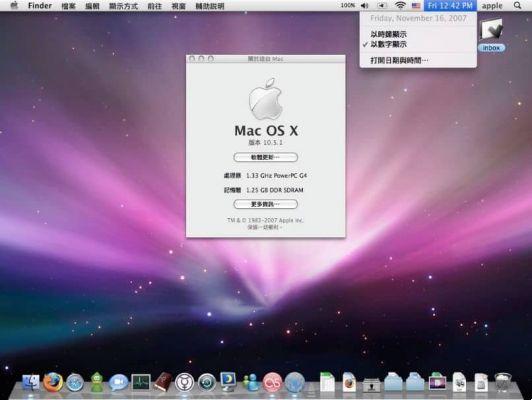
Ensuite, allez dans la section qui correspond à USB et sélectionnez l'option "Contrôleur USB 3.0". Ainsi, dans le option d'affichage et sélectionnez la capacité vidéo maximale de votre PC. Ensuite, appuyez sur le bouton « OK ».
Configurer Mac OS Catalina de Windows
Accédez à l'invite de commande dans mode administrateur et tapez la ligne de commande suivante cd «C: programmes Oracle VirtualBox». Ajoutez les lignes suivantes en remplaçant «» Mac OS 10.15.7 Catalina »» par le nom que vous avez donné à la machine virtuelle