Index:
Comment installer WordPress localement via XAMPP
L'une des méthodes dont vous pouvez profiter pour installer WordPress sur votre appareil local consiste à utiliser XAMPP. Cette application, distribuée gratuitement sur Windows, macOS et Linux, permet de créer un serveur local grâce à ses composants de base, tels que le serveur web Apache HTTP, le système de base de données MariaDB et le langage de programmation Perl, PHP et Python.
Windows
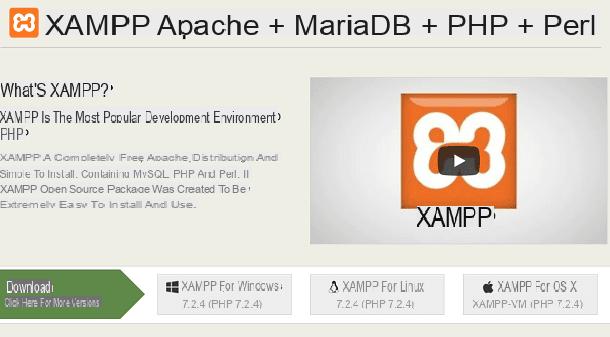
Si vous en avez un PC sous Windows et vous êtes prêt à télécharger XAMPP, lié au site officiel du logiciel, localisez l'entrée décharge et appuie sur le bouton XAMPP pour Windows. Alternativement, vous pouvez accéder à la section Télécharger aussi en cliquant sur l'option décharge présent dans la barre de menu en haut.
Dans cette section, vous trouverez de nombreuses possibilités de téléchargement pour chaque système d'exploitation, qui dépendent de la version PHP sur laquelle vous souhaitez effectuer vos tests ou travailler hors ligne. En ce qui concerne WordPress, je vous recommande de télécharger XAMPP avec support PHP au Version 7. Lorsque vous avez décidé, cliquez sur le bouton décharge, correspondant aux versions individuelles.
Après avoir téléchargé le fichier d'installation sur votre ordinateur, double-cliquez sur le fichier xampp- [version] .exe, appuie sur le bouton Oui pour permettre au programme d'apporter des modifications à l'ordinateur et, si un antivirus est installé sur l'ordinateur et qu'une fenêtre est apparue à l'écran vous avertissant que cela pourrait interférer avec l'installation de XAMPP, cliquez sur le bouton Oui pour continuer l'installation.
appuie sur le bouton Suivant cinq fois consécutives, attendez que la barre de progression atteigne 100% et cliquez sur le bouton finition pour terminer l'installation et lancer le panneau de configuration XAMPP.
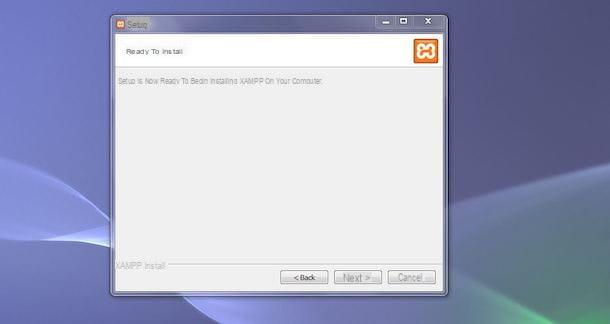
À ce stade, tout ce que vous avez à faire est de configurer le serveur local. Après avoir démarré XAMPP, cochez l'une des langues affichées à l'écran et cliquez sur les boutons Sauvez e OK, puis activez les modules Apache et MySQL, utiles au bon fonctionnement de WordPress. Sélectionnez ensuite les options Apache e MySQL, appuie sur le bouton Démarrer et, si nécessaire, cliquez sur le bouton Permettre l'accès. Si tout s'est bien passé, les modules Apache et MySQL seront surlignés en vert.
C'est le moment d'installer WordPress : pour continuer, vous pouvez décider soit de procéder à une installation manuelle, qui nécessite de nombreuses étapes et le risque de se heurter à des erreurs, soit de vous fier au module complémentaire mis à disposition par Bitnami et compatible avec XAMPP . Dans ce guide, pour faciliter les choses, je vais vous expliquer comment installer WordPress via le module complémentaire XAMPP.
Connectez-vous ensuite au site Web officiel de XAMPP, sélectionnez l'élément Composants supplémentaires présent dans le menu du haut et sélectionnez l'option WordPress. Sur la page nouvellement ouverte, choisissez l'option Windows et cliquez sur l'entrée Non merci, dirigez-moi simplement vers le téléchargement pour démarrer le téléchargement de Bitnami. Une fois le téléchargement terminé, double-cliquez sur le fichier bitnami-wordpress-[versione]-module-windows-installer, appuie sur le bouton Oui, sélectionnez la langue qui vous intéresse (l'Dans votre languen n'est pas disponible) à l'aide du menu déroulant Veuillez sélectionner la langue d'installation et appuie sur le bouton OK.
Maintenant, cliquez sur le bouton Suivant deux fois de suite et, à l'écran Créer un compte administrateur, entrez les données requises dans les champs Connexion (le pseudo à utiliser pour se connecter à WordPress), Votre vrai nom (votre nom) ed Adresse e-mail avec votre adresse e-mail. Indiquez ensuite un mot de passe à utiliser comme clé d'accès au tableau de bord WordPress dans les champs Entrez le mot de passe de l'application e Confirmer mot de passe et appuie sur le bouton Suivant.
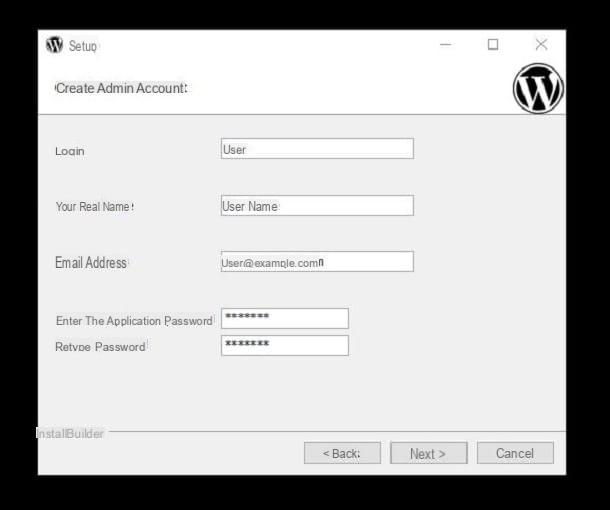
Sur l'écran suivant, entrez le nom de votre blog dans le champ Nom du blog et cliquez sur le bouton Suivant deux fois de suite, puis décochez la case à côté de l'option Lancer WordPress dans le cloud avec Bitnami et cliquez sur le bouton Suivant encore deux fois. Attendez ensuite que la barre de progression atteigne 100% et appuyez sur le bouton finition pour terminer l'installation de WordPress.
Automatiquement, une fenêtre de votre navigateur par défaut s'ouvrira et vous montrera la page d'accueil du site Web de base construit dans WordPress. Pour vous connecter et accéder au panneau d'administration WordPress, tapez l'adresse 127.0.0.1/wordpress/wp-login dans la barre d'adresse de votre navigateur, saisissez les données d'accès lors de la phase d'installation dans les champs Nom d'utilisateur ou adresse e-mail e Mot de passe et cliquez sur le bouton Connexion.
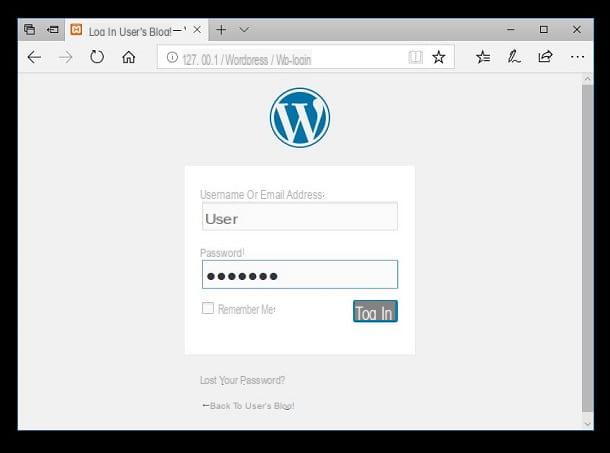
Si vous souhaitez changer la langue de WordPress, cliquez sur l'option Paramètres présent dans la barre latérale à gauche, choisissez l'élément Général et, en correspondance avec l'article Langue, choisissez votre langue villeno. appuie sur le bouton Enregistrer les modifications pour enregistrer les modifications et c'est tout.
MacOS
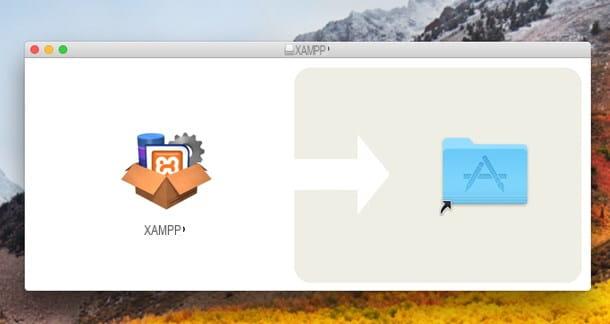
Si, par contre, vous avez un Mac, connecté au site officiel de XAMPP, cliquez sur l'option XAMPP pour OS X et attendez que les fichiers d'installation se téléchargent. Ouvrez ensuite le paquet dmg vient de télécharger, déplacez-vous XAMPP dans le dossier applications macOS et ouvrez ce dernier, puis faites un clic droit sur l'icône du logiciel et sélectionnez l'élément Avri pour le démarrer en évitant les restrictions macOS pour les applications de développeurs non certifiés (cela n'est nécessaire qu'au premier démarrage).
Sur l'écran principal de XAMPP, appuyez sur le bouton Démarrer et attendre le tondo à côté de l'article Statut devient vert, puis sélectionnez l'onglet Service et assurez-vous que les options Apache e MySQL sont actifs. Sinon, sélectionnez-les et appuyez sur le bouton Démarrer.
Une fois la configuration du serveur local terminée, vous êtes prêt à télécharger Bitnami et à installer WordPress sur votre ordinateur. Avant de continuer, cependant, il sera utile de savoir que la version du logiciel pour macOS n'est plus prise en charge et qu'il est nécessaire de télécharger la version Bitnami pour Linux. Puis connecté à la page principale du site XAMPP, cliquez sur l'élément Composants supplémentaires présent dans le menu du haut, choisissez l'option WordPress et, sur la page nouvellement ouverte, cliquez sur l'option Linux présent dans la boite WordPress.
Une fois le téléchargement terminé, démarrez XAMPP, assurez-vous que les options Apache e MySQL sont actifs, cliquez sur l'onglet Réseau, sélectionnez la voix localhost: 8080 et appuie sur le bouton Activer. Ensuite, choisissez la carte Volumes, cliquez sur le bouton Monter puis appuie sur le bouton Explorer. Dans la nouvelle fenêtre ouverte, cliquez sur le dossier Temp et déplacez le fichier Bitnami que vous avez téléchargé dedans (il devrait être dans le Télécharger de votre Mac).
Maintenant, retournez à XAMPP, sélectionnez l'onglet Général et appuie sur le bouton Ouvrir le terminal pour ouvrir le terminal macOS. Tapez d'abord la commande cd / opt / lampp / temp et appuie sur le bouton Envoi sur le clavier, puis entrez la commande chmod +x bitnami-wordpress-[versione]-module-linux-x64-installer.run et appuyez à nouveau sur le bouton Envoi. Enfin, tapez la commande ./bitnami-wordpress-[versione-lex.europa.eu-module-linux-x64-installer.run, appuie sur le bouton Envoi du clavier et attendez que l'installation de WordPress démarre.
Choisissez ensuite la langue d'installation en sélectionnant le numéro associé à la langue qui vous intéresse (ex. 1 pour l'anglais, 2 pour l'espagnol, etc.), spécifiez le dossier dans lequel vous souhaitez installer WordPress et suivez les instructions affichées à l'écran pour configurer le nom du blog, la Mot de passe et le nom d'utilisateur pour accéder au tableau de bord WordPress. Dès que vous voyez l'option Le programme d'installation est maintenant prêt à commencer à installer le module WordPress Bitnami sur votre ordinateur, appuie sur le bouton Y du clavier pour lancer l'installation de WordPress qui sera terminée dès que je verrai l'écriture Le programme d'installation a terminé l'installation du module WordPress Bitnami sur votre ordinateur.
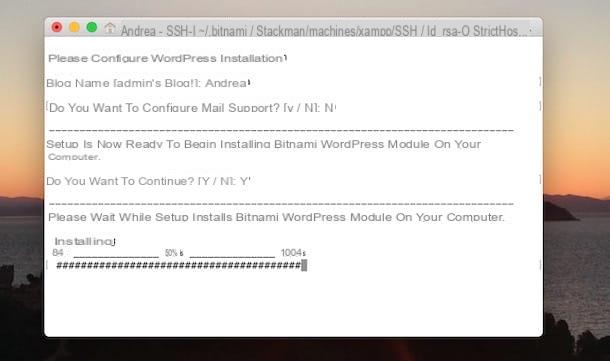
Maintenant, démarrez le navigateur que vous utilisez habituellement pour surfer sur Internet, entrez l'adresse http://localhost:8080/wordpress/wp-login.php dans la barre d'adresse et, dans la nouvelle page ouverte, entrez les données d'accès lors de l'installation dans les champs Nom d'utilisateur ou adresse e-mail e Mot de passe pour accéder au tableau de bord WordPress.
Comment installer WordPress localement via Bitnami
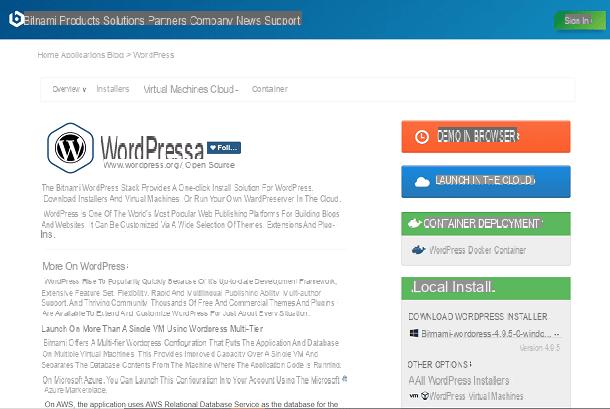
La procédure que je vous ai indiquée dans le paragraphe précédent peut être encore simplifiée en utilisant le package d'installation gratuit WordPress mis à disposition par Bitnami. La procédure que je vais vous montrer dans les paragraphes suivants ne nécessitera donc pas l'installation préalable d'un serveur local via XAMPP ou d'autres programmes similaires, car tout sera déjà inclus dans le package que vous allez télécharger.
Pour télécharger Bitnami, connecté à son site officiel, cliquez sur l'élément WordPress et, dans le nouvel écran qui apparaît, sélectionnez l'option Win / Mac / Linux présente sous la rubrique Sur mon ordinateur. Maintenant, vous êtes vous avez un PC sous Windows, appuie sur le bouton Télécharger pour Windows, tandis que si vous utilisez un Mac cliquez sur le bouton Télécharger pour OS X, puis sélectionnez l'option Non merci, dirigez-moi simplement vers le téléchargement et attendez la fin du téléchargement.
Avant de procéder à l'installation, vous devez savoir que l'installation est identique quel que soit le système d'exploitation installé sur votre ordinateur. Après avoir ouvert le fichier téléchargé à l'instant, sélectionnez la langue d'installation à l'aide du menu déroulant sous l'élément Veuillez sélectionner la langue d'installation et appuie sur le bouton OK. Cliquez ensuite sur le bouton Suivant trois fois consécutives, entrez les données requises dans les champs Votre vrai nom, Adresse e-mail e Connexion et définissez un mot de passe pour accéder au tableau de bord WordPress dans les champs Mot de passe e Confirmer votre mot de passe.
Enfin, cliquez sur le bouton Suivant, entrer le nom du blog dans le champ approprié et appuie sur le bouton Suivant quatre fois consécutives pour démarrer l'installation. Attendez ensuite que la barre de progression atteigne 100% et appuyez sur le bouton finition.
Automatiquement, une fenêtre de votre navigateur par défaut s'ouvrira : cliquez sur l'élément Accéder à WordPress pour accéder à la page principale de votre blog. Pour accéder au panneau d'administration WordPress, tapez l'adresse 127.0.0.1/wordpress/wp-login (sur Mac tapez l'adresse http://localhost:8080/wordpress/wp-login) dans la barre d'adresse de votre navigateur, saisissez vos identifiants dans les champs Nom d'utilisateur ou adresse e-mail e Mot de passe et appuie sur le bouton Connexion.
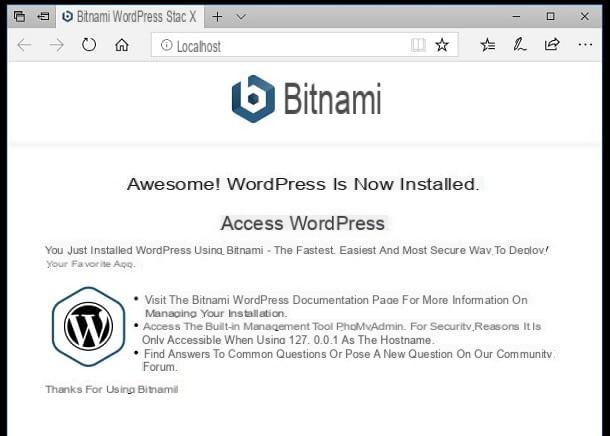
Pour changer la langue du panneau d'administration WordPress en Dans votre languen, cliquez sur les éléments Paramètres e Général, recherchez l'option Langue et sélectionnez votre langue villeno, puis faites défiler la page vers le bas, cliquez sur le bouton Enregistrer les modifications pour confirmer les modifications que vous avez apportées et c'est tout.
Comment installer WordPress localement

























