Vous venez de passer à Mac, vous vous sentez à l'aise, mais vous n'avez pas encore réussi à vous familiariser avec toutes les fonctions de votre nouvel environnement de travail. Maintenant, par exemple, un ami vous a demandé de lui envoyer une capture d'écran d'une page Web et vous - qui sous Windows aviez l'habitude d'utiliser la touche Impr écran classique - vous vous retrouvez en difficulté parce que vous ne savez pas comment vous y prendre.
Pas de panique mon ami ! Je vais vous donner la bonne nouvelle tout de suite : pour prendre des captures d'écran du bureau, des portions d'écran ou des fenêtres uniques sur macOS, vous n'avez pas besoin d'installer de programmes supplémentaires, vous pouvez tout faire en utilisant la fonction de capture d'écran incluse dans le système d'exploitation. Si vous voulez en savoir plus et que vous voulez apprendre comment photographier l'écran Mac, lisez la suite, vous trouverez tout expliqué ci-dessous.
Je prévois que c'est vraiment un jeu d'enfant, tout ce que vous avez à faire est de mémoriser certaines combinaisons de touches du clavier et d'apprendre certaines commandes du terminal qui, si vous en avez besoin, pourraient vous permettre de modifier le format et l'apparence de vos captures d'écran . Le temps de quelques minutes et puis tout viendra naturellement à vous, vous verrez.
Photographier l'écran du Mac (ou des fenêtres individuelles)
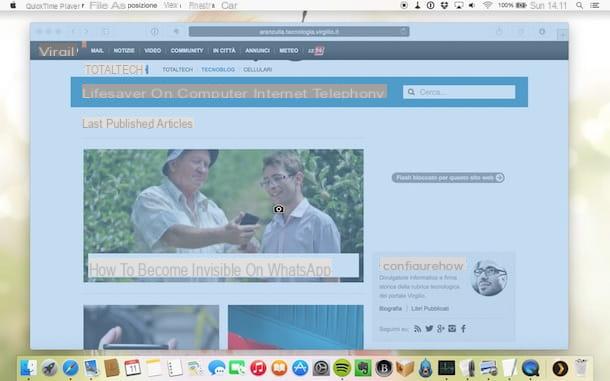
Êtes-vous prêt à découvrir comment photographier l'écran Mac? Eh bien, mettons-nous au travail tout de suite ! Pour faire une capture d'écran duplein écran, il suffit d'appuyer sur la combinaison de touches cmd + maj + 3 sur votre clavier Mac et une image au format PNG avec la « photo » du bureau sera automatiquement enregistrée sur le bureau macOS. La bonne exécution de la commande est signalée par la reproduction du son d'une caméra.
Capturer portions individuelles de l'écran, vous devez appuyer sur la combinaison de touches à la place cmd + maj + 4 sur le clavier de votre Mac et marquez la zone du bureau à « photographier » en maintenant enfoncé le bouton gauche de la souris (puis en le relâchant pour prendre la photo). La même combinaison de touches doit être utilisée lorsque vous souhaitez prendre une capture d'écran d'un fenêtre unique, mais au lieu de sélectionner la partie de l'écran à capturer avec la souris, appuyez sur la touche barre d'espace sur le clavier puis cliquez sur la fenêtre pour "immortaliser". L'image résultante aura un effet d'ombre très professionnel.
Si vous utilisez une version de macOS égale ou supérieure à 10.14 (Mojave), après avoir pris une capture d'écran, vous en verrez une miniature apparaître dans le coin inférieur droit de l'écran. En cliquant sur la vignette en question, vous pouvez rapidement modifier ou partager la capture d'écran.
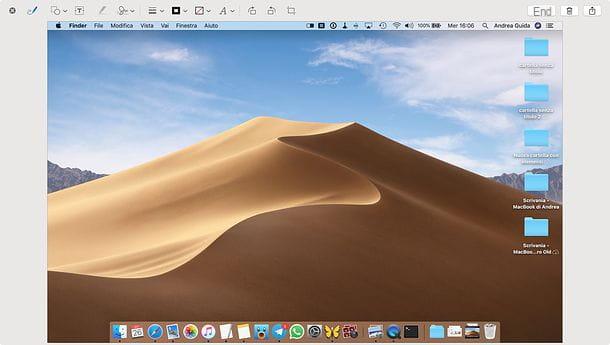
Pour éditer la capture d'écran, il vous suffit de sélectionner les outils d'édition (par ex. formes géométriques, champs de texte, flèches etc.) répertorié en haut à gauche de la fenêtre qui s'ouvre, tandis que pour le partager en ligne vous devrez cliquer sur l'icône de partage (le carré avec la flèche à l'intérieur) situé en haut à droite.
Méthode alternative
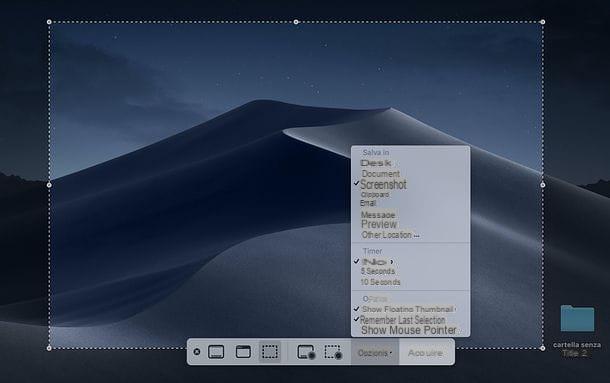
Vous n'aimez pas les raccourcis clavier ? Ensuite, allez sur le Mac Launchpad, ouvrez le dossier Autre et commencer Capture d'écran: il s'agit d'un autre utilitaire inclus "standard" dans macOS qui permet de faire des captures d'écran sur Mac en utilisant directement la souris. Il vous permet également de réaliser des vidéos du bureau de votre ordinateur, le tout en quelques clics.
Le fonctionnement de Snapshot est extrêmement intuitif. Sa barre d'outils contient différents boutons : les trois premiers permettent de créer une capture d'écran du bureau Mac, D'une fenêtre unique ou un partie de l'écran. Les boutons suivent pour enregistrer une vidéo de ce qui se passe sur l'écran Mac ou une partie du bureau; après quoi il y a le bouton Options, qui permet de régler divers paramètres avancés liés à la capture de captures d'écran : il permet, par exemple, de choisir si montrer le pointeur de la souris dans les captures d'écran, si afficher la vignette flottante des captures d'écran après leur création, pour définir un minuteur de retarder la capture d'écran et de choisir le dossier dans lequel enregistrer les captures d'écran. Pour prendre une capture d'écran avec Snapshot, choisissez simplement le mode de capture qui correspond le mieux à vos besoins et cliquez sur le bouton Acquérir: c'est tout.
Si vous utilisez une version de macOS antérieure à 10.14 (Mojave), vous pouvez profiter d'une version réduite de Screenshot, qui ne prend pas en charge l'enregistrement vidéo et ne vous permet pas d'ajuster les préférences avancées pour la capture de captures d'écran. Voici comment cela fonctionne : après avoir lancé l'application, cliquez sur son icône qui apparaît dans la barre du Dock (le ciseaux) et sélectionnez l'une des quatre options disponibles dans le menu Cliquez sur, en haut à gauche.
- Sélection pour prendre une capture d'écran d'une partie de l'écran.
- Fenêtre pour prendre une capture d'écran d'une seule fenêtre.
- Écran pour prendre un instantané de l'ensemble de l'écran Mac.
- Écran avec minuterie pour créer une capture d'écran 10 secondes plus tard que lorsque vous donnez la commande.
Une fois l'opération terminée, un aperçu de la capture d'écran que vous venez de faire s'ouvrira. Pour l'enregistrer, sélectionnez l'entrée Sauver du menu Déposez le Aperçu, en haut à gauche.
Si vous le souhaitez, vous pouvez également inclure le Curseur de la souris . Pour activer cette fonction, sélectionnez l'élément Pref Renze du menu instantané (en haut à gauche) et cliquez sur le style que vous souhaitez appliquer au curseur à inclure dans les captures d'écran (par exemple, flèche ou main).
Enregistrer les captures d'écran dans le presse-papiers
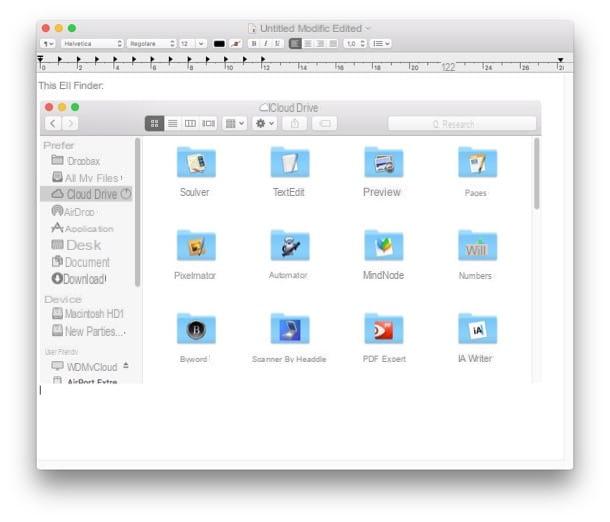
Il est également possible de créer des captures d'écran et de les copier directement dans le presse-papier du système au lieu de les enregistrer sous forme d'images sur le bureau : une opération qui peut être utile lorsque l'on souhaite coller des captures d'écran d'un programme ou des photos du bureau à la volée dans un document texte , un 'e-mail ou dans d'autres applications.
Pour copier les captures d'écran dans le presse-papiers de macOS, utilisez simplement les mêmes combinaisons de touches vues précédemment en leur ajoutant la clé ctrl. En d'autres termes, si vous souhaitez copier l'instantané du bureau dans le presse-papiers, vous devez appuyer sur cmd+ctrl+maj+3 tandis que si vous voulez capturer une seule fenêtre ou une partie de l'écran, vous devez recourir à la combinaison cmd+ctrl+maj+4.
Lorsque l'opération est terminée, ouvrez l'application dans laquelle coller la capture d'écran (par exemple, Mail, Pages, Notes) et appuyez sur la combinaison de touches cmd + v pour coller l'image dans le document cible. Si vous ne souhaitez pas utiliser la combinaison de touches du clavier, vous pouvez appeler la commande Pâte aussi du menu Modification ou à partir du menu du clic-droit, c'est la même chose.
Changer le format de capture d'écran Mac
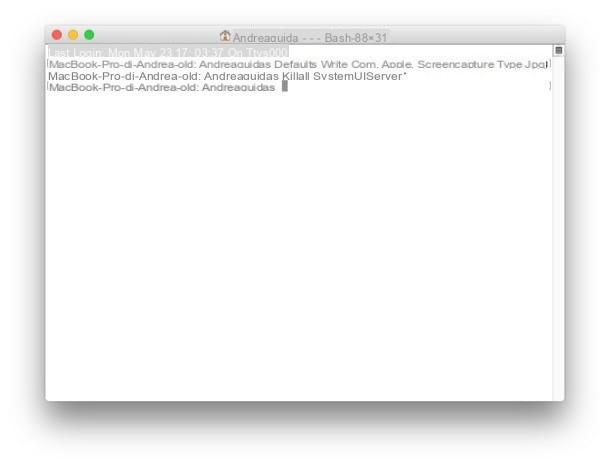
Comme mentionné précédemment, macOS enregistre par défaut les captures d'écran au format PNG en appliquant un effet d'ombre élégant à ceux représentant des fenêtres uniques. Si vous le souhaitez, vous pouvez cependant modifier ces paramètres à l'aide de commandes simples de la terminal (utilitaire similaire à l'invite de commande Windows que vous pouvez trouver dans le dossier Autre Rampe de lancement). Pour modifier le format de fichier dans lequel macOS enregistre les captures d'écran, utilisez la commande Terminal suivante.
les valeurs par défaut écrivent le format de type com.apple.screencapture
Au lieu du terme format, vous devez taper l'extension du format de fichier dans lequel vous souhaitez enregistrer les captures d'écran : les formats sont pris en charge JPG, BMP, TUF, TGA, JP2, PICT, PNG e PDF. Les modifications affectent à la fois les captures d'écran en plein écran et les captures d'écran de fenêtres individuelles et de parties individuelles du bureau.
Pour que les paramètres soient effectifs, vous devez donner la commande killall SystemUIServer, après quoi toutes les icônes de la barre de menus Mac seront rechargées.
Observation: les captures d'écran au format JPG ou BMP n'ont pas de transparence, elles ont un fond blanc. Pour restaurer la création d'instantanés au format PNG, vous pouvez utiliser la même commande en tapant PNG au lieu de format.
Désactiver l'ombrage des captures d'écran
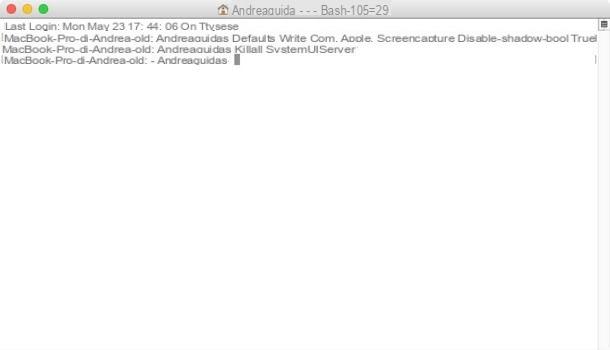
Vous n'aimez pas l'effet d'ombre appliqué par macOS aux instantanés de fenêtres individuelles ? Aucun problème. Vous pouvez désactiver l'ombrage avec cette commande, qui s'applique à tous les formats de fichiers.
les valeurs par défaut écrivent com.apple.screencapture disable-shadow -bool true
Pour que les modifications prennent effet, exécutez la commande killall SystemUIServer. Toutes les icônes de la barre de menus Mac disparaîtront pendant un moment.
C'est la commande à utiliser si vous changez d'avis et souhaitez restaurer l'ombrage.
les valeurs par défaut écrivent com.apple.screencapture disable-shadow -bool false
Changer le nom et le dossier de destination des captures d'écran
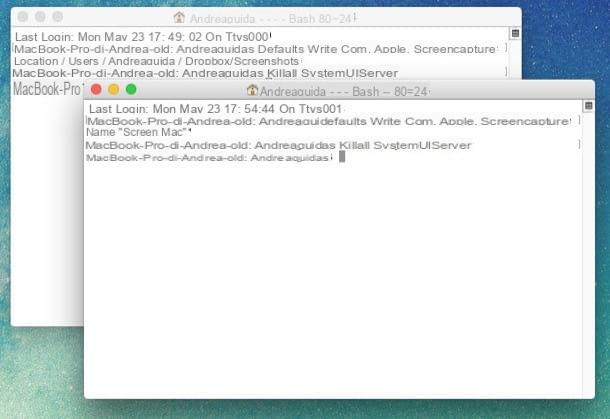
Par défaut, macOS enregistre tous les instantanés sur le bureau et leur attribue le nom "Capture d'écran" (suivi de la date et de l'heure de création). Ces paramètres peuvent également être modifiés facilement avec les commandes du terminal.
- Pour modifier le dossier de destination des captures d'écran, saisissez les valeurs par défaut, écrivez le dossier d'emplacement com.apple.screencapture où, au lieu du dossier, vous devez entrer le chemin complet du dossier dans lequel enregistrer les images. Si vous ne voulez pas perdre de temps à taper manuellement le chemin de destination des captures d'écran, faites glisser le dossier vers le terminal. Son chemin apparaîtra automatiquement sur la ligne de commande.
- Pour définir le nom par défaut des instantanés, donnez la commande defaults écrivez com.apple.screencapture name "nom de fichier" où au lieu du nom de fichier vous devez taper le nom que vous souhaitez attribuer aux captures d'écran (si le nom se compose d'un terme unique, vous pouvez également éviter d'utiliser des guillemets).
Pour que les modifications soient effectives, vous devez donner la commande killall SystemUIServer qui rechargera toutes les icônes de la barre de menu Mac.
Changez la combinaison de touches pour prendre une capture d'écran sur Mac
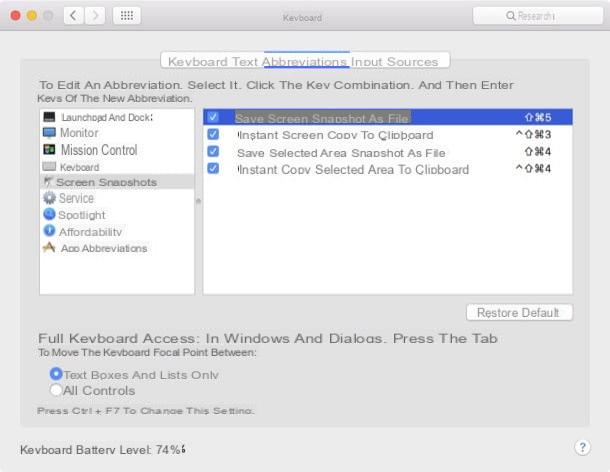
Vous souhaitez modifier les combinaisons de touches qui vous permettent de photographier l'écran Mac? Il n'y a pas de problème. Vous ouvrez Préférences de système (l'icône d'engrenage située dans la barre du Dock de macOS) et sélectionnez l'élément Clavier de la fenêtre qui s'ouvre.
Passez maintenant à l'onglet Abréviations, sélectionnez la voix Captures d'écran dans la barre latérale gauche et cliquez sur la combinaison de touches correspondant à la commande que vous souhaitez modifier.
- Enregistrer la capture d'écran en tant que fichier si vous souhaitez modifier la combinaison de touches pour prendre une capture d'écran de l'écran Mac.
- Copie instantanée de l'écran dans le presse-papiers si vous souhaitez modifier la combinaison de touches pour copier le bureau Mac dans le presse-papiers.
- Enregistrer l'instantané de la zone sélectionnée en tant que fichier si vous souhaitez modifier la combinaison de touches pour « photographier » une seule fenêtre ou une partie de l'écran.
- Copie instantanée de la zone sélectionnée dans le presse-papiers si vous souhaitez modifier la combinaison de touches pour enregistrer une seule fenêtre ou une partie de l'écran Mac dans le presse-papiers.
Après avoir cliqué sur la combinaison de touches à modifier, appuyez sur la touche nouvelle combinaison de touches vous voulez utiliser et c'est tout. Vous verrez le nouveau raccourci clavier apparaître à côté du nom de la commande, à la place de l'ancien.
En cas de doute, vous pouvez restaurer les combinaisons de touches par défaut (celles que je vous ai montrées au début du tutoriel) en cliquant sur le bouton Réinitialiser par défaut situé en bas à droite.
Modifier les captures d'écran sur Mac
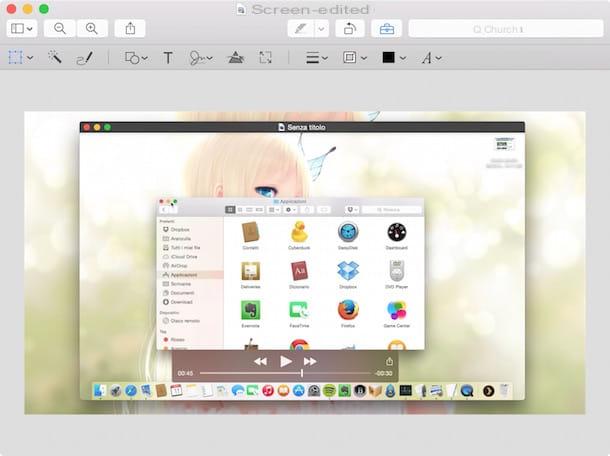
Une fois terminé photographier l'écran du Mac, vous pouvez éditer rapidement les captures d'écran obtenues avec avant-première, le logiciel par défaut pour ouvrir les photos et les fichiers PDF qui est également disponible dans les versions macOS qui ne permettent pas de modifier les captures d'écran "à la volée" en cliquant sur les vignettes qui apparaissent dans le coin de l'écran.
Le fonctionnement du logiciel est extrêmement intuitif : vous trouvez tous les principaux outils d'édition dans la barre d'outils du programme et dans la barre de menu. Par exemple, vous pouvez ajuster la taille des images en sélectionnant l'élément Ajuster la taille du menu instruments ou insérez des lignes, des carrés et des écritures dans les captures d'écran en cliquant d'abord sur l'icône mallette de transport (en haut à droite) puis sur l'outil souhaité dans la barre d'outils qui apparaît dans la fenêtre du logiciel.
Lorsque vous êtes satisfait du résultat, vous pouvez exporter votre capture d'écran modifiée au format PNG, JPG ou même PDF en sélectionnant l'élément exportation du menu Déposez le. Si vous utilisez une version de Mac macOS égal ou supérieur à Lion, vous pouvez également compter sur la fonction de sauvegarde automatique qui enregistre toutes les modifications apportées à une image directement sur le fichier d'origine.
Pour restaurer l'ancienne version d'une capture d'écran après l'avoir modifiée, accédez au menu Fichier> Réinitialiser à… Prévisualisez et choisissez si restaurer la version précédente du dossier ou si parcourir toutes les versions captures d'écran disponibles pour la récupération.
Si Aperçu ne vous satisfait pas pleinement, vous pouvez essayer d'éditer vos captures d'écran avec Skitch d'Evernote, une application gratuite qui vous permet de photographier l'écran du Mac et d'éditer les captures d'écran avec des flèches, des écritures etc. Le logiciel est disponible sur le Mac App Store et est extrêmement intuitif, vous ne rencontrerez aucune difficulté pour l'utiliser.
Comment prendre une photo de l'écran Mac

























