Apprenez à sélectionner des photos dans iCloud ICI ! Vous avez un iPhone, un iPad et/ou un Mac et vous avez choisi de faire confiance à iCloud pour stocker vos photos et ne pas occuper un espace précieux sur votre appareil ? Pour l'instant, vous pouvez vous sentir très heureux et satisfait du choix effectué ainsi que du fonctionnement du service proposé par Apple. Cependant, il y a une chose qui n'est probablement pas claire pour vous et sur laquelle vous aimeriez recevoir plus d'explications : comment sélectionner toutes les photos dans iCloud de manière à pouvoir agir sur elles " en masse " ? Une question légitime, et Android Basement vous explique tout cela.
Alors prenez quelques minutes de temps libre pour vous, installez-vous confortablement et commencez immédiatement à vous concentrer sur la lecture de ce guide. Ensemble, nous allons découvrir comment réussir "en entreprise" à partir des appareils Apple: iPhone et iPad et Mac, et également à partir de la version en ligne d'iCloud, à laquelle vous pouvez accéder à l'aide de n'importe quel navigateur web. Dans un souci d'intégrité de l'information, nous nous ferons un plaisir de vous montrer comment effectuer l'opération .également en question depuis Windows, si vous disposiez d'un PC.
Et si on arrêtait enfin les bavardages et qu'on commençait à s'activer ? Oui ? Super. Au bout du compte, vous verrez, vous serez prêt à affirmer que c'était en fait une évidence. Je vous souhaite une bonne lecture et bonne chance pour tout.
Comment sélectionner des photos dans ICloud. Informations utiles
Avant de vous montrer, en détail, comment sélectionner des photos sur iCloud, il semble juste de fournir quelques explications utiles sur le service en question et son fonctionnement par rapport aux photos, afin de vous donner une image aussi complète et détaillée que possible de la situation.
En choisissant de stocker les photos sur iCloud (le service de stockage en nuage de la société de Cupertino sur lequel sont basés tous ses produits et services), toutes les images sont parfaitement synchronisées entre les différents appareils utilisés sur lesquels l'accès a été effectué avec le même identifiant Apple. Une synchronisation sans faille signifie non seulement que les photos téléchargées depuis un appareil seront également visibles sur un autre, mais aussi que toutes les modifications qui y sont apportées (suppression, ajout à un album particulier, etc.) seront également visibles.
Toutefois, pour obtenir une telle solution, il faut activer un service portant un nom spécial, Photo Library, qui est gratuit, mais il faut malheureusement tenir compte du fait qu'il érode l'espace de stockage disponible dans iCloud Drive.
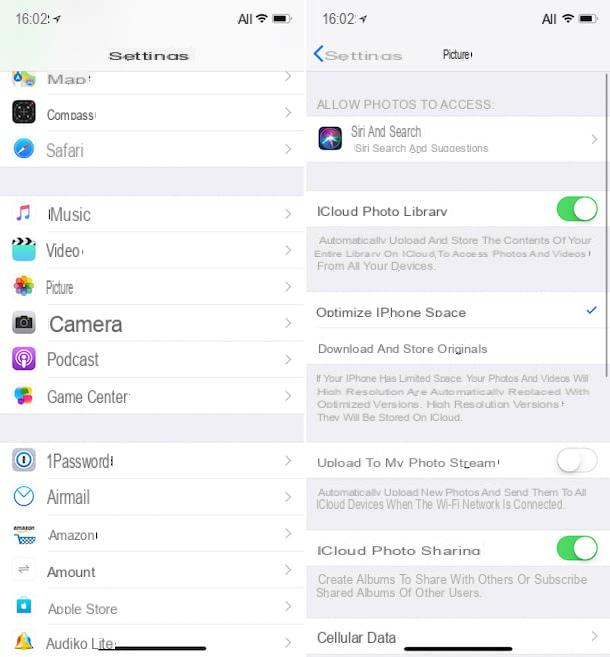
En fait, étant donné que le plan de base du service de stockage en nuage d'Apple (qui est gratuit) offre 5 Go d'espace de stockage, il est pratiquement impossible de profiter de la photothèque sans souscrire à l'un des plans payants d'iCloud (99 cents / mois pour 50 Go, 2,99 € / mois pour 200 Go et 9,99 € / mois pour 2 To ou le service Apple One, qui comprend également Apple Music, Apple TV+ et Apple Arcade). Pour plus de détails et pour savoir comment activer le service, vous pouvez vous référer à mon tutoriel sur le stockage des photos dans iCloud.
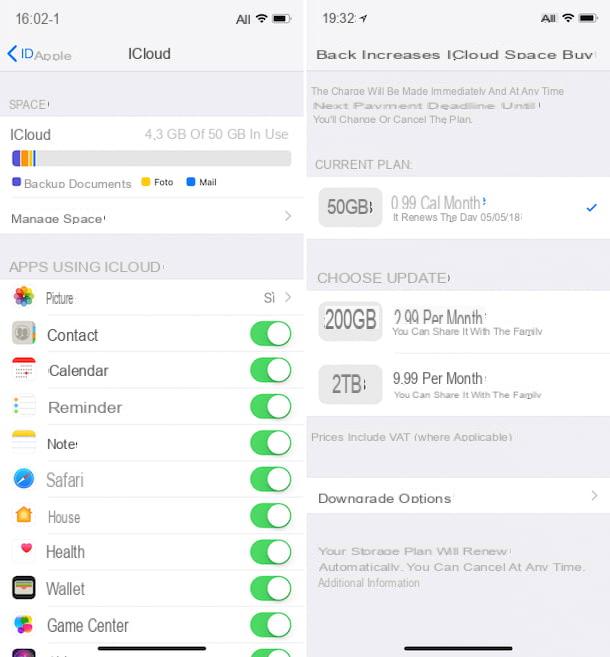
Je signale également que pour les utilisateurs d'iCloud, il existe un service appelé Photo Streaming. Il s'agit d'une autre solution proposée par Apple qui vous permet de stocker vos photos sur Internet et de les synchroniser sur tous vos appareils. Il ne consomme pas d'espace de stockage dans iCloud Drive, mais ne conserve que les 1 000 photos les plus récentes pendant 30 jours maximum, il ne peut donc pas être utilisé pour le stockage de contenu comme vous pouvez le faire avec la photothèque.
Comment sélectionner toutes les photos dans iCloud depuis iOS
Si vous souhaitez comprendre comment sélectionner toutes les photos dans iCloud à partir de votre iPhone et/ou de votre iPad, la première étape fondamentale à suivre est d'appuyer sur l'icône de l'application Photo (celle avec la fleur multicolore sur fond blanc) que vous trouvez sur l'écran d'accueil d'iOS.
Une fois cela fait, appuyez sur la voix Album en bas à droite de l'écran qui s'affiche et ouvrez l'album que vous avez créé par rapport auquel vous souhaitez agir ou sélectionnez celui du streaming de photos (si vous avez activé le service), puis appuyez sur l'élément Sélectionner en haut à droite et arrêtez-vous sur le libellé Sélectionner tout qui se trouve en haut à gauche. La même chose peut être faite avec les albums partagés que tu trouves dans la section Partagés.
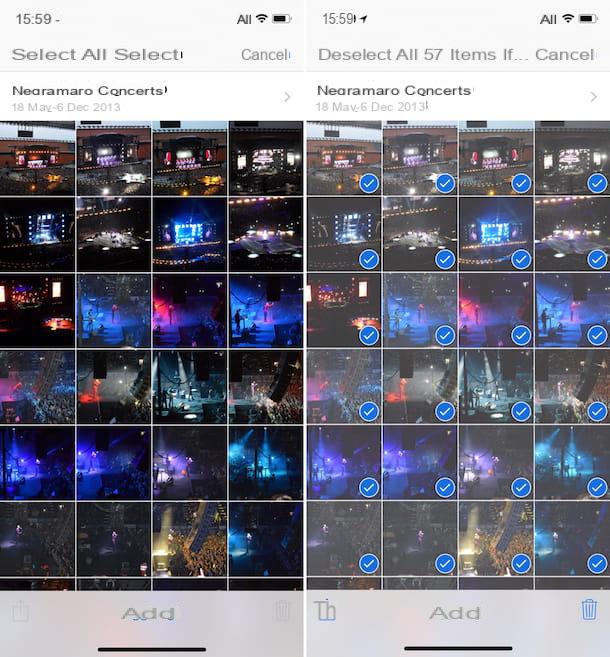
Une fois que vous avez fait votre sélection, vous pouvez décider si vous voulez ajouter les photos en question à un autre album en appuyant sur l'élément Ajouter situé en dessous ou si vous voulez ouvrir les images dans d'autres applications en les important en appuyant sur le symbole de partage (le rectangle avec la flèche) dans le coin inférieur gauche de l'écran. Vous pouvez également décider de supprimer toutes les photos en une seule fois en appuyant sur le symbole de la poubelle en bas à droite.
Et si vous voulez désélectionner certaines photos avant d'intervenir sur la sélection que vous avez faite, vous pouvez évidemment le faire. Pour ce faire, touchez les photos que vous souhaitez désélectionner de manière à ce que la coche bleue située dans le coin inférieur droit de chaque vignette apparaisse.
Vous voulez sélectionner toutes les photos de l'album Lieux? C'est également possible. Pour ce faire, accédez à l'album en question en touchant sa couverture, arrêtez-vous sur le lieu de référence et une fois que vous avez vu toutes les photos prises dans ce lieu de données, touchez deux fois de suite l'élément Sélectionner situé à droite.
Si, par contre, vous voulez pouvoir sélectionner toutes les photos de l'album général, celui appelé Toutes les photos, je suis désolé de vous le dire, mais malheureusement il n'y a pas d'option spéciale disponible. Cependant, vous pouvez sélectionner toutes les photos une par une en accédant à l'album en question, en appuyant sur l'élément Sélectionner en haut à droite et en cliquant sur l'aperçu des images individuelles.
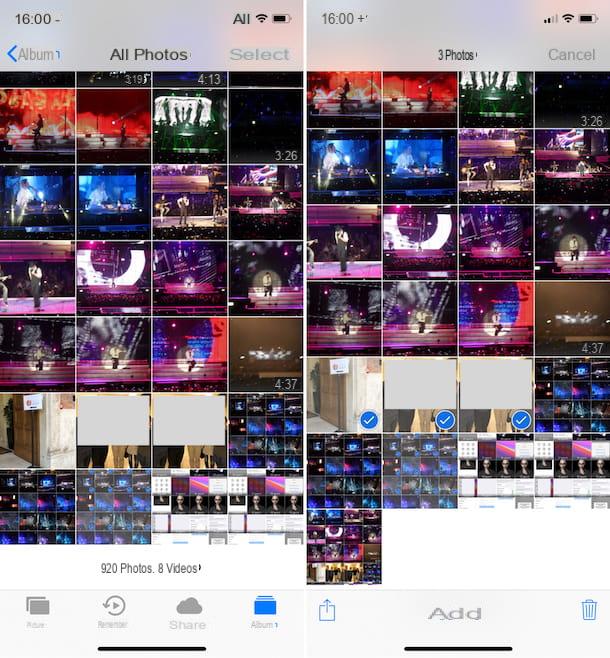
Vous pouvez également vous rendre dans la section Photo de l'application en appuyant sur l'élément correspondant en bas à gauche, sélectionner le mode de visualisation Moments, choisir l'élément Select en haut à droite et appuyer sur les éléments Select que vous trouverez correspondant aux différentes collections de photos générées automatiquement en fonction du lieu et de la date.
Il en va de même pour l'album Personnes. Après avoir cliqué sur la photo de la personne de référence et une fois que vous avez vu toutes les photos associées, vous ne trouverez pas de commande spécifique pour sélectionner toutes les images. Cependant, vous pouvez agir "à la main" en cliquant sur l'élément Sélectionner en haut à droite et en cliquant sur les photos qui vous intéressent pour les sélectionner.
Comment sélectionner toutes les photos dans iCloud sur macOS
Vous utilisez un Mac et vous souhaitez savoir comment sélectionner toutes les photos d'iCloud à l'aide de l'application Photo installée sur ce dernier. Alors, dans un premier temps, lancez cette dernière en cliquant sur l'icône relative (celle avec la fleur multicolore sur fond blanc) qui se trouve dans la barre du Dock.
Une fois la fenêtre de l'application apparue sur le bureau, cliquez sur l'élément Photo en haut de la barre de gauche, puis choisissez votre mode d'affichage préféré entre Photo ou Moments en cliquant sur les onglets correspondants en haut au centre, appuyez sur l'élément Modifier attaché à la barre de menu et sélectionnez l'élément Sélectionner tout. Terminé !
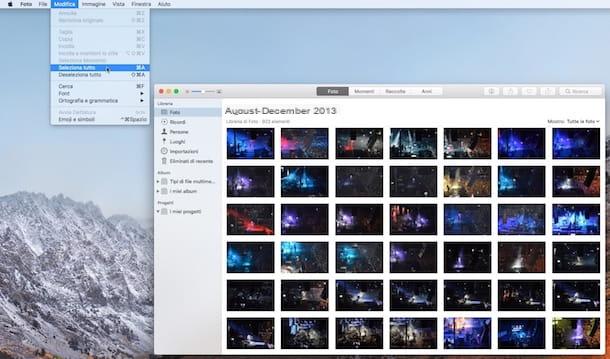
Une fois la sélection effectuée, vous pouvez décider comment intervenir sur toutes les images en même temps en cliquant avec le bouton droit de la souris sur l'une d'entre elles et en utilisant les éléments du menu contextuel qui s'ouvre. Par exemple, vous pouvez choisir de masquer les images, de les supprimer, de les dupliquer, etc.
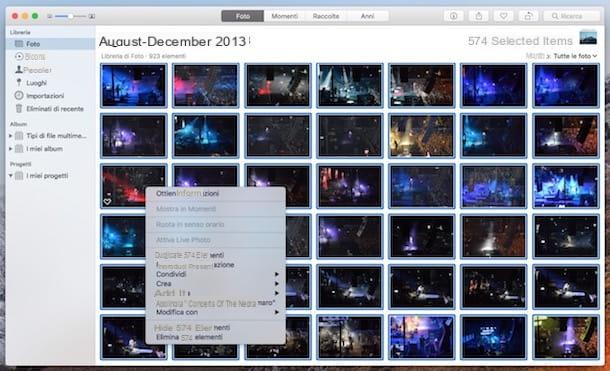
Vous pouvez également partager à la volée les images sélectionnées dans d'autres applications en cliquant sur le symbole de partage (le rectangle avec la flèche) en haut à droite de la fenêtre des photos, vous pouvez voir les informations relatives à vos prises de vue en appuyant sur le bouton "I", vous pouvez ajouter les images à vos favoris en appuyant sur le petit symbole du cœur ou, encore, vous pouvez les faire pivoter toutes en appuyant sur le bouton avec le rectangle et la flèche à gauche.
Vous voulez désélectionner certaines des photos incluses dans la sélection multiple que vous avez effectuée ? Je vous dis que c'est possible. Pour ce faire, appuyez sur la touche cmd de votre clavier et faites un clic gauche sur toutes les photos que vous voulez exclure de la sélection. Très facile ! Vous pouvez également le faire en appuyant sur la touche cmd de votre clavier et en dessinant un rectangle de sélection avec le pointeur sur toutes les images de référence.
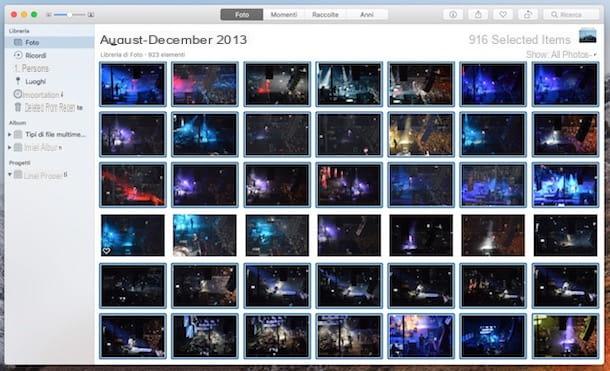
Dans le cas spécifique de l'album Personnes, vous devez d'abord sélectionner le nom de la personne de contact, tandis que dans le cas de l'album Lieux, vous devez d'abord sélectionner le lieu qui vous intéresse sur la carte. Il en va de même pour la section Importations de la photothèque.
Voulez-vous sélectionner tous les albums que vous avez créés dans votre photothèque ou toutes les photos qu'ils contiennent ? Dans le premier cas, cliquez sur l'élément Mes albums dans la barre latérale gauche de l'application Photos, cliquez sur l'élément Modifier le courrier dans la barre de menus et choisissez Sélectionner tout. Si, en revanche, vous souhaitez sélectionner toutes les photos d'un album donné, accédez d'abord à la collection de photos qui vous intéresse et suivez ensuite les instructions que je viens de vous donner.
Pour ce qui est de la désélection d'une ou plusieurs photos, les mêmes instructions s'appliquent que celles que je vous ai données quelques lignes plus haut, lorsque j'ai expliqué comment désélectionner des images de la collection générale de photos.
Comment sélectionner des photos dans Icloud à partir du web
Comme nous vous l'avons dit au début de l'article, il est possible de sélectionner toutes les photos dans iCloud en intervenant également depuis la version web du service. Pour ce faire, connectez-vous d'abord au tableau de bord web d'iCloud en vous connectant au site iCloud.com à l'aide de votre navigateur préféré et en vous identifiant avec vos identifiants Apple ID. Une fois que vous êtes connecté, cliquez sur l'icône Photo.
Sélectionnez ensuite l'élément Toutes les photos que vous trouvez dans la barre latérale gauche (si vous ne le voyez pas, appuyez d'abord sur le bouton correspondant en haut à gauche), puis appuyez sur le bouton cmd (sur votre Mac) ou autre (sur Windows) et cliquez sur toutes les photos que vous voulez sélectionner ou appuyez sur la touche A, pour les sélectionner toutes en masse.
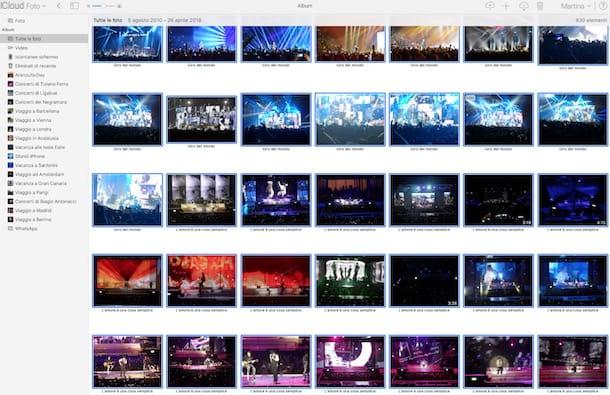
Si, par contre, vous voulez intervenir sur les photos contenues dans un album donné, sélectionnez d'abord celui qui vous intéresse dans la barre alternative à gauche et procédez ensuite de la même manière que je viens de vous indiquer.
Une fois la sélection terminée, vous pouvez utiliser les commandes situées en haut à gauche de la page iCloud pour choisir de télécharger les photos ou de les supprimer en appuyant, respectivement, sur le bouton avec le nuage et la flèche vers le bas ou sur le bouton avec la poubelle.
Comment sélectionner toutes les photos dans iCloud depuis Windows
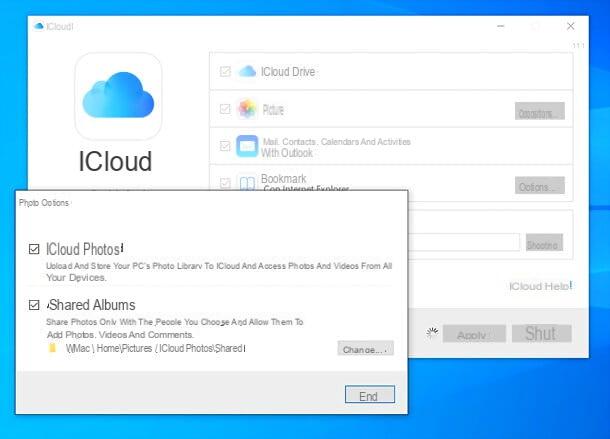
Au lieu d'un Mac, vous utilisez un PC Windows et vous voulez aussi savoir comment agir dans ce cas ? Installez d'abord l'iCloud officiel pour Windows en vous connectant au Microsoft Store de Windows 10 ou, si vous utilisez une version plus ancienne du système d'exploitation de Microsoft, à la page web correspondante du site Apple et en cliquant sur l'élément Dans Windows 7 et Windows 8, vous pouvez télécharger iCloud pour Windows depuis le site web d'Apple.
Dans ce dernier cas, une fois le téléchargement terminé, ouvrez le fichier exécutable obtenu, cochez la case à côté de l'élément J'accepte les termes du contrat de licence. Dans la fenêtre qui s'ouvre (laissez l'option de mise à jour automatique d'iCloud pour Windows et des autres logiciels Apple), cliquez sur le bouton Installer, tapez deux fois de suite sur Oui et si vous êtes invité à redémarrer votre PC, acceptez. Lorsque vous vous reconnectez à Windows, connectez-vous au client iCloud avec vos informations d'identification Apple.
Maintenant, cochez l'élément Photo et toutes vos photos dans iCloud seront stockées dans le dossier iCloud contenu dans Pictures. À partir de là, comme vous le faites habituellement avec tout autre type de fichier, vous pouvez sélectionner les photos à l'aide de la combinaison de touches Ctrl + A. Pour plus de détails sur les méthodes de sélection de plusieurs fichiers sous Windows, vous pouvez consulter mon tutoriel sur la sélection de plusieurs fichiers.
Comment sélectionner toutes les photos supprimées dans iCloud
Vous souhaitez savoir comment sélectionner toutes les photos d'iCloud que vous avez supprimées et qui se sont donc retrouvées dans la " corbeille " ? Alors faites ceci : lisez mon tutoriel dédié à la suppression des photos d'iCloud à travers lequel j'ai non seulement procédé à l'explication de la suppression des photos, comme le titre même l'indique, mais aussi de la récupération. C'est aussi simple que cela, ne vous inquiétez pas.
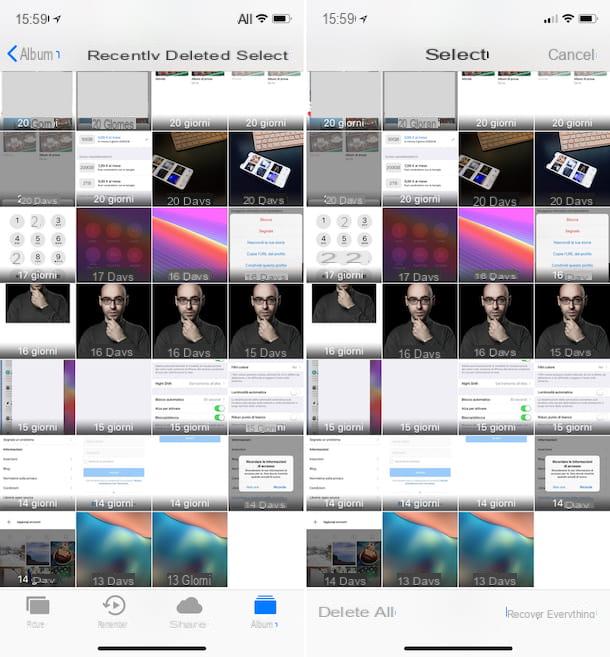
L'opération est réalisable depuis iOS et macOS ainsi que depuis le Web. Dans les trois cas, notez que les photos supprimées peuvent être récupérées si elles sont encore présentes dans l'album appelé Récemment supprimées, une sorte de "limbes" dans lesquels les images supprimées continuent d'être accessibles pendant 40 jours, après quoi, si elles ne sont pas récupérées, elles sont en fait définitivement supprimées.


























