Vous avez pris de très belles photos, vous aimeriez les partager en ligne mais, avant cela, aimeriez-vous y apposer une signature numérique, afin de préserver vos droits d'auteur ? Rien de plus simple : si vous avez installé sur votre ordinateur GIMP, le meilleur logiciel de retouche graphique et photo disponible dans l'environnement open source, vous pouvez le faire de manière extrêmement simple, rapide et, surtout, gratuite.
Tout ce que vous avez à faire est de créer une signature numérique, de l'enregistrer et de la tamponner sur toutes les photos que vous souhaitez protéger contre la redistribution sans autorisation. Je peux vous assurer qu'il s'agit d'une procédure vraiment à la portée de tous : même pour ceux qui, comme vous, ne sont pas si versés dans le domaine du graphisme et de la retouche photo.
Allez, allez : prenez cinq minutes de temps libre, lisez mes conseils sur comment signer des photos avec GIMP et essayez de les mettre en pratique. Je vous promets que si vous le faites, vous n'aurez aucun problème à signer les photos gratuitement. Ceci dit, il ne me reste plus qu'à vous souhaiter une bonne lecture et, surtout, amusez-vous bien !
Télécharger GIMP

Avant de vous expliquer les différentes étapes que vous devez suivre pour signer vos photos avec GIMP, laissez-moi vous donner les instructions dont vous avez besoin pour télécharger et installer le programme sur votre PC, au cas où vous ne l'auriez pas déjà fait.
Tout d'abord, allez sur le site Web de GIMP et cliquez d'abord sur le bouton rouge Télécharger x.xx.x et puis là dessus Téléchargez directement GIMP x.xx.x placé à droite, immédiatement après la mention GIMP pour Windows o GIMP pour macOS (selon le système d'exploitation utilisé).
Une fois le téléchargement terminé, ouvrez le fichier d'installation que vous avez obtenu et suivez les instructions qui vous sont fournies à l'écran. Si vous utilisez un ordinateur Windows, puis ouvrez le fichier.exe vous avez téléchargé et cliquez sur les boutons Oui, OK, Installer e Fins, pour terminer la configuration.
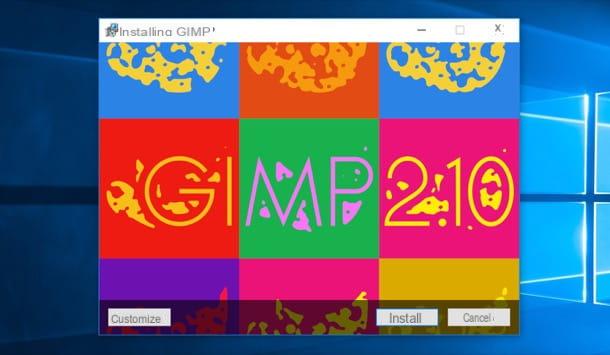
Si vous utilisez un Macà la place, vous n'avez qu'à faire glisser GIMP dans le dossier applications macOS, faites un clic droit sur l'icône du programme et sélectionnez l'élément Avri deux fois de suite, afin de « contourner » les restrictions imposées par Apple sur les logiciels provenant de sources non certifiées (cela n'est nécessaire qu'au premier démarrage).
Si vous voyez le message "Il n'y a pas encore de package macOS, désolé. Veuillez vérifier plus tard " sous le titre GIMP pour macOS, de toute évidence, la dernière version de GIMP n'a pas encore été publiée pour le système d'exploitation de bureau d'Apple. Dans ce cas, je vous suggère d'installer une ancienne version de GIMP en vous rendant sur cette page.
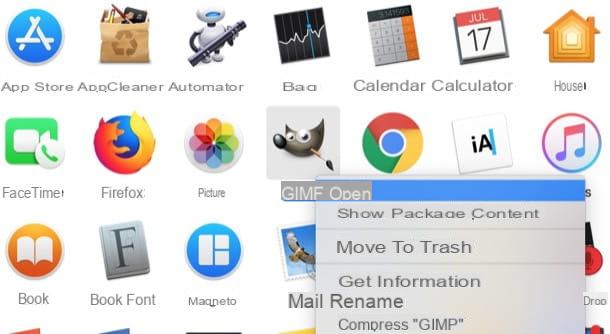
Si vous avez besoin de plus d'informations sur la façon de télécharger GIMP, veuillez lire le guide que j'ai entièrement dédié au sujet car il sera sûrement d'une grande aide.
Signer des photos avec GIMP
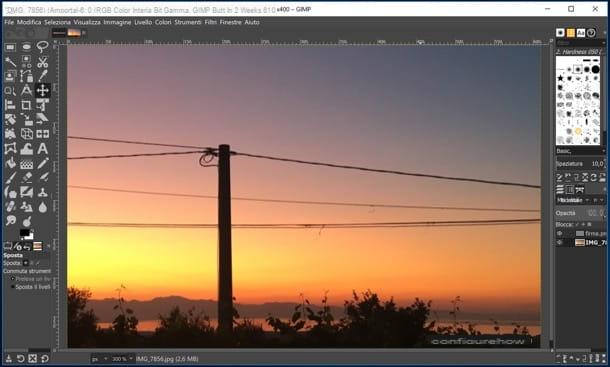
Si vous voulez savoir comment signer des photos avec GIMP, vous devez d'abord créer votre signature : celle que vous imprimerez ensuite sur les images, sous la forme d'un filigrane. Pour cela, lancez GIMP et créez une nouvelle image d'assez grande taille (ex. 1600 pixels x 1200) en avoir un fond transparent.
Si vous ne savez pas comment faire, sélectionnez l'élément Nouvelle… du menu Déposez le de GIMP et, dans la fenêtre qui s'ouvre, définissez largeur e hauteur voulu. Après cela, cliquez sur l'élément Options avancées, sélectionnez Transparence dans le menu déroulant Remplir avec et cliquez sur le bouton OK pour commencer à créer votre signature.
Pour faire votre filigrane, sélectionnez-le outil de texte à partir de la barre d'outils GIMP (le A situé sur le côté gauche de l'écran), choisissez la police que vous souhaitez utiliser pour votre signature dans le menu déroulant caractère et définissez la taille de la police sur 70-80. La couleur de la signature doit être blanche.
Il ne vous reste plus qu'à écrire le texte de votre signature (par exemple votre nom et prénom) et centrer le texte à l'aide des touches fléchées du clavier. Lorsque vous êtes satisfait du résultat, sélectionnez l'article Clip au contenu du menu image de GIMP (pour adapter la taille de l'image à la signature) et enregistrez le tout en sélectionnant l'élément exportation du menu Déposez le. Dans la fenêtre qui s'ouvre, tapez l'extension . Png à la fin du nom du fichier (ex. signature.png) pour enregistrer l'image au format PNG, afin de conserver son fond transparent.
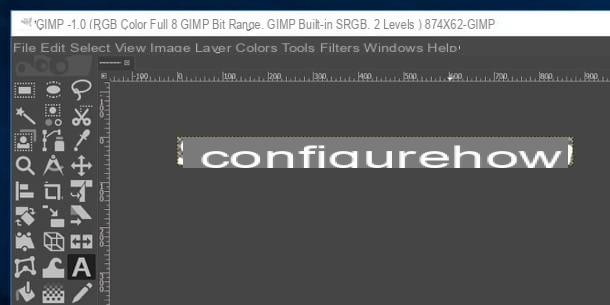
Vous êtes maintenant prêt à apposer la signature que vous venez de créer à l'aide du fichier PNG que vous venez de créer. Pour ce faire, vous devez d'abord ouvrir la photo que vous souhaitez signer en sélectionnant l'élément Vous ouvrez… du menu Déposez le de GIMP, et "imprimez" dessus le filigrane avec votre nom, en sélectionnant l'élément Ouvrir en tant que calques du menu Déposez le GIMP et ouvrez le fichier PNG pour votre signature.
À ce stade, dans le panneau des calques situé à droite, sélectionnez l'image de signature (par ex. signature.png), rappelle le Outil de déplacement (l'icône de traverser) dans la barre d'outils à gauche et déplacez la signature vers le point d'image souhaité.
Après il le rappelle Outil d'échelle (l'icône avec le rectangle et le freccia) et redimensionnez le filigrane en sélectionnant l'un de ceux qui conviennent avec la souris indicateurs apparaissait sur ses côtés et déplaçant le curseur vers l'intérieur ou l'extérieur. Si vous le souhaitez, alors, rendez l'écriture semi-transparente en abaissant le niveau de Opacité dans le bar situé à droite.
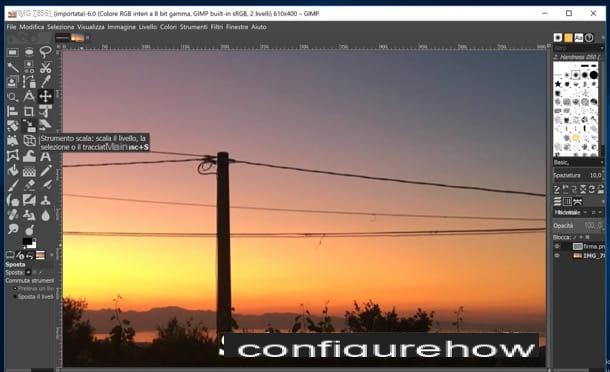
Lorsque vous êtes satisfait du résultat, sélectionnez l'article exportation du menu Déposez le de GIMP (en haut à gauche) et enregistrez votre image signée dans le dossier et le format que vous préférez. Admettez-le : signer une photo avec GIMP était plus facile que prévu, non ?
Signer plusieurs photos avec GIMP
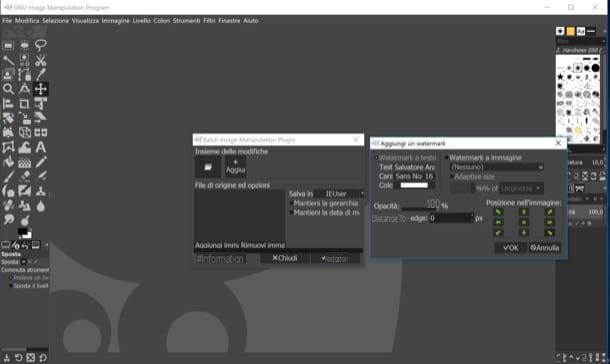
Si vous êtes tombé sur ce guide, pourquoi allez-vous signer plusieurs photos avec GIMP en même temps, sachez que le programme en question n'intègre aucune fonction adaptée à l'usage. Cependant, le problème peut être facilement résolu en utilisant l'un des nombreux plugins disponibles pour GIMP.
D'après les tests que j'ai pu faire, l'un des meilleurs plugins qui vous permet de signer plusieurs photos avec GIMP est BIMP, qui n'est disponible que pour Windows et vous permet non seulement de signer des photos par lots, mais aussi de les renommer, de leur appliquer des corrections et plus encore.
Pour le télécharger sur votre PC, allez sur cette page et cliquez sur le bouton Installer for Windows. Une fois le téléchargement terminé, ouvrez le fichier.exe vous avez, appuyez sur le bouton Oui puis cliquez sur les boutons Suivant, Je suis d'accord, Suivant e Fermer, pour terminer la configuration.
Maintenant, lancez GIMP (si le programme était déjà ouvert, vous devez le fermer puis le rouvrir, afin d'activer le plugin), ouvrez le menu Déposez le et sélectionnez l'article Manipulation d'images par lots… de ce dernier. Dans la boîte qui s'ouvre, puis cliquez sur le bouton (+) Ajouter et sélectionnez l'article Ajouter un filigrane dans le menu qui s'ouvre.
À ce stade, dans la boîte Ajouter un filigrane, sélectionnez l'option Filigrane de texte ou l'option Filigrane dans l'image et écrivez le texte de la signature dans le champ de texte approprié, ou téléchargez une image de la signature créée précédemment (dans le chapitre précédent, j'ai expliqué comment le faire).
Ensuite, choisissez le position dans l'image dans lequel insérer le filigrane, en cliquant sur l'un des flèches placé à droite ou sur le carré (si vous souhaitez insérer la signature au centre), et cliquez sur le bouton OK.
Ceci fait, dans la boîte Plugin de manipulation d'images par lots, cliquez sur le bouton Ajouter des images, sélectionnez la méthode de téléchargement des images (ex. Ajouter des images individuelles..., Ajouter des dossiers..., etc.) et, après avoir téléchargé les images que vous souhaitez signer, cliquez sur le bouton (✓) Appliquer.
Si tout s'est bien passé, vous verrez le message Finir. Tous les fichiers ont été traités avec 0 erreurs, indiquant que la signature a été appliquée à toutes les photos sans problème.
Comment signer des photos avec GIMP

























