Vous venez d'acquérir votre premier Mac, vous souhaitez copier les photos que vous avez prises avec votre iPhone sur ce dernier mais vous ne savez pas encore comment faire ? Vous avez activé le service de bibliothèque de photos iCloud sur votre iPhone, mais vous ne parvenez pas à synchroniser automatiquement les photos avec votre Mac ? Pas de panique, je peux t'aider si tu veux.
Donnez-moi quelques minutes de votre temps et je vous montrerai toutes les solutions les plus efficaces pour télécharger des photos d'iPhone vers Mac. Nous verrons comment transférer des photos et vidéos de l'"iPhone par" vers le Mac en utilisant l'application par défaut de gestion des photos (Apple Photos ou iPhoto). Nous nous familiariserons avec certaines applications "alternatives" pour capturer des images à partir de smartphones, tablettes et autres appareils, que tout le monde ne connaît peut-être pas, et enfin nous traiterons d'iCloud : le service de stockage en nuage de marque Apple qui vous permet de synchroniser des photos et des vidéos par Internet.
Il vous suffit de choisir la solution qui vous semble la plus confortable pour vos besoins et de commencer à l'utiliser en suivant les instructions ci-dessous. Je vous assure que d'une manière ou d'une autre vous saurez résoudre tous les problèmes liés à la gestion des photos sur iOS et Mac. Bonne lecture et bonne humeur !
Application photo
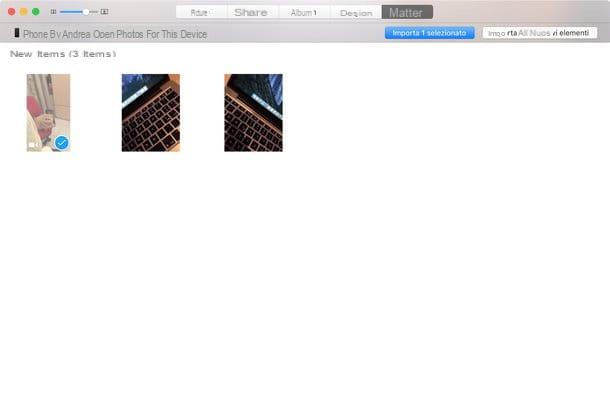
La méthode plus "traditionnelle" (et aussi plus simple) pour télécharger des photos d'iPhone vers Mac est d'utiliser l'application photo d'Apple, qui est inclus "standard" dans toutes les dernières versions de macOS et iOS.
Pour l'utiliser, il vous suffit de connecter votre iPhone au Mac à l'aide du câble Lightning / Dock fourni avec le smartphone et d'attendre que l'application Photos s'exécute automatiquement. Dans le cas où celui-ci n'y accède pas, démarrez manuellement l'application en cliquant sur son icône dans la barre du Dock ou dans le LaunchPad de MacOS (la fleur multicolore).
À ce stade, attendez que la liste des photos et vidéos présentes sur la mémoire de l'iPhone mais que vous n'avez pas encore importées sur votre ordinateur s'affiche. Cliquez ensuite sur le bouton Importer tous les nouveaux éléments situé en haut à droite et attend que l'importation de la photo (et de la vidéo) se termine automatiquement.
Si vous ne souhaitez pas importer toutes les photos et vidéos de la mémoire de l'iPhone vers le Mac mais seulement certaines d'entre elles, cliquez sur leurs vignettes dans l'onglet Importer de Photos et appuie sur le bouton Importer la sélection xx qui apparaît en haut à droite pour commencer à le transférer sur votre ordinateur.
Toutes les photos et vidéos importées dans l'application Photos sont stockées dans une grande base de données qui se trouve normalement dans le dossier Imagerie depuis le Mac : Galerie de photos. Si vous souhaitez extrapoler certaines images ou vidéos de ces derniers, ouvrez l'application Photos sur votre Mac, sélectionnez les vignettes du contenu que vous souhaitez enregistrer au format standard (comme des photos individuelles ou des vidéos uniques) en utilisant la combinaison cmd + clic et faites-les glisser vers un dossier de votre préférence. Les éléments copiés resteront dans la bibliothèque Photos et seront copiés au format standard dans le dossier de votre choix.
Si vous utilisez un Mac équipé d'une ancienne version de macOS et que vous n'êtes pas encore passé à l'application Photos, vous pouvez importer des photos sur votre ordinateur en utilisant iPhoto, le logiciel de gestion de photos historique qu'Apple a retiré après le lancement de la nouvelle application Photos. Son fonctionnement est très simple, je vous en ai parlé en détail dans mon tutoriel sur comment archiver des photos avec iPhoto.
Capture d'image
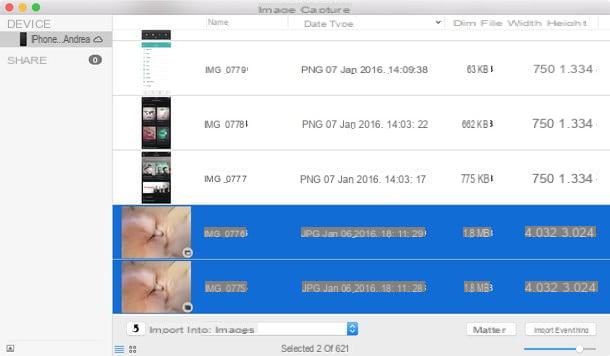
Vous ne devenez pas fou à l'idée d'avoir toutes vos photos et vidéos enfermées dans une base de données fermée ? Trouvez-vous l'application Photos trop peu pratique à utiliser ? Aucun problème.
Peut-être que tout le monde ne le sait pas, mais macOS inclut également une autre application, appelée Capture d'image, qui vous permet de capturer des photos à partir de smartphones, tablettes, appareils photo, scanners et autres appareils sans passer par iTunes ou la nouvelle application Photos.
C'est un outil très essentiel… et pour cette raison, c'est une excellente alternative à l'application Apple Photos ! En important des images d'iPhone vers Mac avec cet utilitaire, vous pourrez organiser vos prises de vue (et vos vidéos) dans des dossiers simples, sans les forcer dans des bases de données "fermées" accessibles uniquement depuis les ordinateurs et appareils portables produits par la société Cupertino.
pour télécharger des photos d'iPhone vers Mac moyens Capture d'image, connectez le "iPhone by" à l'ordinateur à l'aide du câble Lightning / Dock classique et ouvrez l'application en recherchant son icône dans le dossier Autre depuis le tableau de bord.
À ce stade, sélectionnez le nom de l'iPhone dans la barre latérale Image Capture, choisissez le dossier dans lequel vous souhaitez copier des photos et des vidéos via le menu déroulant Importer dans (situé en bas à gauche) et cliquez sur le bouton Tout importer pour démarrer le transfert de données.
Si vous ne souhaitez pas copier toutes les photos et vidéos sur votre Mac, mais seulement certaines d'entre elles, sélectionnez leurs vignettes à l'aide de la combinaison de touches cmd + clic et cliquez sur le bouton Importer situé en bas à droite.
Bibliothèque de photos ICloud
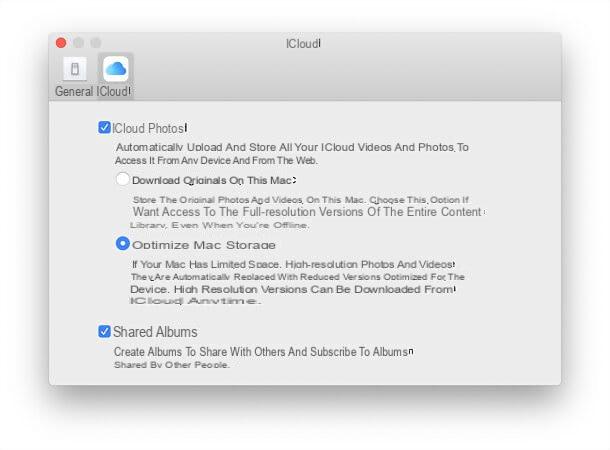
Grâce à iCloud, le système de stockage cloud d'Apple, vous pouvez enregistrer vos photos en ligne et les synchroniser avec tous les appareils connectés à votre identifiant Apple, y compris Mac.
Mais attention, il existe deux services différents pour synchroniser des photos via le "cloud" du géant de Cupertino : Flux de photos ICloud qui stocke jusqu'à 1.000 30 images à la fois pour une période totale de XNUMX jours e Bibliothèque de photos ICloud qui au lieu de cela n'a pas de limites de temps, d'espace et prend également en charge les vidéos. Le premier est actif par défaut sur tous les appareils iOS et n'érode pas l'espace de stockage sur iCloud Drive. Le second, en revanche, doit être activé par l'utilisateur et consomme l'espace disponible sur iCloud Drive, cela signifie que pour l'utiliser vous devez activer l'un des forfaits payants d'iCloud Drive (0,99 euros / mois pour 50 Go, 3,99 euros /mois pour 200Go et 9,99 euros/mois pour 2To).
l'application photo du Mac prend en charge à la fois les photos en streaming et la bibliothèque de photos iCloud, il est donc possible de transmettre des photos de l'iPhone à l'ordinateur même sans connecter physiquement les deux appareils, en profitant du cloud.
Pour vous assurer que tout est configuré correctement, allez dans le menu réglages de votre iPhone (Paramètres> iCloud sur iOS 10.2.x et versions antérieures) et dans le menu Préférences Système> Identifiant Apple / iCloud de votre Mac. Les deux appareils doivent avoir le même compte Apple configuré et l'option doit être activée photo.
Une fois cela fait, ouvrez l'application photo sur Mac, allez dans le menu Photos> Préférences, sélectionnez l'onglet iCloud à partir de la fenêtre qui s'ouvre et assurez-vous qu'il y a une coche à côté des éléments Photos iCloud e Mon flux de photos. De cette façon, l'application se synchronisera automatiquement avec iCloud et vous permettra de télécharger sur votre Mac (ou de télécharger automatiquement, si la photothèque iCloud est active) toutes les photos stockées sur votre compte en ligne.
Une autre façon de télécharger des photos depuis iCloud, disponible uniquement pour les utilisateurs qui ont activé la photothèque iCloud sur leur compte, consiste à se connecter via un navigateur au site Web. iCloud.com, connectez-vous avec votre identifiant Apple et cliquez sur l'icône photo. Cela ouvre la bibliothèque en ligne de vos photos, à partir de laquelle vous pouvez librement visualiser et télécharger le contenu (même depuis Windows ou Linux).
Pour plus d'informations sur iCloud Photo Library et Photo Stream, je vous invite à consulter mon guide sur la façon de stocker des photos sur iCloud dans lequel j'ai parlé plus en détail des deux services.
Comment télécharger des photos d'iPhone vers Mac

























