Application pour transformer un fichier Word en PDF sur iPad
Comme je vous l'ai dit au début du guide, pour pouvoir transformer un fichier Word en PDF sur iPad, vous pouvez profiter de certains en premier lieu app utile à cet effet. Vous trouverez donc ci-dessous celles qui, à mon humble avis, représentent les meilleures solutions de ce type : mettez-les à l'épreuve immédiatement !
Déposez le
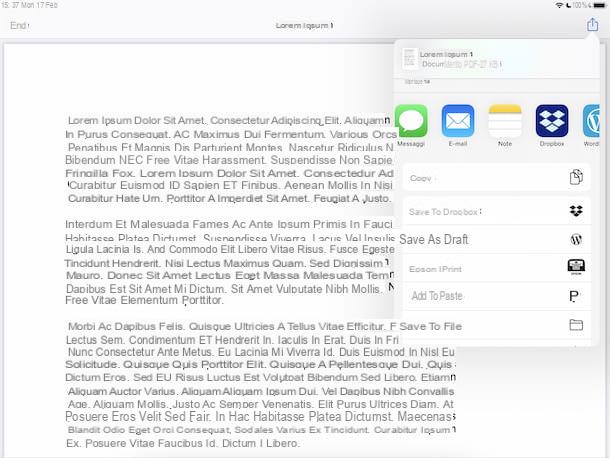
Le premier outil que je vous recommande d'envisager, si vous souhaitez transformer un fichier Word en PDF sur iPad, est l'application Déposez le pré-installé dans iOS / iPadOS (s'il est supprimé, il peut être téléchargé à nouveau à partir de la section correspondante de l'App Store): à travers ce dernier, il est possible de visualiser et de gérer les fichiers stockés sur l'appareil ainsi que sur iCloud Drive et d'autres cloud prestations de stockage. Eh bien, vous ne le saviez probablement pas mais, en l'utilisant, vous pouvez invoquer la fonction pour tirer parti de la imprimante PDF virtuelle et, par conséquent, transformer n'importe quel document DOC/DOCX en PDF.
Pour utiliser Fichiers à vos fins, appuyez sur le boutonicône d'application (celui avec le dossier bleu et le fond blanc) que vous trouvez sur l'écran d'accueil et, dans l'écran qui vous est présenté, sélectionnez la position à partir de laquelle vous comptez prendre le fichier Word sur lequel vous comptez aller agir, dans le menu de gauche (s'il n'est pas visible, appuyez d'abord sur l'élément Positions en haut de l'écran).
Ensuite, appuyez et maintenez l'icône du fichier DOC / DOCX de votre intérêt et choisissez l'élément visualisation rapide dans le menu qui s'ouvre. Dans l'écran de contenu du document qui s'affiche maintenant, appuyez sur le boutonicône de partage (celui avec le carré et la flèche) situé en haut à droite et appuyez sur l'élément presse dans le menu supplémentaire qui apparaît.
Dans l'écran de gestion d'impression qui s'affiche maintenant à vous, agrandissez la première page du document, pincez pour zoomer sur son aperçu, puis appuyez à nouveau sur leicône de partage situé en haut à droite et, dans le énième menu qui s'ouvre, choisissez l'emplacement ou l'application dans laquelle enregistrer le document qui, ce faisant, sera automatiquement transformé en PDF.
MS Word
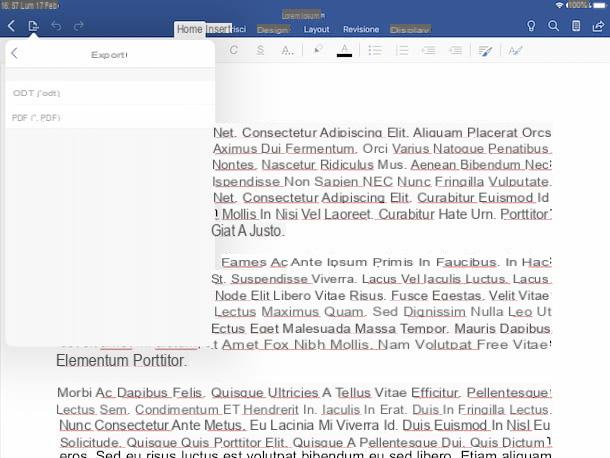
Pour réussir votre intention, vous pouvez également vous tourner vers l'application MS Word pour les appareils mobiles, c'est-à-dire le pendant mobile du célèbre programme de traitement de texte faisant partie du package Microsoft Office. Vous pouvez l'utiliser après vous être connecté àCompte Microsoft et c'est gratuit, tant que l'iPad en votre possession a des dimensions égales ou inférieures à 10.1 . Sinon, pour accéder aux fonctionnalités offertes par Word, vous devrez vous abonner à Office 365 (au coût de base de 7 euros/mois), utilisable gratuitement pendant une période d'essai de 30 jours, comme je l'expliquais en détail dans mon article sur comment installer Office.
Pour télécharger et installer Word sur votre iPad, visitez la section correspondante de l'App Store, appuyez sur le bouton Ottieni, ainsi de suite Installer et autorise le téléchargement en utilisant Identifiant du visage, toucher ID o mot de passe dell'ID Apple. Ensuite, lancez l'application en appuyant sur le bouton Avri apparaissait à l'écran ou en sélectionnant le icône qui a été ajouté à l'écran d'accueil.
Maintenant que vous voyez l'écran principal de Word, suivez le petit tutoriel d'introduction qui vous est proposé, en tapant sur les boutons Démarrer e Avanti, en choisissant d'envoyer ou non les données de diagnostic et en appuyant sur le bouton OK. Si vous souhaitez recevoir des notifications de l'application, veuillez également appuyer sur le bouton Compétences, sinon cliquez dessus Pas maintenant. Ensuite, connectez-vous à votre compte Microsoft (ou créez-en un dès maintenant si vous n'en avez pas encore, en suivant les instructions de mon article sur le sujet).
À ce stade, ouvrez le document Word que vous souhaitez convertir en PDF, en appuyant sur l'élément Avri que vous trouvez sur le côté gauche de l'écran, en sélectionnant l'emplacement où le fichier est enregistré, puis en appuyant sur l'aperçu relatif.
Une fois le document affiché, appuyez sur l'icône avec la feuille et les trois points situé en haut à gauche et choisissez, dans le menu qui vous est proposé, l'option exportation, puis touchez le libellé PDF. Enfin, choisissez l'emplacement sur votre appareil pour enregistrer le fichier et appuyez sur l'élément exportation en haut de l'écran.
Si, par contre, vous souhaitez enregistrer le fichier PDF final dans une autre application, après avoir appuyé sur le bouton avec la feuille et les trois points, sélectionnez la voix Envoyer une copie dans le menu qui apparaît, choisissez l'option PDF du menu Largeur, appuyez sur le libellé Envoyer avec une autre application et indiquez l'application de votre intérêt parmi ceux énumérés.
Nos Pages
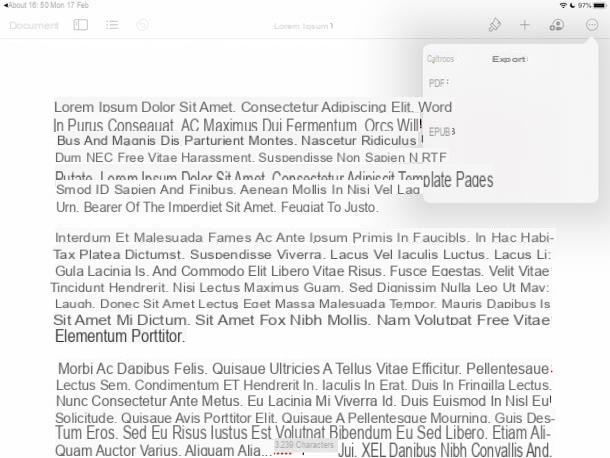
Un autre outil dont vous disposez pour transformer Word en PDF sur iPad est Nos Pages, l'application de traitement de texte mise à disposition par Apple pour ses utilisateurs. C'est pratiquement le pendant Word de la société "Pomme mordue" et est totalement gratuit.
Pour télécharger et installer Pages sur votre iPad, visitez la section appropriée de l'App Store, appuyez sur le bouton Ottieni, ainsi de suite Installer et autorise le téléchargement en utilisant Identifiant du visage, toucher ID o mot de passe dell'ID Apple. Lancez ensuite l'application en appuyant sur le bouton Avri apparaissait à l'écran ou en sélectionnant le icône qui a été ajouté à l'écran d'accueil.
Maintenant que vous affichez l'écran principal Pages, sélectionnez le document Word que vous souhaitez transformer en PDF dans la section Pâte feuilletée application, puis appuyez sur le bouton (...) situé en haut à droite et choisissez, dans le menu qui s'ouvre, l'élément en premier exportation et puis PDF; indiquez enfin l'emplacement ou l'application dans laquelle enregistrer le PDF final et le tour est joué.
Le convertisseur de documents
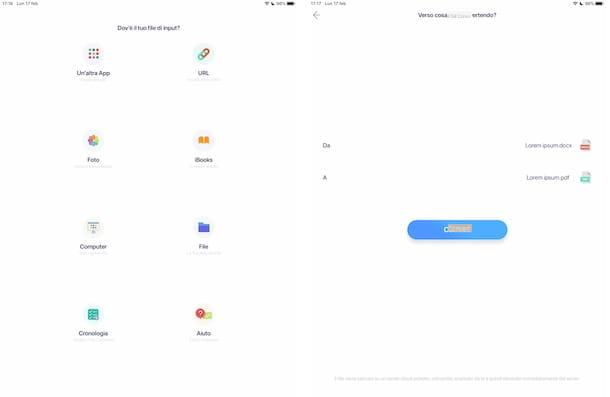
Aucune des solutions pour transformer un fichier Word en PDF sur iPad que j'ai déjà suggérée ne vous a convaincu d'une manière particulière et recherchez-vous donc une solution alternative ? Puis tournez-vous vers Le convertisseur de documents. Il s'agit en fait d'une application qui vous permet de convertir différents types de documents, y compris des fichiers DOC / DOCX, en PDF et divers autres formats. C'est gratuit, mais pour sélectionner certains formats de sortie, dont le PDF, il faut faire des achats in-app (au coût de base de 3,99 euros/mois ou 10,99 euros en une seule fois). Cependant, vous pouvez essayer le service gratuitement pendant une semaine.
Pour télécharger et installer l'application sur votre iPad, visitez la section correspondante de l'App Store, appuyez sur le bouton Ottieni, ainsi de suite Installer et autorise le téléchargement en utilisant Identifiant du visage, toucher ID o mot de passe dell'ID Apple. Puis démarrez-le en appuyant sur le bouton Avri apparaissait à l'écran ou en sélectionnant le icône qui a été ajouté à l'écran d'accueil.
Maintenant que vous voyez l'écran principal de l'application, indiquez la position à partir de laquelle vous avez l'intention de prendre le fichier Word de votre intérêt, en appuyant sur l'icône relative, puis choisissez dans le menu déroulant A la voix Document PDF (.pdf) et appuyez sur le bouton Convertir. Attendez ensuite que la procédure de conversion soit lancée et terminée et choisissez l'emplacement où vous souhaitez enregistrer le PDF qui vous est renvoyé. Plus facile que ça ?
Transformez un fichier Word en PDF sur iPad en ligne
Vous ne voulez pas ou ne pouvez pas télécharger de nouvelles applications ? Dans ce cas, pour transformer un fichier Word en PDF sur iPad, vous pouvez envisager d'utiliser l'un des services en ligne que je vous ai rapporté ci-dessous.
iLovePDF
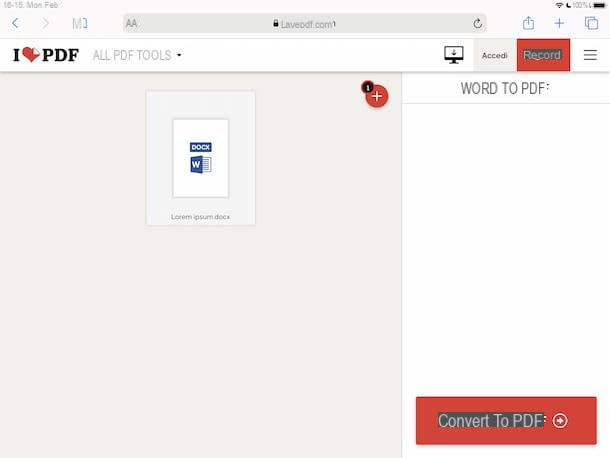
Le premier service en ligne que je vous recommande de considérer est iLovePDF. Il fonctionne sans inscription, est gratuit et vous permet de créer, éditer, déverrouiller et convertir des PDF. De plus, le service protège la vie privée des utilisateurs en supprimant tous les documents téléchargés sur ses serveurs quelques heures après le téléchargement. Cependant, veuillez noter que vous ne pouvez télécharger qu'un seul fichier à la fois, d'une taille de 100 Mo ou moins. Pour contourner cette limitation, portant la taille maximale autorisée à 1 Go, il faut souscrire des forfaits payants (avec des frais à partir de 6 euros/mois), qui permettent également de profiter d'autres fonctionnalités supplémentaires.
Pour profiter d'iLovePDF, ouvrez Safari ou en tout cas le navigateur que vous utilisez généralement pour surfer sur le net depuis votre iPad, allez sur la page d'accueil du service, appuyez sur le bouton Sélectionnez les documents WORD et sélectionnez le fichier Word par rapport auquel vous souhaitez aller agir. Vous pouvez également télécharger le document à partir de Google Drive ou à partir Dropbox, en touchant les boutons appropriés visibles à l'écran.
Une fois la procédure de téléchargement terminée, cliquez sur le bouton Convertir en PDF situé en bas à droite et attendez que la procédure de conversion démarre et se termine. Enfin, enregistrez le fichier qui vous est retourné, en tapant sur leicône de partage et en choisissant l'emplacement ou l'application pour enregistrer le PDF résultant. Si après la conversion le PDF final ne s'affiche pas automatiquement, pour forcer la procédure, cliquez sur le bouton Télécharger le PDF.
PDF Candy
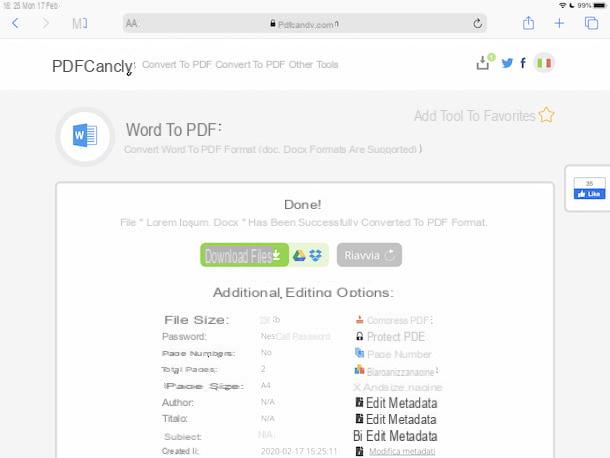
PDF Candy est un autre excellent service en ligne auquel vous pouvez vous référer pour convertir des documents Word en PDF sur votre iPad. Il permet, en effet, d'intervenir sur les PDF en les convertissant, en les déverrouillant, en les fusionnant, en les divisant, etc. et il vous permet également de transformer d'autres types de documents dans le format en question. C'est gratuit, ne nécessite aucune inscription et aucune limite de téléchargement. De plus, il protège la vie privée des utilisateurs en éliminant les fichiers téléchargés sur ses serveurs en peu de temps.
Pour profiter de PDF Candy, ouvrez Safari ou navigateur que vous utilisez habituellement pour naviguer sur Internet depuis votre iPad, visitez sa page d'accueil et appuyez sur le bouton Ajouter des fichiers, puis sélectionnez le fichier Word qui vous intéresse. Vous pouvez également obtenir le document auprès de Google Drive ou de Dropbox, en appuyant sur les icônes associées.
A la fin de la procédure, téléchargez le fichier Word converti en PDF en cliquant sur le bouton Télécharger le fichier, et en confirmant vos intentions, en appuyant sur l'élément décharge dans la case qui apparaît à l'écran. Alternativement, vous pouvez enregistrer le PDF sur Google Drive ou Dropbox, en sélectionnant toujours les icônes correspondantes.
Convertio
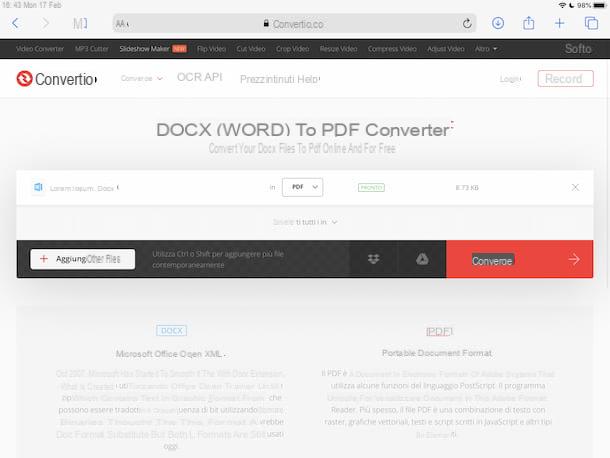
Convertio est un autre service Web sur lequel vous pouvez envisager de vous appuyer pour transformer des fichiers Word en PDF. En fait, il vous permet de convertir pratiquement n'importe quel type de fichier dans d'autres formats, y compris DOC / DOCX et PDF. C'est gratuit et l'inscription n'est pas obligatoire, mais il est à noter qu'il n'est pas possible de télécharger des éléments de plus de 100 Mo, sauf si vous souscrivez l'abonnement payant (avec des prix à partir de 9,99 $/mois), qui vous permet également de utiliser d'autres fonctions supplémentaires, telles que la possibilité de charger des fichiers plus lourds.
Pour utiliser Convertio, ouvrez Safari ou en tout cas le navigateur que vous utilisez généralement sur votre iPad pour naviguer en ligne, allez sur la page d'accueil du service et appuyez sur le bouton Fichier Scegli i, puis sélectionnez le fichier Word sur lequel vous souhaitez agir. Alternativement, vous pouvez télécharger des fichiers à partir de Dropbox e Google Drive ou vous pouvez indiquer leURL, après avoir appuyé sur les boutons appropriés.
Ensuite, appuyez sur le bouton Convertir situé dans la partie inférieure droite de l'écran et attendez que la procédure de conversion du document soit lancée et terminée. Téléchargez ensuite le PDF final en appuyant sur le bouton décharge que vous trouvez à côté du nom du fichier, et c'est tout.
Comment transformer un fichier Word en PDF sur iPad

























