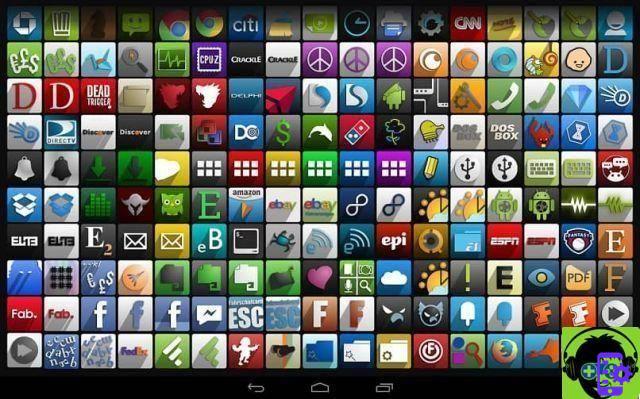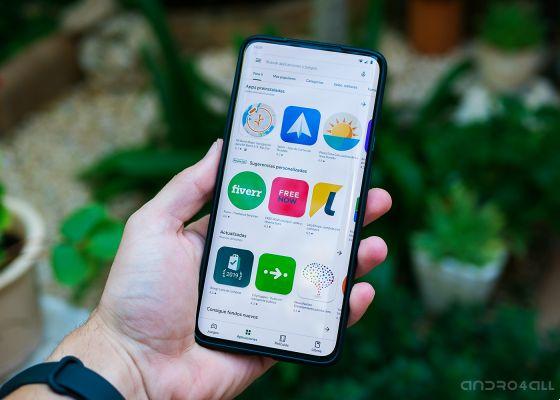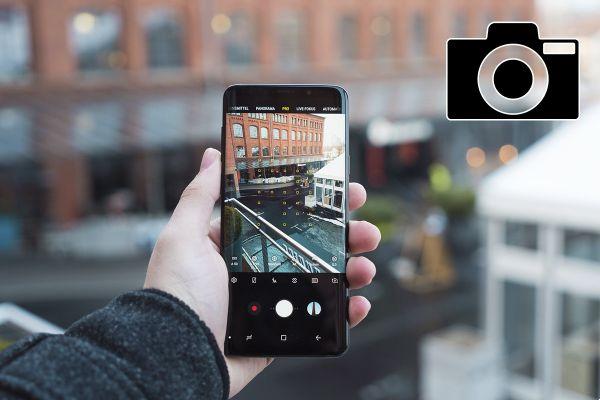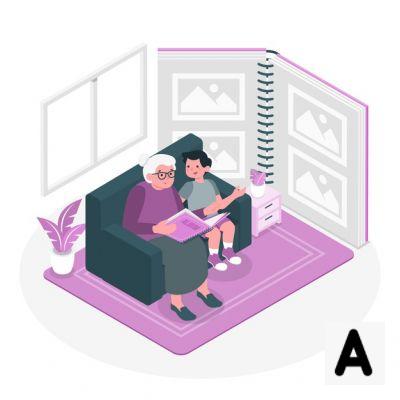Enfin Cyberpunk 2077 arrivé mais pas en très bon état ni sur console ni sur PC, plein de bugs, de problèmes et autres qui devraient être corrigés avec les futurs correctifs.
Déjà CD Projekt RED a annoncé l'arrivée du Patch 1.05 1 jour après sa sortie sur 1.04, mais tous les problèmes ne seront pas résolus, voyons comment optimiser au mieux le titre, en particulier pour les propriétaires de processeurs AMD que le titre n'aime apparemment pas.
Dois-je acheter la version GOG ou Steam?
Ici, la réponse serait normalement: emmenez-le là où vous voulez, cela ne change rien ..... êtes-vous vraiment sûr?
Apparemment, la version GOG fait un meilleur usage du GPU en garantissant quelques FPS de plus que la version Steam. Il n'y a pas de solution légale pour cela quant à ce que nous allons expliquer ci-dessous.
Si vous ne vous souciez pas du client dans lequel vous aurez le jeu et que vous souhaitez soutenir à 100% le studio polonais, nous vous conseillons de l'acheter auprès du client GOG.
Les processeurs AMD sont un problème
Le titre n'exploite apparemment pas pleinement le processeur AMD, en fait comparé à l'homologue Intel, ceux-ci sont à moitié exploités, il suffit de vérifier auprès du gestionnaire de tâches pour pouvoir le remarquer (le guide est actuellement basé sur la version 1.04, nous ne sais pas si avec 1.05 ou une version ultérieure sera automatiquement corrigé).
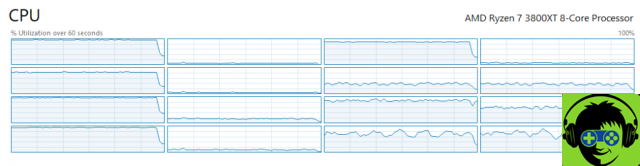
Ceci est le graphique de l'utilisation du processeur avant d'appliquer le correctif, si vous remarquez qu'il y a une utilisation "anormale" du processeur avec 5 cœurs inutilisés et d'autres non utilisés à leur plein potentiel.
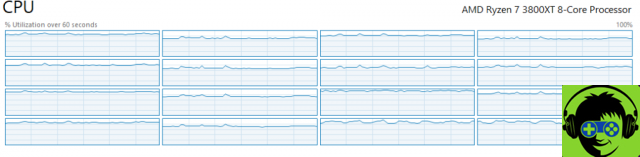
Au lieu de cela, après le correctif, vous verrez que la situation s'améliorera considérablement, parvenant à garantir dans certains cas même 30% de performances supplémentaires. La procédure est très simple:
Téléchargez un éditeur Hex, nous vous conseillons HEX.
Une fois cela fait, allez dans le dossier d'installation du jeu puis ouvrez le dossier bin puis x64, vous trouverez le fichier.exe appelé Cyberpunk 2077.
Nous vous conseillons fortement de faire une copie de ce fichier, afin qu'en cas de problème, vous puissiez le remettre en toute sécurité.
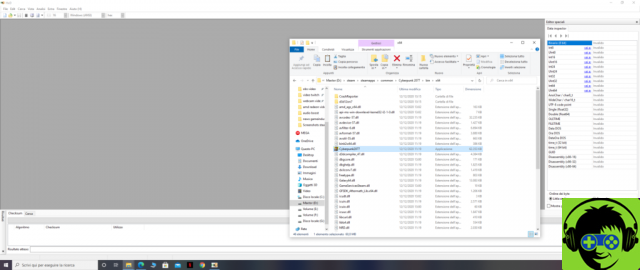
Ouvrez ce fichier avec éditeur l'Hex et vous trouverez beaucoup de codes, ici en utilisant la clé de recherche vous devrez trouver cette chaîne dans l'onglet Valeurs hexadécimales: 75 30 33 C9 B8 01 00 00 00 0F A2 8B C8 C1 F9 08
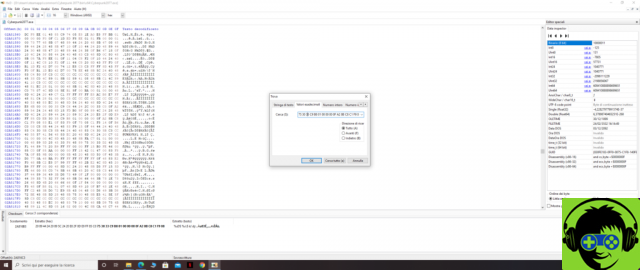
Une fois trouvé, remplacez-le par ceci: EB 30 33 C9 B8 01 00 00 00 0F A2 8B C8 C1 F9 08
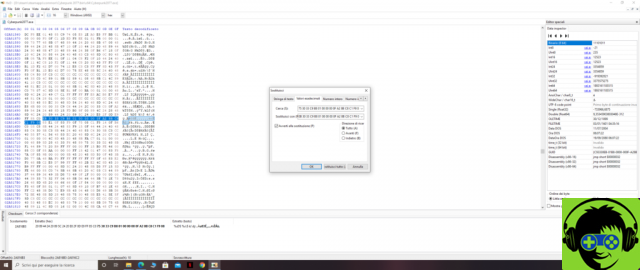
Une fois remplacé, enregistrez et exécutez le jeu, vous devriez voir une amélioration en termes de FPS et d'utilisation du processeur.
Je vois des taches sur les surfaces
Vous avez peut-être vu un "grain" sur les surfaces, en particulier sur celles éloignées de votre personnage. Ce problème est dû à un paramètre graphique qui, en plus de générer ces artefacts, vous fait perdre quelques FPS.

Nous vous recommandons de désactiver l'option Qualité de réflexion de l'écran spatialEn le désactivant, nous avons constaté la disparition des artefacts et une excellente augmentation en termes de FPS, sans perdre les performances générales du titre.
DLSS et Fidelity CAS
Le titre prend en charge deux technologies particulières, la première étant la Nvidia DLSS qui est pris en charge sur les RTX 2000 et 3000, au lieu de cela, cette dernière est une technologie d'AMD qui fonctionne sur tous les GPU.
Avec le Fidelity CAS, vous aurez une sorte de DLSS avec lequel le jeu vous garantira un bon FPS sans trop perdre en qualité s'il est réglé sur le meilleur.
Il existe deux types de Fidelity CAS one Dinamico et l'autre Statique, le Dynamic change en temps réel en fonction des besoins du GPU, tandis que le Static essaiera de vous garantir un FPS plus stable.
Dans le premier cas, nous vous conseillons de définir la valeur de résolution minimale à 80, néanmoins car sinon au loin vous perdrez trop de qualité au profit de FPS plus élevés, à la place de l'autre barre dédiée à la résolution maximum autorisé laissez-le à 100. Avec le statique, réglez toujours la barre sur 80.
Paramètres optimaux
Ci-dessous nous vous laissons les paramètres recommandés pour toute configuration car certains paramètres mis à faible / moyen / élevé n'aggravent pas en termes de fps par rapport à d'autres paramètres ou en tout cas le rendement général est excellent au profit d'une poignée de plus de fram
Si vous jouez en 1080p / 1440p
nous vous recommandons d'utiliser les paramètres graphiques suivants:
- Qualité de la texture: élevée (3 Go de Vram suffiront pour l'utiliser en 1080p, en 1440p, vous aurez besoin d'au moins 4 Go)
- base:
- Champ de vision: laissez-le par défaut ou ajustez-le selon vos goûts
- Film Grain: Nous vous conseillons de le retirer car il salit l'image
- Aberration chromatique: activez-la
- Profondeur de champ: activez-la
- Lens flare: allumez-le
- Motion Blur: cela va au goût personnel
Tous ces premiers paramètres à l'exception de la qualité des textures n'affectent pas le nombre de FPS que vous allez faire, à la place ce qui suit:
Avancé
- Ombres de contact: Activé (ne supprime pas les images par seconde s'il est actif)
- Amélioration de la géométrie de l'éclairage du visage: Activé (comme pour les ombres)
- Anisotrope: 8 (un excellent compromis entre qualité et performance)
- Qualité du shadow net local: élevée
- Qualité de l'ombre locale: élevée
- Résolution des ombres en cascade: moyenne (perdre très peu par rapport à élevé mais gagner en FPS)
- Résolution des ombres lointaines: élevée
- Résolution d'ombre volumétrique: Ultra (en 1080p) / Élevée (en 1440p) / Moyenne (en 4K)
- Volumetric Cloud Quality: Medium (meilleur compromis qualité / performances)
- Décalques dynamiques maximales: Ultra (ne perdez rien en performances)
- Qualité de réflexion de l'espace d'écran: désactivée ou faible (cette option vous permet d'obtenir des FPS si elle est tirée vers le haut)
- Qualité de transluminescence: élevée
- Occlusion ambiante: faible (plus de FPS et plus ou moins le même détail que les niveaux supérieurs)
- Précision des couleurs: moyenne (meilleur compromis qualité / performances)
- Qualité de réflexion: élevée (en 1080p / 1440p) / moyenne (en 4K)
- Niveau de détail: élevé
Si vous activez le lancer de rayons, nous vous recommandons les paramètres suivants:
Activez l'option Ray Tracing et définissez les nouveaux paramètres comme suit:
Traçage de rayons léger
- Réflexions de lancer de rayons: désactivée
- Ombres de lancer de rayons: désactivée
- Éclairage par lancer de rayons: moyen
Traçage de rayons lourds:
- Réflexions de lancer de rayons: Oui
- Ombres de lancer de rayons: désactivée
- Éclairage par lancer de rayons: moyen
Il fonctionne comme s'il était sur une console de base
Un autre correctif qui pourrait améliorer vos performances est lié au fichier memory_pool_budgets.csv.
Dans ce fichier modifiable via le bloc-notes, il y a les paramètres qui indiquent au jeu le nombre de ressources à utiliser. Par défaut, le fichier sur PC utilise la même quantité de RAM et de VRAM présentes sur PlayStation 4 et Xbox One.
Une fois corrigé, vous aurez plus de FPS et de vitesse dans les lacunes, voyons ci-dessous comment le faire:
- Ouvrez le dossier du jeu
- Aller à l'intérieur Moteur
- Aller à l'intérieur config et cherchez le fichier memory_pool_budgets.csv
- Ouvrez-le avec le bloc-notes et modifiez-le comme suit
- In PoolCPU insérez la moitié de votre bélier actuel, donc si par exemple vous aurez 16GB totaux installés dans le pc met 8GB au lieu de 1536MB
- Modifié ultérieurement PoolGPU et insérez toute la VRAM de votre GPU, si par exemple votre carte a 8 Go en VRAM, mettez 8 Go à la place de 3GB.
- Enregistrez le fichier et démarrez le jeu
Nous vous déconseillons fortement de mettre toute la RAM dans le PoolCPU car cela pourrait planter votre PC en raison de l'allocation totale de toute votre RAM dans le jeu.