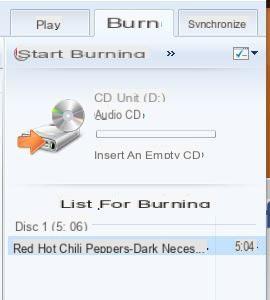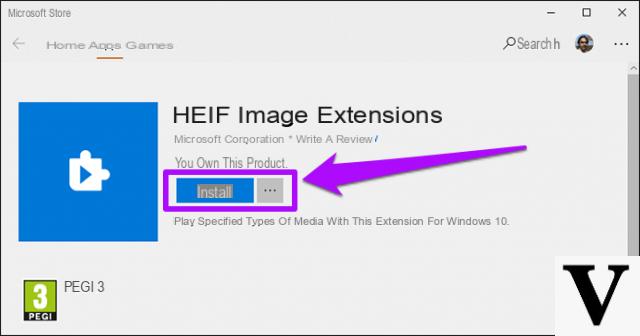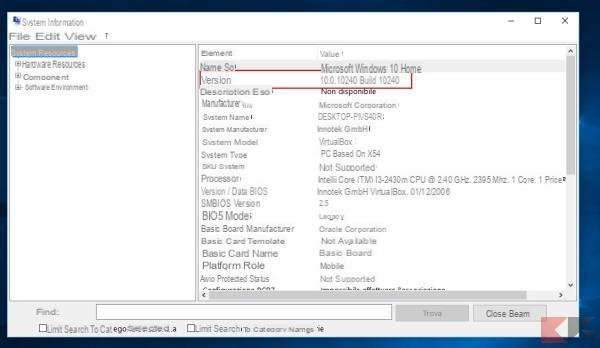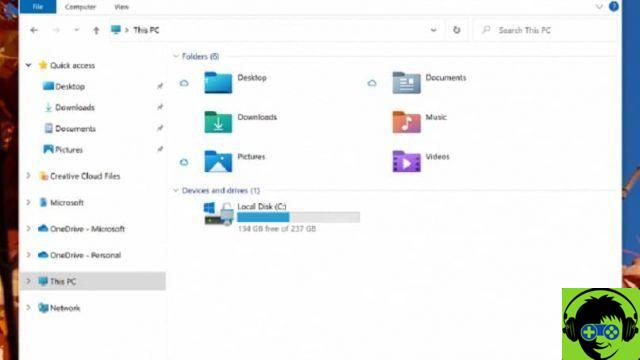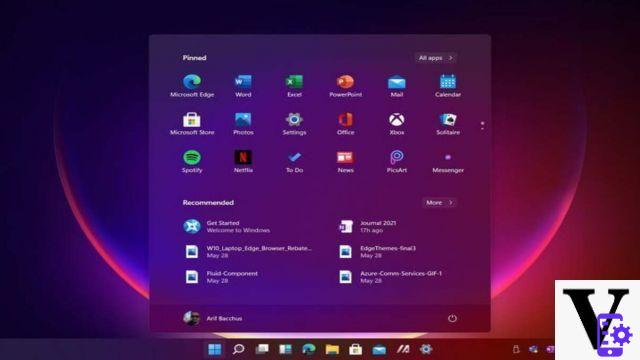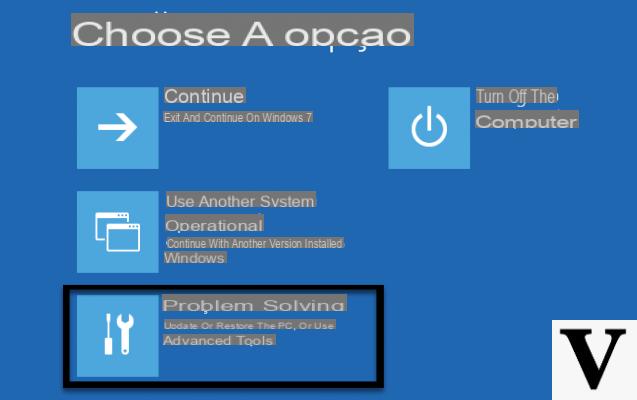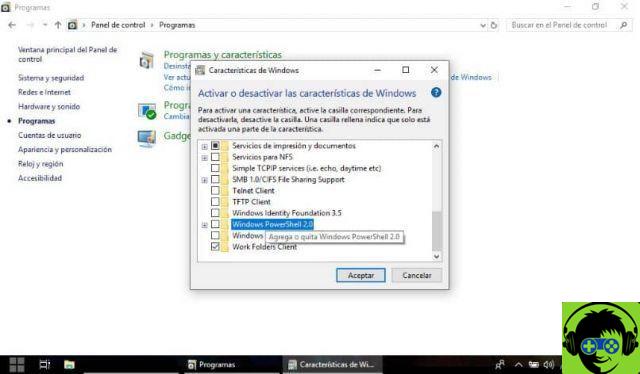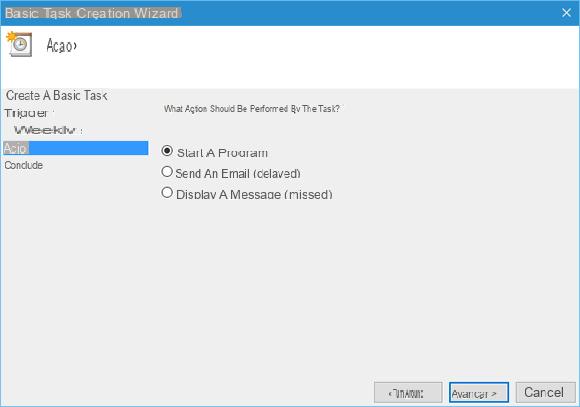
Il peut arriver que, sur notre PC, nous souhaitions exécuter un programme (par exemple une vérification, un scan ou un processus de compilation, pour n'en citer que quelques-uns) à des heures et des jours prédéfinis, peut-être lorsque nous savons avec certitude que l'ordinateur n'est pas utilisé ou lorsque nous devons nous rappeler de faire quelque chose.
À cet égard, l'utilitaire de planification intégré au système d'exploitation vient à notre aide, qui vous permet essentiellement de planifier un programme à exécuter sur Windows - soit le démarrer à une heure donnée, un jour donné, même de façon régulière ou après un événement précis - sans trop d'effort et sans compétences particulières.
Informations préliminaires
Nous recommandons toujours de faire une installation à travers un Licence 100% authentique et originale, c'est pour éviter la perte de données ou les attaques de pirates. Nous sommes conscients que l'achat d'une licence sur la boutique Microsoft a un coût élevé. Pour cela nous avons sélectionné pour vous Mr Key Shop, un site fiable avec assistance gratuite spécialisée en dans votre langue, paiements sécurisés et expédition en quelques secondes par e-mail. Vous pouvez vérifier la fiabilité de ce site en lisant les nombreuses critiques positives vérifiées. Des licences Windows 10 sont disponibles sur cette boutique à des tarifs très avantageux. De plus, si vous souhaitez effectuer une mise à niveau vers les dernières versions des systèmes d'exploitation Windows, vous pouvez également acheter la mise à niveau vers Windows 11. Nous vous rappelons que si vous disposez d'une version authentique de Windows 10, la mise à niveau vers le nouveau système d'exploitation Windows 11 sera sois libre. Également sur le magasin, vous pouvez acheter les différentes versions des systèmes d'exploitation Windows, les packages Office et le meilleur antivirus du marché.
Ne tardons pas et voyons ensemble comment procéder, en gardant à l'esprit que dans ce guide seule la planification de base sera traitée.
Planifier un programme à exécuter sur Windows
La première chose à faire est d'ouvrir lePlanificateur Windows : cela peut être fait via le menu Démarrer, en entrant la chaîne "Scheduler" dans le champ de recherche et en sélectionnant le seul résultat renvoyé, ou via la fenêtre "Exécuter le système", en tapant la combinaison de touches sur le clavier WIN + R et en tapant la commande à l'intérieur
taskschd.msc
et en tapant entrée. L'un apparaîtra fenêtre semblable à celle-ci :
cliquons sur "Créer une activité de base" dans le panneau le plus à droite :
Cela lancera le didacticiel de création guidée pour une nouvelle tâche planifiée. A ce stade, il nous sera demandé de donner un nom à l'opération et entrez une brève description.
Cliquez sur Suivant une fois que vous avez entré les informations requises. Les deuxième et troisième panneaux nous demanderont à quelle fréquence planifier l'opération : on peut choisir entre chaque jour, chaque semaine, chaque mois, une fois, à chaque démarrage de l'ordinateur, chaque fois que l'utilisateur se connecte (le même qui planifie l'opération) ou lorsqu'un événement spécifique se produit.
Dans ce tutoriel, par exemple, nous avons choisi de créer une tâche planifiée qui s'exécute toutes les semaines, di mercredi, tout 15 heures, à partir du 03 mars 2016.
La fenêtre suivante nous permet de choisir quelle opération effectuer : choisissez immédiatement « Démarrer le programme » et continuez.
À ce stade, il y aura demandé le chemin du programme pour démarrer: il suffit de choisir, en appuyant sur le bouton "Parcourir", le chemin du programme à démarrer. A terme nous pourrons choisir les sujets à lui transmettre au démarrage en les saisissant dans la case "Ajouter des sujets". Cliquez sur Suivant.
Nous avons pratiquement terminé : maintenant le système d'exploitation affichera le fenêtre récapitulative relative à l'activité programmée. Cliquez simplement sur "Terminer" pour l'ajouter aux opérations planifiées actives sur le système.
L'activité ainsi créée va maintenant être insérée dans la section "Bibliothèque de l'ordonnanceur" présent dans la fenêtre principale de l'utilitaire. Grâce à la case pratique en bas à droite, vous pouvez également le démarrer ou le terminer manuellement, le désactiver, le supprimer, l'exporter ou le modifier (par exemple pour définir l'exécution avec des privilèges élevés, les opérations à effectuer en cas de non -exécution et ainsi de suite).
NOTE: nous vous déconseillons fortement de chevaucher un grand nombre d'opérations planifiées dans la même plage horaire, car cela pourrait affecter la stabilité et les performances du système.
Des doutes ou des problèmes ? Nous vous aidons
N'oubliez pas de vous abonner à notre chaîne Youtube pour les vidéos et autres critiques. Si vous souhaitez rester à jour, abonnez-vous à notre chaîne Telegram et suivez-nous sur Instagram. Si vous souhaitez recevoir de l'aide pour toute question ou problème, rejoignez notre communauté Facebook ou contactez-nous sur Instagram. N'oubliez pas que nous avons également créé un moteur de recherche rempli de coupons exclusifs et des meilleures promotions du web !