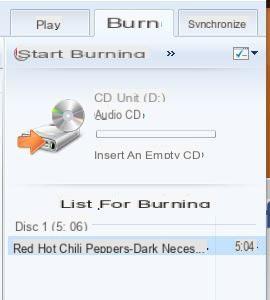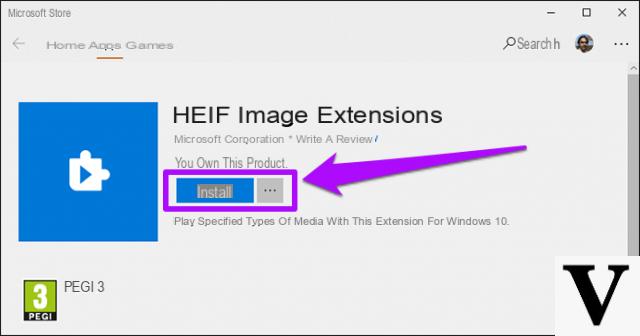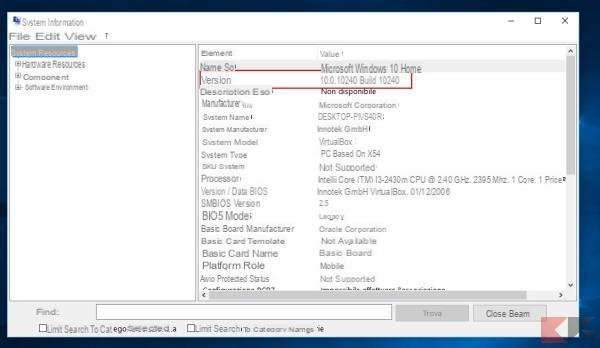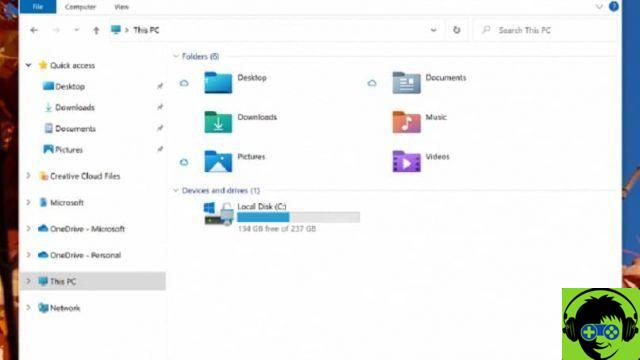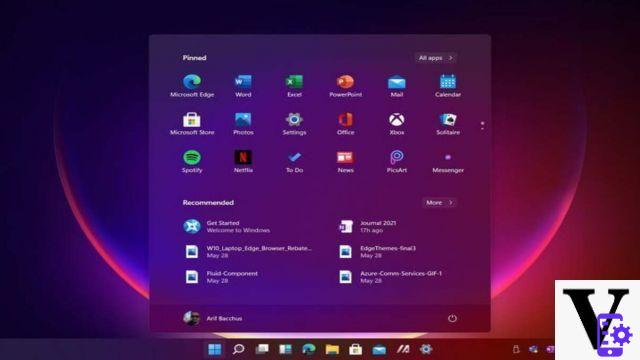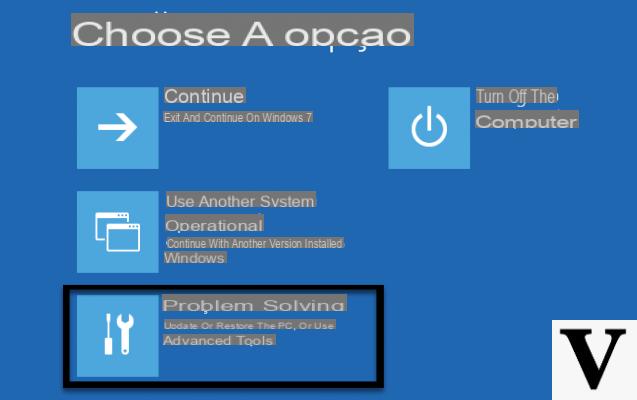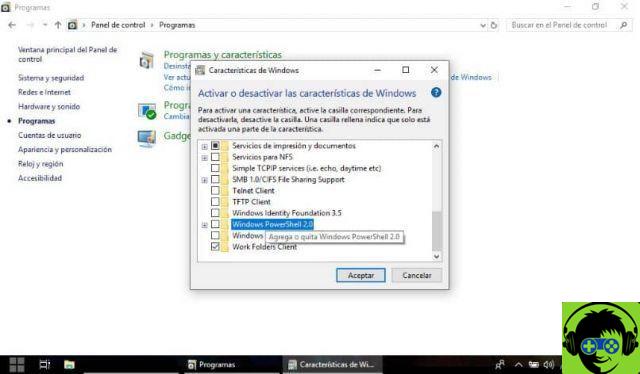Beaucoup téléchargent Windows 10 car il possède de nombreuses fonctionnalités que ni Windows 7 ni Windows 8. L'un des aspects les plus intéressants de ce système développé par Microsoft est sa boutique en ligne. Dans la boutique Windows vous pouvez acheter des jeux, des programmes et même certaines extensions pour améliorer les performances du système.
Désormais, Windows 10 n'a presque jamais de problèmes avec ses pilotes, à l'exception du pilote audio. LA Pilote audio de marque Realtek oui révéler un peu ennuyeux avec le système et parfois son icône disparaît. Ici, nous allons vous montrer comment résoudre ce problème, comment savoir si ce pilote audio est compatible avec votre ordinateur, et plus encore.
Comment réparer Realtek Audio Manager ?
Le package de pilotes Realtek pour améliorer le son de votre ordinateur peut être téléchargé sur le site officiel de Realtek. Étant donné que ce contrôleur provient directement du site officiel de la marque il est difficile de croire qu'il a des problèmes opérationnels, mais en technologie, tout est possible.
Pour résoudre ce problème, vous devez essayez d'abord de le réparer manuellement en utilisant le programme 'Run', plus connu sous le nom de 'CDM'. Ce programme est ouvert en combinant les touches 'Démarrer' avec la touche 'R' du clavier. Après avoir appuyé sur ces deux touches, une fenêtre s'ouvrira indiquant "Exécuter".
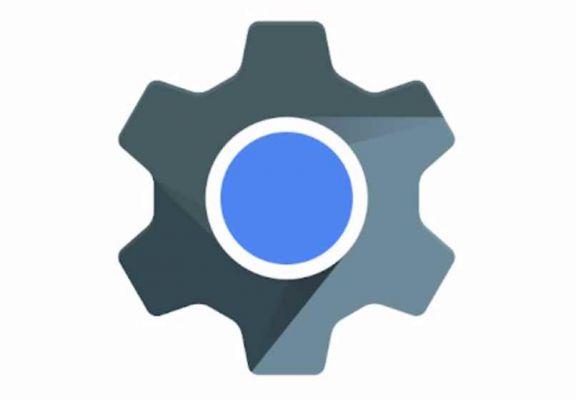
Maintenant, dans la barre de texte du programme «Exécuter», entrez la commande «appiwiz.cpl» et cliquez sur «OK». La dernière chose que vous devez faire est localiser le pilote audio et sélectionnez l'option qui dit "Réparer". Cliquer sur "Réparer" ouvrira une fenêtre montrant tout ce qui doit être fait pour réparer ce pilote. Suivez tous les processus et le contrôleur se résoudra de lui-même.
Que faire pour vérifier que les pilotes Realtek sont compatibles avec un système ?
Les fois où la réparation ci-dessus est utilisée et que le pilote n'est pas réparé, c'est parce qu'il s'agit de quelque chose de plus grave, "Une erreur de compatibilité". Les erreurs de compatibilité associées aux pilotes s'avèrent un peu gênantes, notamment en ce qui concerne le pilote audio.
Cependant, tout cela peut être corrigé à l'aide de certains procédés. Avant de faire quoi que ce soit, vous devez vérifier si ce pilote est compatible avec votre système d'exploitation. La seule façon de le faire est d'effectuer le processus suivant :
- Allez dans le menu Démarrer de Windows 10 et saisissez la phrase "Gestionnaire de périphériques" dans le moteur de recherche de votre ordinateur.
- Lorsque le résultat de la recherche s'affiche, sélectionnez le résultat portant le même nom de recherche.
- Ouvrez maintenant l'option "Pilotes audio et vidéo" et recherchez le pilote "Realtek".
- Lorsque vous le trouvez, faites un clic droit dessus pour sélectionner l'option "Propriétés".
- Dans les propriétés du pilote, vérifiez si le message "Ce périphérique fonctionne correctement" s'affiche dans l'état du périphérique

Lorsque ce message apparaît, cela signifie que le pilote est compatible avec votre système et aussi avec votre équipement. Mais si le message est différent, cela signifie que le pilote n'est pas pris en charge.
Venez réinstaller le pilote Realtek HD Audio Manager dans Windows 10 ?
La façon de résoudre le problème de compatibilité du Le pilote audio Realtek dans Windows 10 consiste à réinstaller le pilote à nouveau. Il s'agit de réparer tout dommage causé au conducteur. Il n'y a qu'un seul processus pour réinstaller le pilote :
- Ouvrez "Gestionnaire de périphériques" et recherchez le pilote audio Realtek en affichant la case "Pilote audio et vidéo".
- Une fois que vous avez trouvé le pilote, faites un clic droit dessus pour sélectionner l'option "Propriétés".
- Ensuite, allez dans la section "Détails" et recherchez l'option "Désinstaller".
- La prochaine chose à faire est de trouver le pilote EXE et de retravailler l'installation du pilote.
À la fin installation du pilote, redémarrez votre ordinateur pour que le pilote démarre tous ses processus et configure le son des haut-parleurs.
Comment accéder au "troubleshooter" pour améliorer l'erreur Realtek ?
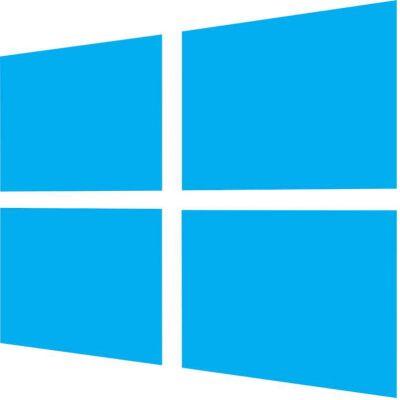
Il n'y a pas de "dépanneur" pour résoudre le problème que peut avoir un pilote de marque "Realtek". L' option de réparation du pilote non è implémenté par Windows, mais par le programme Realtek lui-même. Maintenant, ce que Windows peut aider, c'est de vérifier les changements de pilote.
Si un Pilote reçoit des modifications, il est normal qu'il y ait des défauts. C'est pourquoi vous devez vérifier changements de contrôleur:
- Si vous souhaitez vérifier ces éléments, accédez au Gestionnaire de périphériques
- Trouvez le pilote Realtek et faites un clic droit dessus
- Là, dans les options qui apparaîtront, choisissez celle qui dit "Vérifier les changements dans le contrôleur"
De cette façon, Windows vérifiera les modifications reçues par le pilote. Une fois l'analyse terminée, vous déciderez si vous allez essayer de résoudre le problème ou si vous choisissez de désinstaller le pilote et de le réinstaller.