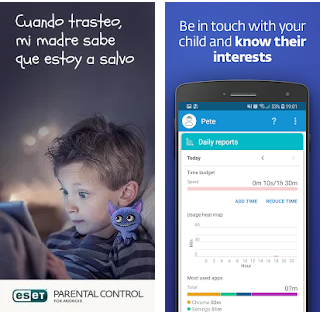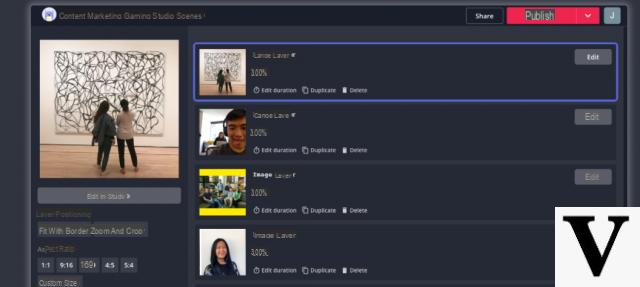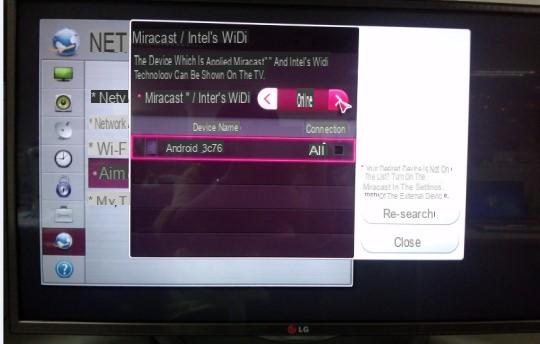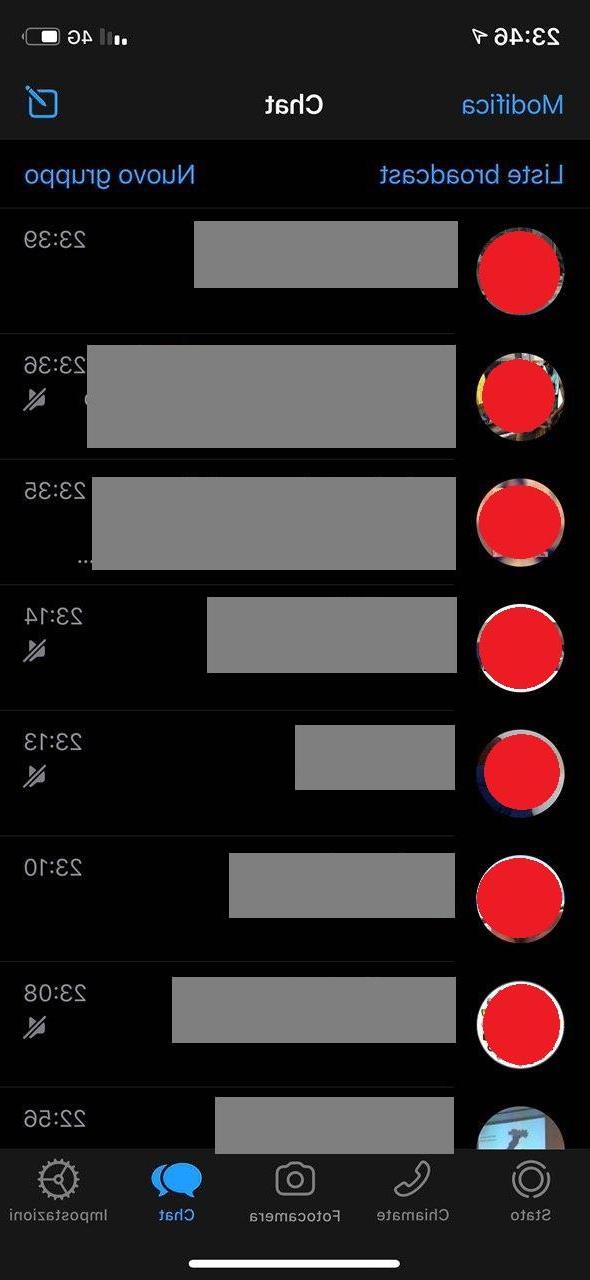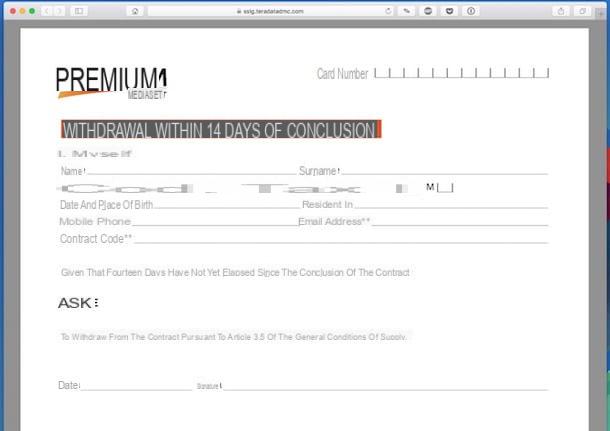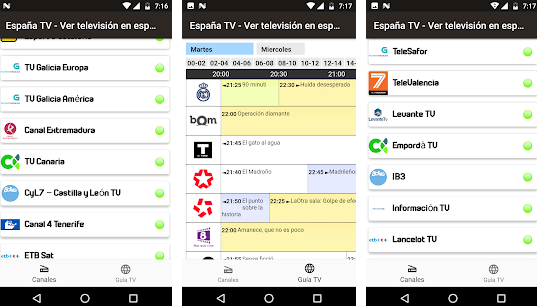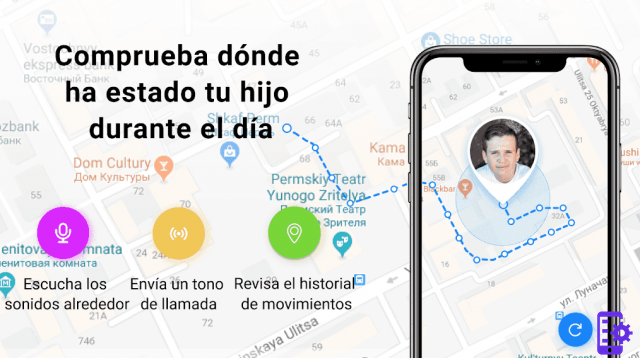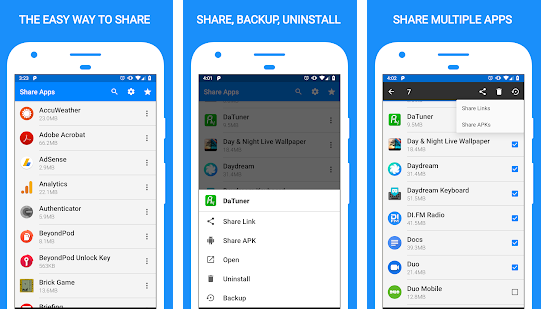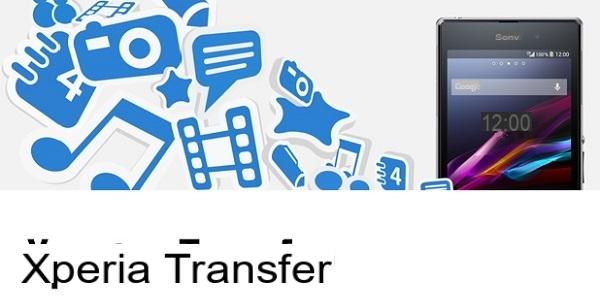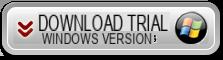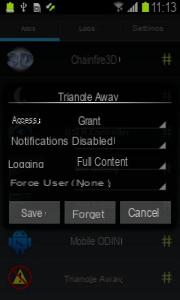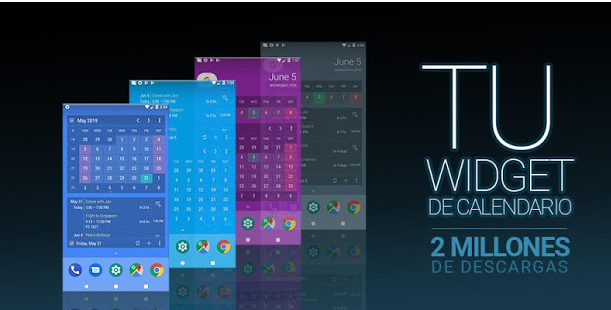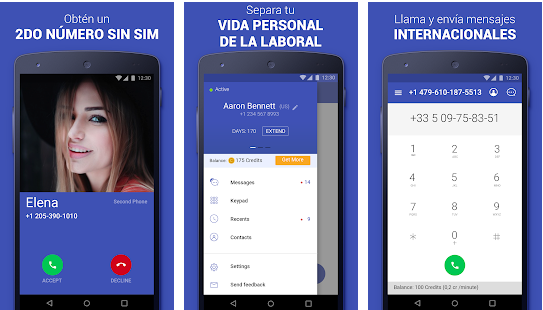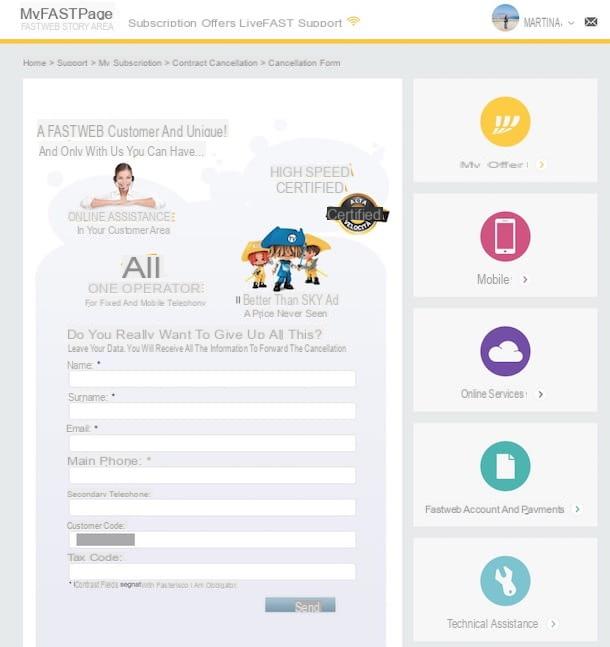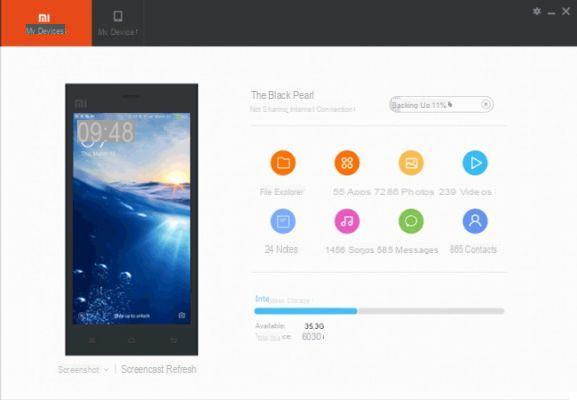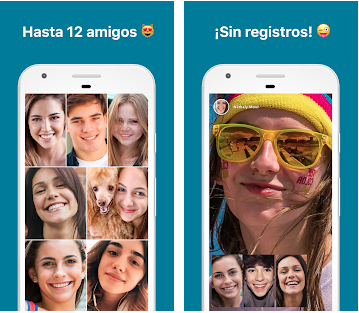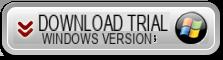Grazie a iCloud, il servizio di cloud storage targato Apple, è possibile sincronizzare documenti, file e informazioni fra una vasta gamma di dispositivi in maniera semplicissima. Basta associare un device al proprio ID Apple e questo scarica automaticamente foto, video, messaggi e dati delle applicazioni dal cloud mantenendoli sincronizzati con gli altri dispositivi dell’utente: iPhone, iPad, Mac e perfino PC Windows.
Con la guida di oggi vedremo, insieme, come archiviare foto su iCloud in maniera permanente o temporanea, sfruttando tutti servizi offerti da Apple e su tutti i dispositivi compatibili. Per completezza d’informazione, inoltre, ti spiegherò come effettuare il download delle immagini archiviate e come interrompere la sincronizzazione dei contenuti, se necessario.
Dunque, senza attendere oltre, mettiti bello comodo e continua con la lettura di questa mia guida: sono sicuro che, al termine della stessa, sarai perfettamente in grado di scegliere metodo di archiviazione che si adatta maggiormente alle tue necessità. Una volta provato non potrai farne più a meno, te lo garantisco.
Come archiviare le foto su iCloud: modalità e prezzi
Apple mette a disposizione ben due servizi che consentono di salvare le foto in maniera automatica su iCloud: Streaming Foto e Foto di iCloud. Questi servizi sono disponibili nativamente su iPhone, iPad e Mac, e possono essere attivati anche su Windows, tramite il programma iCloud. Affinché il tutto vada per il meglio, è indispensabile avere a disposizione un ID Apple, che deve essere stato preventivamente associato ai dispositivi Apple coinvolti; su Windows, invece, l’associazione può essere eseguita all’atto dell’installazione dell’apposito client. Ma vediamo meglio di cosa si tratta.
Streaming Foto
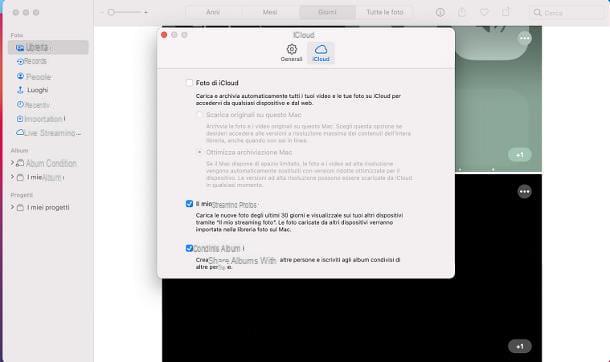
Il servizio Streaming foto, se non ne avessi mai sentito parlare, consente di avere una sorta di “backup temporaneo” delle immagini su iCloud, che possono essere condivise automaticamente con iPhone, iPad, Mac e computer Windows.
Questa piattaforma, completamente gratuita, ha però dei limiti: è possibile archiviare un numero limitato di foto (fino a 1.000 all’ora, 10.000 al giorno e 25.000 al mese), per un periodo totale di 30 giorni, trascorsi i quali le immagini vengono cancellate. Inoltre, non comprende i video. Tuttavia, bisogna notare che Streaming foto non erode lo spazio di archiviazione su iCloud.
Questa funzionalità, tra le altre cose, non è disponibile per gli ID Apple più recenti e le immagini presenti nello Streaming Foto non sono accessibili dal sito di iCloud.
Ad ogni modo, per attivare il servizio in questione su iPhone e iPad, raggiungi le Impostazioni del sistema operativo, sfiorando l’icona dell’ingranaggio situata nella schermata Home oppure nella Libreria app, fai tap sul tuo nome e poi sulle voci iCloud e Foto. Ora, assicurati che la levetta Carica nel mio streaming foto sia attiva e il gioco è fatto: le immagini verranno caricate automaticamente su iCloud, secondo i termini di cui ti ho parlato poco fa.
Su Mac, invece, puoi attivare l’upload automatico delle immagini presenti nell’applicazione Foto nel seguente modo: dopo aver aperto quest’ultimo programma, clicca sul menu File > Preferenze… situato in alto a sinistra, recati nella scheda iCloud della finestra apertasi e apponi il segno di spunta accanto alla voce Il mio streaming foto.
Come ti spiegavo poco fa, le immagini presenti nello Streaming foto “durano” soltanto 30 giorni, trascorsi i quali vengono eliminate; tuttavia, puoi sempre scaricarle su iPhone/iPad e Mac, attenendoti alle indicazioni che ti ho fornito in questo capitolo.
Foto di iCloud
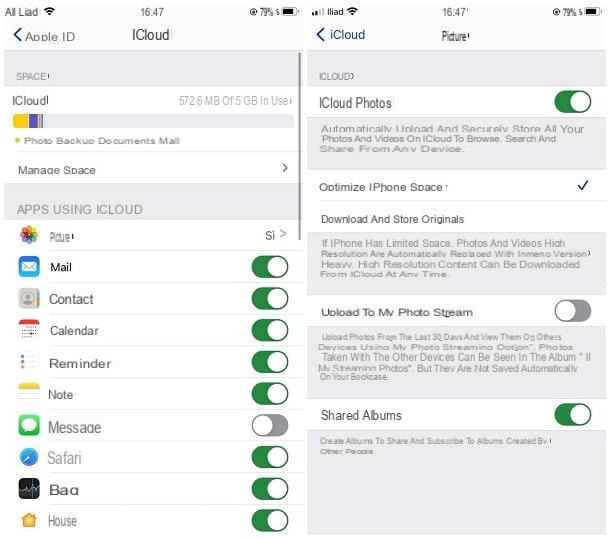
Foto di iCloud è il servizio pensato da Apple dedicato all’archiviazione di foto e video che, a differenza dalla soluzione analizzata precedentemente, non presenta limiti al numero di contenuti che si possono caricare online. Gli elementi caricati, inoltre, durano per sempre (a meno che non si proceda con l’eliminazione volontaria degli stessi).
Di base, Foto di iCloud è un servizio gratuito, ma lo spazio occupato dagli elementi caricati erode quello disponibile su iCloud Drive: pertanto, per servirtene in modo appropriato, potrebbe essere necessario espandere i 5 GB gratuiti dell’account di base di iCloud, sottoscrivendo uno dei piani a pagamento (con prezzi a partire da 0,99€/mese per 50 GB di spazio). Maggiori info qui.
Altra interessante caratteristica di questa modalità di archiviazione è la sincronizzazione intelligente disponibile su iPhone, iPad e Mac: mentre sul server gli elementi vengono caricati a risoluzione e dimensione originale, è possibile far sì che gli elementi presenti nella memoria dei summenzionati dispositivi restino memorizzati in versione ottimizzata, così da risparmiare spazio in memoria.
Se vuoi attivare Foto di iCloud sul tuo iPhone o sull’iPad, apri le Impostazioni del dispositivo, facendo tap sul simbolo dell’ingranaggio residente sulla schermata Home oppure nella Libreria app, fai tap sul tuo nome, poi sulle voci iCloud e Foto e assicurati che la levetta Foto di iCloud sia impostata su ON, altrimenti fallo tu. Dalla stessa finestra, inoltre, puoi scegliere se ottimizzare lo spazio del dispositivo, avvalendoti della sincronizzazione intelligente, oppure se conservare foto e video in qualità originale.
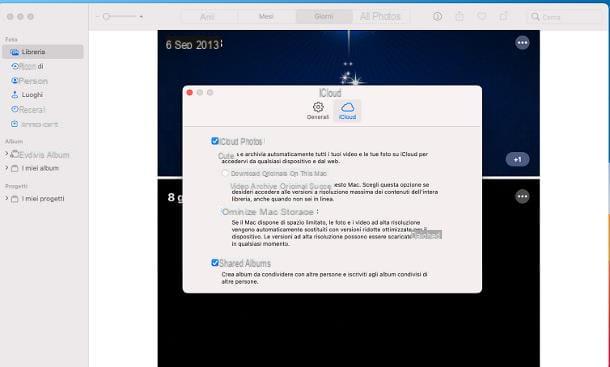
Se, invece, il tuo è un Mac, puoi archiviare su iCloud le foto, i video e gli elementi multimediali presenti nell’applicazione Foto in modo semplicissimo: dopo aver aperto il summenzionato programma (usando l’icona del fiore colorato collocata sulla barra Dock), clicca sul menu Foto situato in alto a sinistra, seleziona la voce Preferenze… da quest’ultimo e clicca sulla scheda iCloud, situata nella finestra che compare su schermo.
Infine, apponi il segno di spunta accanto alla voce Foto di iCloud e scegli se ottimizzare lo spazio di archiviazione, oppure se scaricare le foto in qualità originale. Per importare un’immagine nell’applicazione Foto, è sufficiente trascinarla nella sua finestra.
Se, invece, il tuo è un computer animato da Windows, devi agire dal Pannello di iCloud per Windows: se non disponi ancora del client e hai un computer dotato di Windows 10, puoi scaricarlo dal Microsoft Store. Visita dunque il link che ti ho appena fornito e clicca sui pulsanti Ottieni, Apri Microsoft Store e Ottieni, per portare a termine l’installazione del software.
In alternativa, puoi scaricare il pacchetto d’installazione classico, collegandoti a questo sito Web e cliccando poi sul link scaricare iCloud per Windows sul sito Web di Apple. A download terminato, avvia il file ottenuto (ad es. iCloudSetup.exe), accetta i termini dell’accordo di licenza, mettendo il segno di spunta accanto all’apposita voce e, per ultimare l’installazione del programma, clicca sui pulsanti Installa, Sì per due volte consecutive e Chiudi. Se richiesto, riavvia il PC al termine del setup.
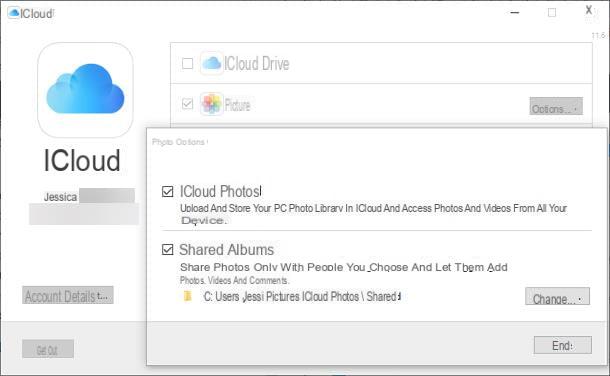
All’accesso successivo, il client di iCloud dovrebbe avviarsi in automatico, chiedendoti di effettuare il login: immetti dunque i dati del tuo ID Apple all’interno dell’apposita casella, clicca sul pulsante Accedi e scegli se inviare o meno i dati di diagnostica ad Apple.
Ora, apponi il segno di spunta accanto alla voce Foto, assicurati che la voce Foto di iCloud sia selezionata (altrimenti fallo tu) e premi i pulsanti Fine e Applica, per confermare le modifiche.
Fatto! A partire da questo momento, per salvare una foto su iCloud, è sufficiente trascinarla nella cartella Foto di iCloud, disponibile nella barra laterale di sinistra di Esplora File/Esplora Risorse e nella cartella Immagini di Windows. Tutto qui!
Infine, se operi da PC e vuoi archiviare le foto su iCloud in maniera selettiva, senza installare alcun programma (né attivare la sincronizzazione automatica), puoi servirti del sito Web di iCloud: dopo esserti collegato alla sua pagina principale, effettua l’accesso con le credenziali del tuo ID Apple, clicca sull’icona Foto, visibile nella pagina successiva e fai clic sul pulsante raffigurante una nuvola con la freccia verso l’alto, posto in alto a destra, per caricare le immagini (o i video) che preferisci.
Come salvare le foto da iCloud
Se è tuo interesse capire come salvare le foto da iCloud, sappi che hai diverse strade da poter percorrere, a seconda del dispositivo del quale intendi servirti.
Su computer
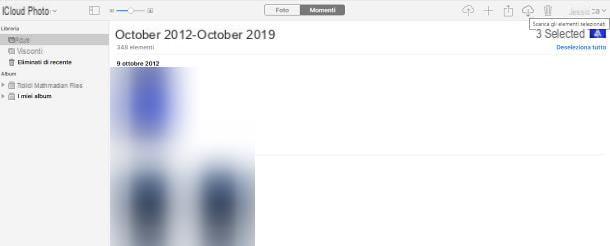
Per archiviare le foto nella memoria del computer, segui la procedura più adatta al sistema operativo da te in uso.
- Windows (client iCloud): se hai effettuato la sincronizzazione delle immagini tramite il client di iCloud per Windows, le stesse risultano già disponibili nella cartella Foto di iCloud, residente nella cartella Immagini di Windows. Per scaricare una o più foto, fai doppio clic sulla relativa anteprima (il simbolo della nuvola dovrebbe essere sostituito da un segno di spunta verde) o, in alternativa, copia i file che desideri all’interno di una cartella a tua scelta, con la consueta procedura prevista dal sistema operativo.
- macOS (applicazione Foto): se hai effettuato la sincronizzazione delle immagini tramite l’applicazione Foto di macOS, le stesse sono disponibili all’interno del summenzionato programma, in qualità originale o ridotta. Per copiare una o più immagini, selezionale dalla Libreria o dalla sezione Il mio streaming di Foto e trascinale all’interno di una cartella a tua scelta.
- Windows/macOS (iCloud.com): se vuoi scaricare alcune delle foto presenti su iCloud su un device non sincronizzato, recati sul sito Web di iCloud, effettua l’accesso con l’ID Apple contenente le immagini di tuo interesse e clicca sull’icona di Foto, residente nel pannello di controllo. Ora, fai clic sulla prima delle immagini da scaricare e seleziona quelle successive aiutandoti con il pulsante Ctrl/cmd, oppure avvalendoti della voce Seleziona tutto. Ultimato questo passaggio, clicca sul simbolo raffigurante una nuvola con la freccia verso il basso, per avviare il download delle immagini sul computer.
- Windows/macOS (sito di Apple): se è tua intenzione scaricare tutte le immagini di iCloud, puoi creare rapidamente un archivio delle stesse, tramite il sito di Apple. Per riuscirci, collegati a questa pagina Web, effettua l’accesso con il tuo ID Apple, clicca sul pulsante Continua e poi sulla voce Inizia, situata nella sezione Ottieni una copia dei tuoi dati. Ora, apponi il segno di spunta accanto alla voce Foto iCloud (lasciando deselezionati tutti gli altri elementi), clicca sul pulsante Continua e scegli se suddividere l’archivio da scaricare in “pezzi” di dimensione massima pari a 1, 2, 5, 10 o 25 GB. Infine, clicca sul pulsante Completa la richiesta e attendi la ricezione del link per scaricare l’archivio, il quale ti sarà recapitato all’interno della casella email associata all’ID Apple. Tieni presente che l’operazione potrebbe impiegare anche diversi giorni, a seconda della quantità di foto da salvare.
Su iPhone e iPad

Le immagini sincronizzate con il servizio Foto di iCloud vengono automaticamente archiviate nella memoria di iPhone e iPad, pertanto non devono essere salvate manualmente.
Le immagini contenute nello Streaming Foto, seppur visibili nell’apposito album, hanno una durata massima di 30 giorni e non vengono salvate automaticamente in memoria: per conservarle, apri l’app Foto di iOS/iPadOS, fai tap sulla scheda Album, seleziona l’album Il mio streaming foto e, dopo aver individuato l’immagine di tuo interesse, fai tap sulla sua anteprima e poi sul simbolo della condivisione (il quadrato con la freccia verso l’alto). Per concludere, sfiora la voce Salva immagine situata nel menu che compare e il gioco è fatto.
Come non salvare le foto su iCloud
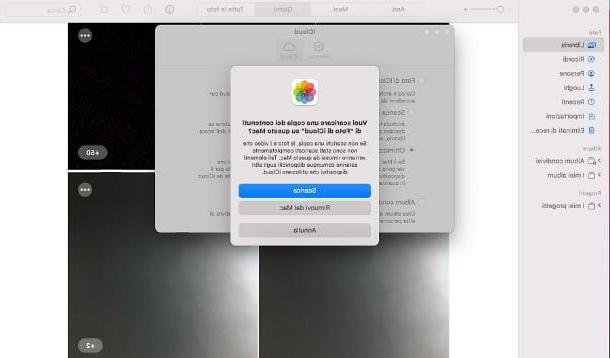
Se non vuoi più salvare automaticamente le foto su iCloud da un dato dispositivo, non devi fare altro che interrompere la sincronizzazione delle foto, mediante il menu di sistema o il programma adibito allo scopo. Lascia che ti spieghi come procedere.
- iPhone/iPad: raggiungi il menu Impostazioni > [tuo nome] > iCloud > Foto di iOS/iPadOS e sposta su OFF le levette relative alle voci Foto di iCloud e Carica nel mio streaming foto. Nel primo caso, ti verrà chiesto se scaricare una copia delle foto e dei video sul dispositivo, oppure se eliminare i contenuti ottimizzati (che resteranno comunque disponibili su iCloud).
- Mac: apri l’applicazione Foto, raggiungi il menu Foto > Preferenze… visibile in alto a sinistra e clicca sulla scheda iCloud. Infine, rimuovi il segno di spunta dalla voce Foto di iCloud oppure Il mio streaming foto e scegli se scaricare una copia delle foto e dei video di iCloud, oppure rimuovere dal Mac le copie ottimizzate degli elementi.
- Windows: individua l’icona del client di iCloud sulla barra delle applicazioni (il simbolo della nuvola su sfondo blu residente nei pressi dell’orologio), clicca sul pulsante Apri le impostazioni iCloud, rimuovi il segno di spunta dalla voce Foto e, consapevole che la sincronizzazione eliminerà tutte le foto e i video archiviati su iCloud dal computer, clicca sui pulsanti Applica ed Elimina dal PC.
Come vedere le foto archiviate su iCloud
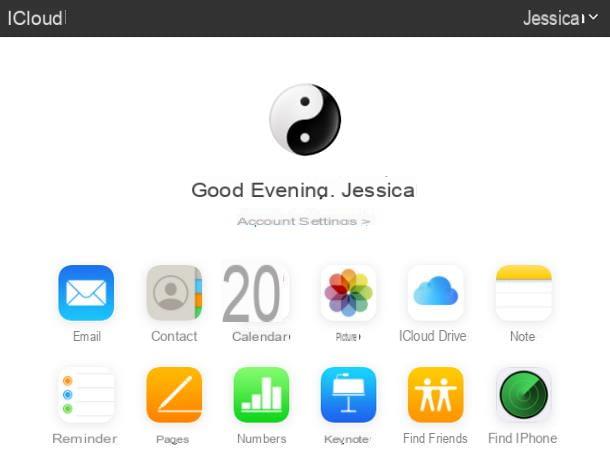
Per poter vedere le foto archiviate su iCloud, è sufficiente attivare la sincronizzazione sul dispositivo di tuo interesse e aprire l’album o la cartella contenente le immagini: l’app Foto di iOS, l’applicazione Foto di macOS oppure la cartella Foto di iCloud di Windows. Ti ho spiegato come procedere nel capitolo iniziale di questa guida.
Infine, se preferisci visualizzare le immagini (e i video) presenti sulla piattaforma senza abilitare la sincronizzazione, puoi usare il sito iCloud.com da qualsiasi browser per computer: dopo aver aperto la suddetta pagina Web, effettua l’accesso usando il tuo ID Apple e clicca sull’icona Foto, che compare nella console principale di iCloud, per visualizzare l’intero archivio delle immagini.
Come archiviare foto su iCloud



![[Risolto] PC va in Crash durante Giochi o uso Programmi –](/images/posts/20cedf244d854027e10020ea9bc3d5a6-0.jpg)