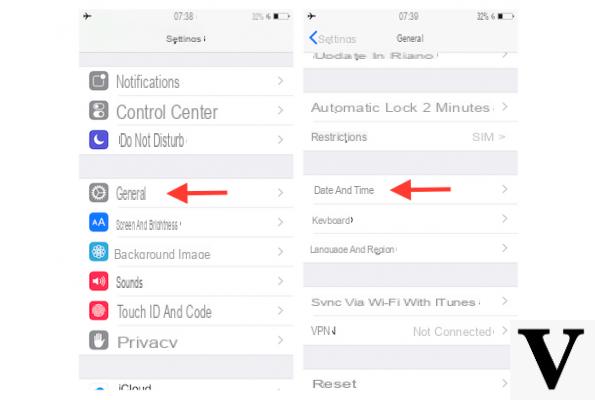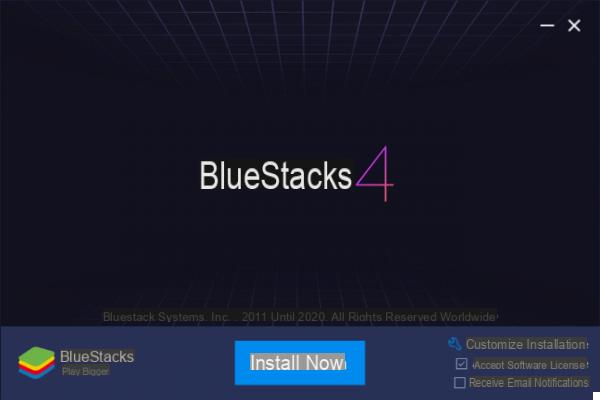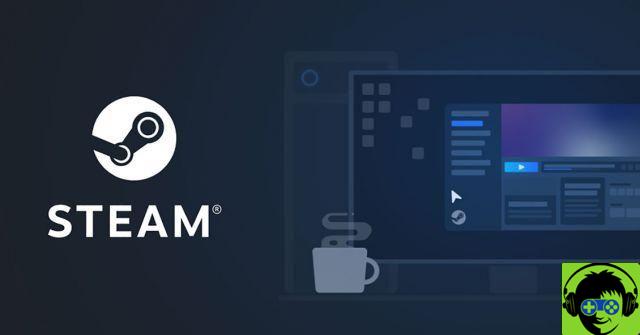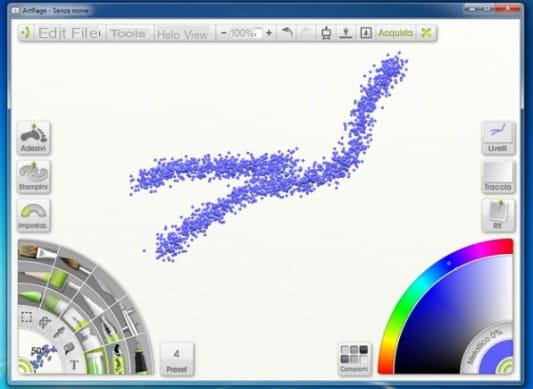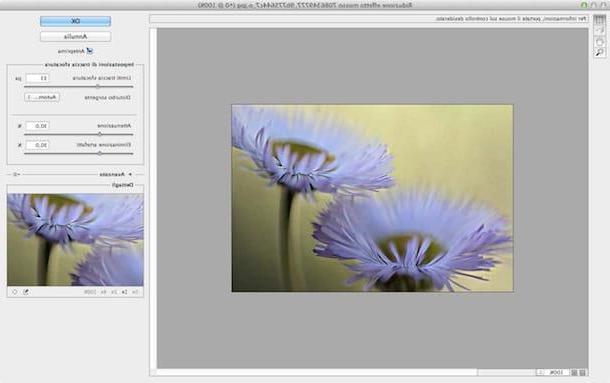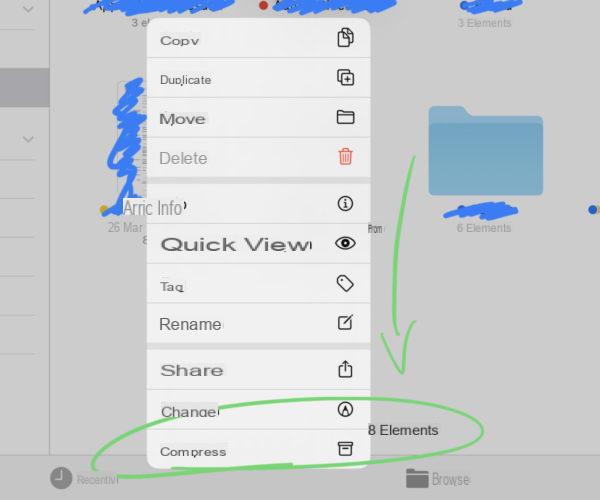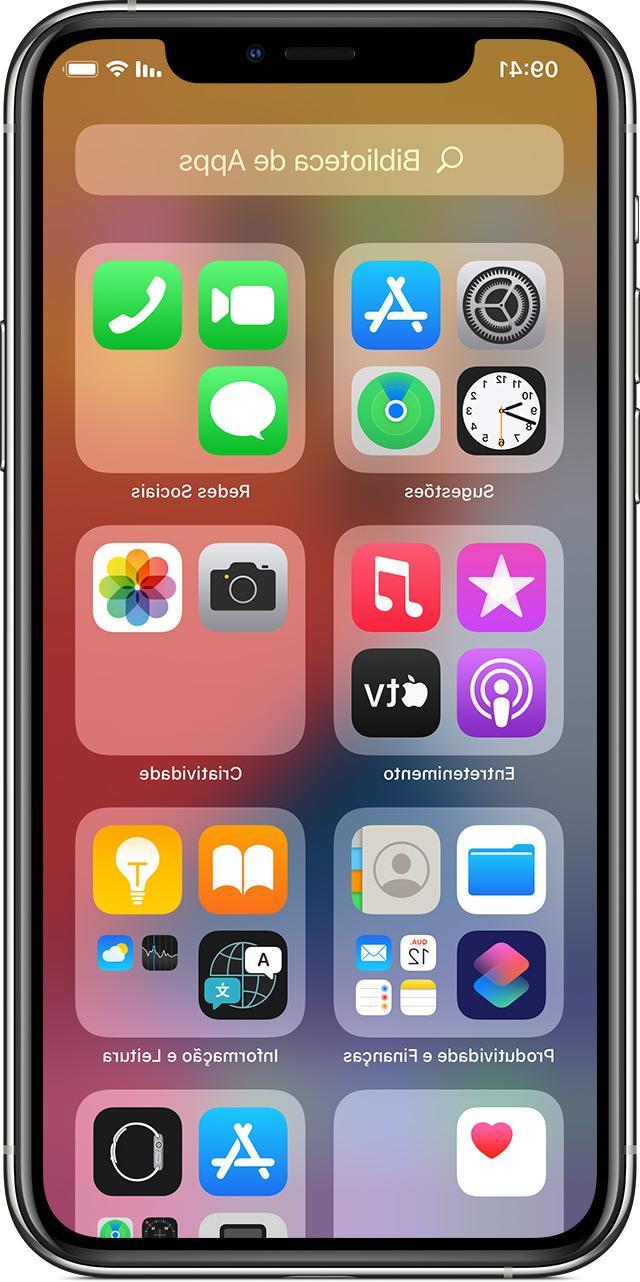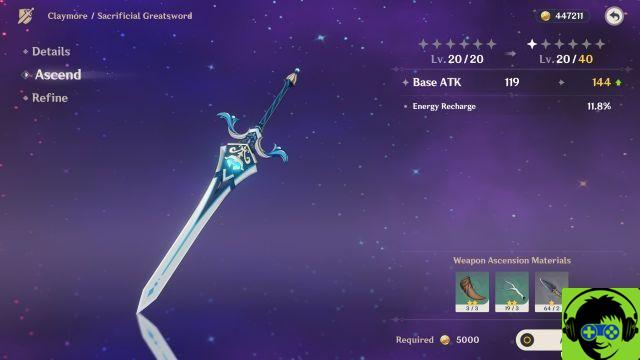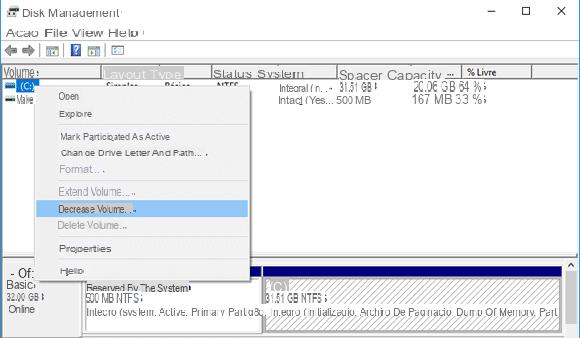
Avere una partizione di ripristino in Windows 10 da utilizzare in caso di problemi risulta sempre comodo per ovvi motivi. Al giorno d’oggi, la quasi totalità dei computer pre-assemblati prevede una partizione di ripristino, la quale contiene l’immagine del sistema operativo da ripristinare in caso di necessità. Tuttavia, la partizione che si trova all’interno di un PC riporta l’immagine del sistema operativo di partenza, con tutte le impostazioni e le configurazioni di base. Sarebbe davvero un peccato, quindi, utilizzare questa partizione e ritrovarsi con un computer con le impostazioni di fabbrica, soprattutto se sono state fatte diverse modifiche al sistema. Per questo motivo, vi informo che è possibile creare una partizione di ripristino contenente un’immagine del sistema con tutte le vostre configurazioni.
Informazioni preliminari
Consigliamo sempre di fare un’installazione attraverso una licenza genuina e originale al 100%, questo per evitare la perdita di dati o attacchi da parte di hacker. Siamo consapevoli che sullo store della Microsoft acquistare una licenza ha un costo elevato. Per questo abbiamo selezionato per voi Mr Key Shop, un sito affidabile con assistenza gratuita specializzata in italiano, pagamenti sicuri e spedizione in pochi secondi via email. Potete verificare l’affidabilità di questo sito leggendo le tante recensioni positive verificate. Su questo store sono disponibili le licenze di Windows 10 a prezzi molto vantaggiosi. Inoltre se si desidera passare alle versioni più recenti dei sistemi operativi Windows è possibile acquistare anche l’upgrade a Windows 11. Vi ricordiamo che se si ha una versione genuina di Windows 10, l’aggiornamento al nuovo sistema operativo Windows 11 sarà gratuito. Inoltre sullo store è possibile acquistare le varie versioni dei sistemi operativi Windows, dei pacchetti Office e dei migliori antivirus sul mercato.
Creare una partizione di ripristino in Windows 10 personalizzata
La procedura da seguire per creare una partizione di ripristino personalizzata è molto semplice e basterà seguire alcuni passaggi, i quali verranno mostrati in maniera dettagliata nelle prossime righe. Prima di procedere con la creazione della partizione di ripristino, alcuni di voi potrebbero avere la necessità di eliminare quella preinstallata di Windows. A tale scopo, potete leggere la nostra guida dove vi illustriamo in che modo è possibile eliminare una partizione in Windows 10, in modo tale da risolvere immediatamente il vostro problema.
Dopo aver personalizzato il sistema operativo secondo le vostre esigenze e, quindi, impostato e configurato ogni aspetto del sistema basterà procedere in questo modo:
- Creare un supporto di installazione di Windows 10, utilizzo l’apposito strumento rilasciato direttamente da Microsoft e configurare correttamente il BIOS. Se non sapete come fare vi consiglio di prendere spunto dalla nostra guida in cui vi spieghiamo come installare Windows 10 da USB
- Successivamente, all’interno della schermata iniziale dell’installazione (per intenderci in quella dove vanno impostate la lingua e l’ora), premete la combinazione dei tasti MAIUSC+F10 per accedere al prompt dei comandi
- Digitate diskpart, poi list vol per avere accesso alla lista delle unità assegnate ed individuate l’unità ideale per memorizzare l’immagine di Windows 10
- Una volta individuata l’unità, digitate il comando exit e premete il tasto Invio
- A questo punto, per proseguire con la creazione della partizione di ripristino, digitate il seguente comando:
dism / capture-image / imagefile:lettera dell’unità su cui creare l’immagine:install.wim / capturedir:lettera dell’unità sulla quale è installato Windows:name:”Recovery”/description:”Immagine Windows 10 personalizzato” / compress:maximum
Vi informo che, nel caso in cui l’unità relativa a Windows 10 dovesse essere protetta tramite BitLocker, quest’ultima dovrà essere sbloccata tramite il seguente comando:
manage-bde -unlock C (ovvero la lettera dell’unità sul quale è installato Windows): -RecoveryPassword CHIAVE_RIPRISTINO
- A questo punto, non dovrete fare altro che chiudere il prompt dei comandi e riavviare Windows
- Al riavvio del sistema operativo, all’interno della barra di ricerca digitate Gestione disco
- Cliccate con il tasto destro sulla partizione principale e proseguire su Riduci volume
Tenete presente che la partizione di ripristino dovrà avere una dimensione di due GB più grande rispetto al file install.wim (per esempio, se il file dovesse avere una dimensione di 6GB, allora la partizione dovrà essere grande 8GB).
- Inserite la chiavetta USB utilizzata come supporto di installazione all’interno del PC
- Copiare il contenuto della chiavetta all’intero della partizione di ripristino
- Dirigetevi, successivamente, all’interno della cartella Sources ed eliminate sia il file install.wim, sia il file install.esd
- Copiate, infine, il file install.wim personalizzato all’interno della cartella Sources
Terminata la proceduta, avrete finalmente creato una partizione di ripristino personalizzata in Windows 10.
Dubbi o problemi? Vi aiutiamo noi
Ricorda di iscriverti al nostro canale Youtube per video e altre recensioni. Se vuoi rimanere sempre aggiornato, iscriviti al nostro canale Telegram e seguici su Instagram. Se vuoi ricevere supporto per qualsiasi dubbio o problema, iscriviti alla nostra community Facebook o contattaci su Instagram. Non dimenticarti che abbiamo creato anche un motore di ricerca offerte pieno di coupon esclusivi e le migliori promozioni dal web!