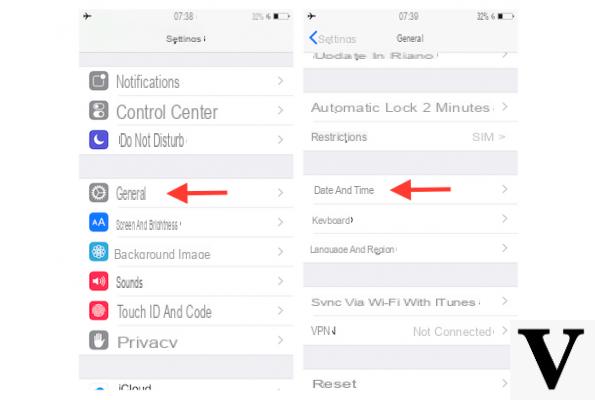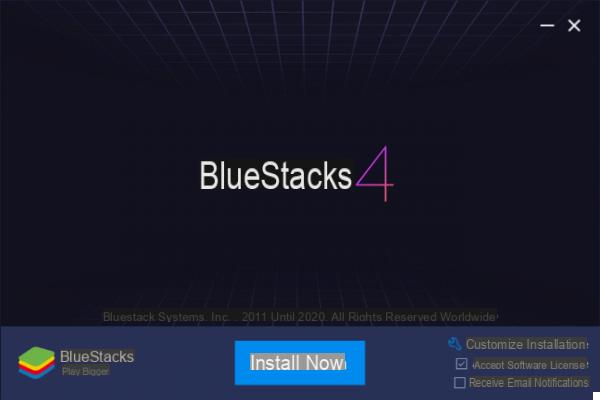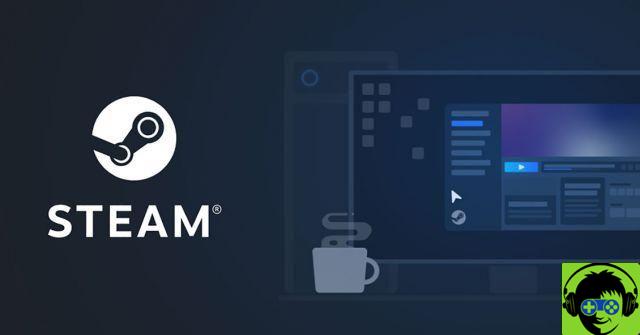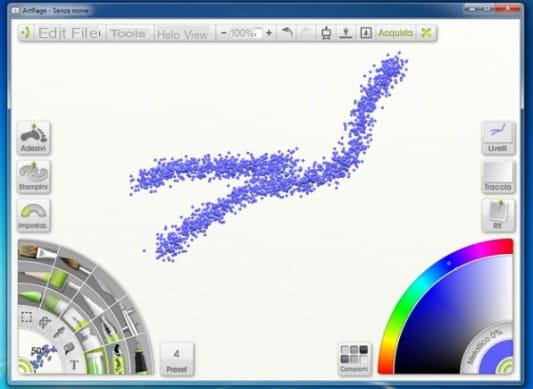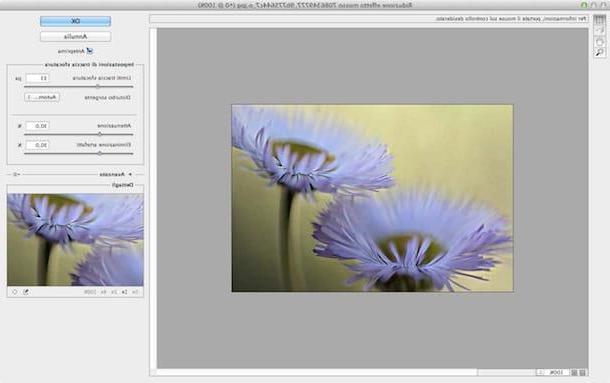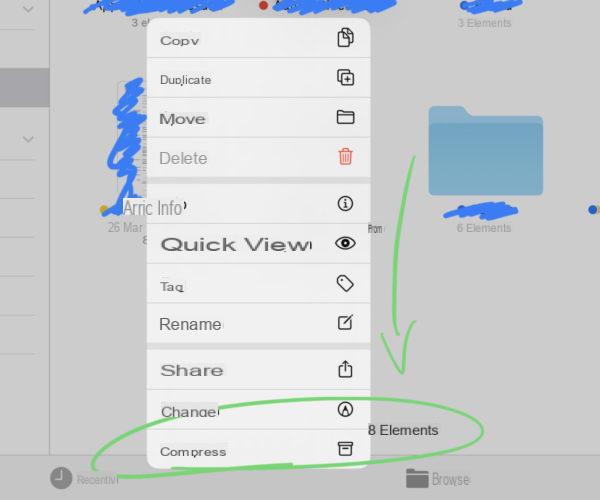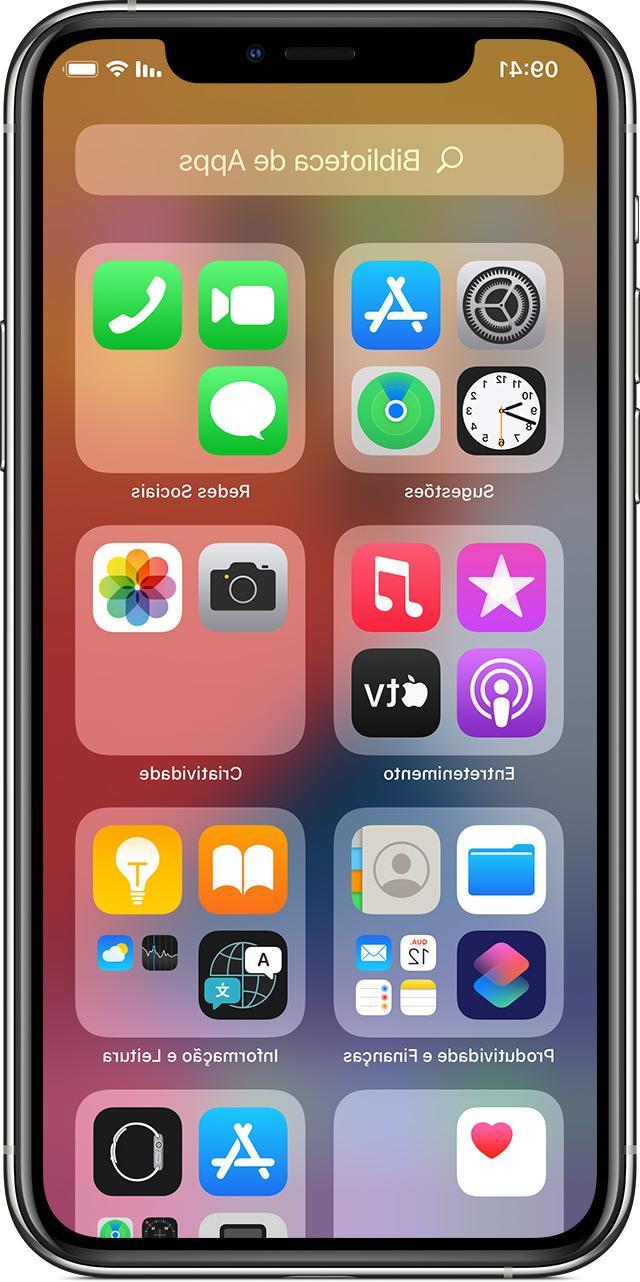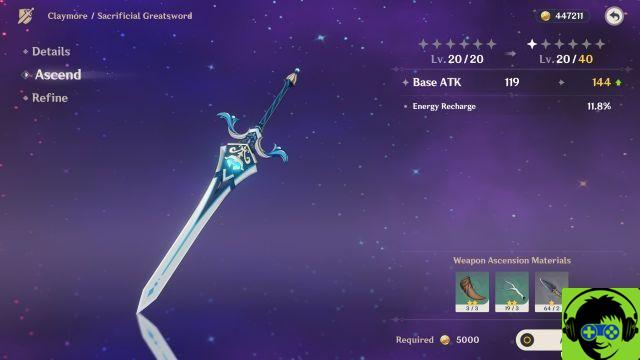Come creare una tabella in Word

Anche se fare una tabella su Word è un’operazione tutt’altro che complicata, ti consiglio innanzitutto di definire e organizzare i dati con cui intendi riempirla: ad esempio, stabilisci a priori come saranno organizzate le righe e le colonne, valuta la necessità o meno di introdurre colori e così via.
Infine, cerca di tenere relativamente basso il numero di righe e colonne che intendi aggiungervi, onde evitare problemi successivi nel caso dovessi mandare in stampa il tuo documento: sarebbe antiestetico, oltre che poco pratico, suddividere una tabella su più pagine!
Prima di andare oltre, tengo ad avvisarti che in questa guida farò riferimento a Word 2016 per computer Windows; ciò nonostante, puoi utilizzare le medesime istruzioni anche per versioni precedenti/successive del programma e per la sua controparte disponibile per Mac.
Creare una tabella da zero
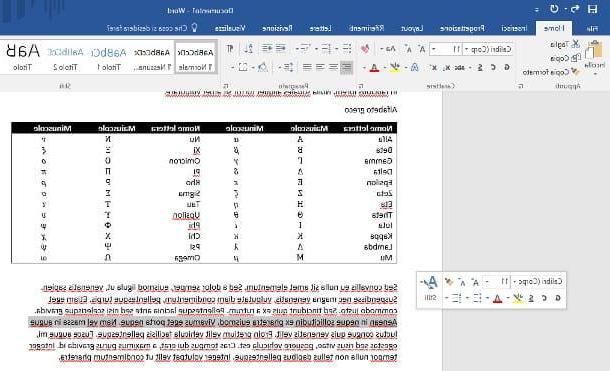
Hai completato l’organizzazione dei dati? Perfetto, ora è il momento di passare all’azione vera e propria: tanto per cominciare, apri in Microsoft Word il documento a cui intendi aggiungere la tabella oppure, se desideri creare un nuovo documento, avvia il programma e pigia sull’icona Documento vuoto.
Se stai partendo da un documento vuoto, puoi utilizzare due approcci diversi: il primo è quello di creare subito la tabella, per poi aggiungere il testo semplice, mentre il secondo è quello di riportare nel tuo documento i dati necessari, per poi costruire la tabella vera e propria. Valuta il da farsi in base alle tue esigenze.
Per quanto riguarda un documento con del testo già presente, identifica il punto in cui vuoi aggiungere la tabella, premi il tasto Invio sulla tastiera per creare un nuovo paragrafo (una riga vuota, senza contenuti), posiziona il cursore all’inizio di esso, dopodiché recati nella scheda Inserisci collocata in alto e clicca sul pulsante Tabella presente in essa.
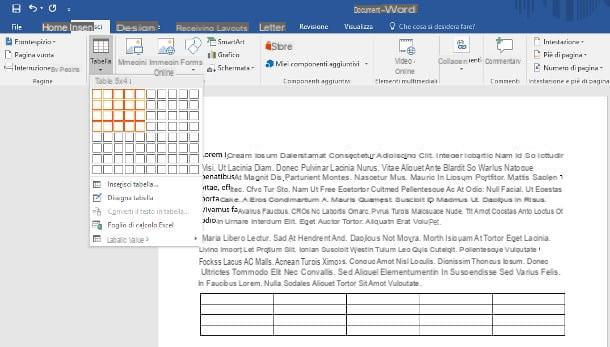
A questo punto, utilizzando la griglia mostrata a schermo, scegli il numero di righe e colonne iniziali della tabella scorrendo con il mouse sui riquadri della griglia stessa, e prestando attenzione all’anteprima che viene visualizzata nel documento in secondo piano: una volta raggiunto il risultato desiderato, conferma la creazione della tabella facendo clic sull’ultimo quadrato in basso a destra.
Se lo desideri, puoi aggiungere rapidamente al tuo documento una tabella “preconfezionata”, contenente ad esempio un calendario o le lettere dell’alfabeto greco, utilizzando i predefiniti già inclusi in Word: per farlo, una volta posizionato il cursore nel punto in cui inserire la tabella, clicca sulla scheda Inserisci, poi sul pulsante Tabella e sposta il cursore del mouse sull’opzione Tabelle veloci.
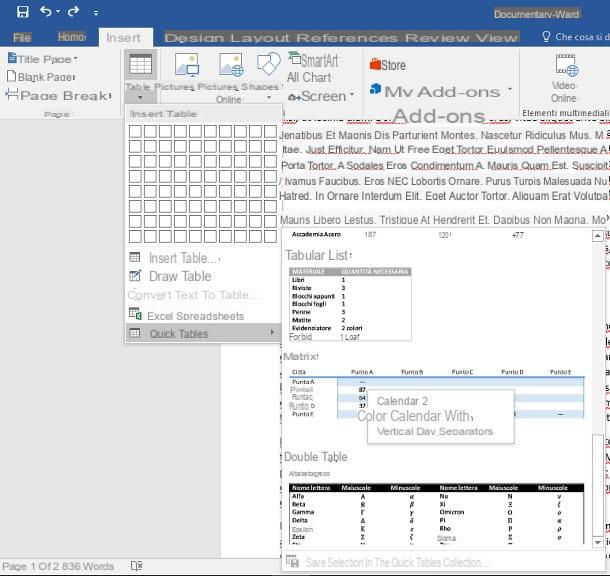
A questo punto, non ti resta che selezionare il formato della tabella che intendi aggiungere dal menu che va ad aprirsi subito dopo e confermare l’inserimento con un clic del mouse. Tieni ben presente che, sebbene alcuni dati vengano aggiunti in fase di creazione, è possibile procedere alla modifica delle tabelle così create esattamente come si farebbe con quelle vuote.
Infine, ma non di minore importanza, sappi che è possibile incorporare nei documenti Word anche un foglio di lavoro Excel, così da ottenere ulteriori opzioni sull’ordinamento dei dati: per farlo, recati ancora una volta nella sezione Inserisci > Tabella e seleziona la voce Foglio di lavoro Excel dal menu proposto. Per capire come manipolare i dati su un foglio di questo tipo, ti consiglio a far riferimento alla mia guida su come fare una tabella su Excel.
Partire da un modello predefinito
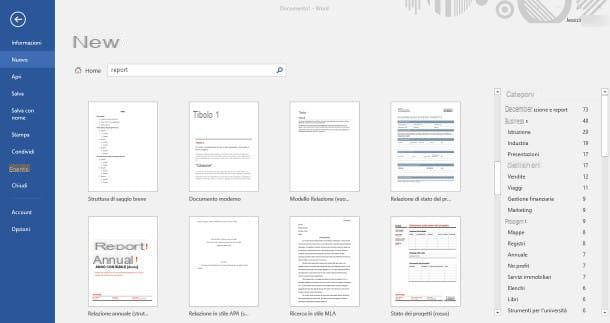
Hai bene in mente l’idea del documento di cui hai bisogno, tuttavia sei alla ricerca di qualcosa di già pronto da usare come modello?
In tal caso, ti consiglio di rivolgerti a uno dei modelli predefiniti di Word: di fatto, si tratta di documenti tematici (adatti per esempio a reportistica, relazioni, piani di lavoro e così via) già confezionati per l’uso, disponibili sia sul computer che online, contenenti tabelle e altre componenti già impostate, pronte da riempire con i dati di cui già si dispone. Una volta creato il documento, avrai la possibilità di personalizzare il tutto per adattarlo alle tue necessità.
Dunque, per creare un nuovo documento Word partendo da un modello predefinito, fai clic sulla voce File, pigia successivamente sulla voce Nuovo e scegli uno dei modelli proposti nell’elenco in basso; in alternativa, puoi effettuare una ricerca online, avvalendoti dell’apposita barra disponibile nel pannello di creazione: digita semplicemente la parola chiave del modello di tuo interesse (ad es. report o tabella) e pigia il tasto Invio.
I risultati ricevuti vengono suddivisi in più categorie, visualizzabili attraverso l’apposita barra di navigazione collocata a destra: una volta identificato il modello che più si confà alle tue esigenze, fai doppio clic sulla sua anteprima per creare un nuovo documento basato su di esso, pronto da personalizzare.
Se lo desideri, Word offre anche la possibilità di creare un modello personalizzato partendo da un documento vuoto, per poi salvarlo e utilizzarlo successivamente come base di partenza: ti ho fornito tutte le istruzioni per procedere in questo senso nel mio tutorial su come creare un nuovo modello Word.
Come personalizzare una tabella
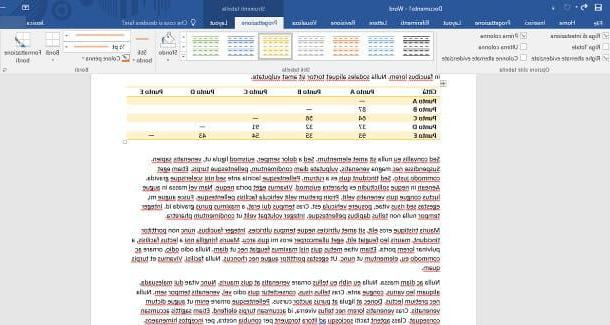
Le nuove tabelle di Word, per impostazione predefinita, hanno una grafica molto basilare: le celle sono tutte uguali, i bordi sono definiti, e il colore di sfondo è uniforme e concorde con quello del documento. Se hai bisogno di qualcosa di più articolato, Word offre la possibilità di modificare lo stile e la formattazione della tabella per adattarlo alle proprie necessità, il tutto in pochi e semplicissimi passaggi.
Per procedere, clicca con il mouse in una qualsiasi cella della tabella, dopodiché pigia sulla voce Progettazione collocata nella barra in alto, subito sotto il riquadro Strumenti tabella. Attraverso i pulsanti e i comandi presenti in questa sezione, puoi definire e personalizzare lo stile grafico della tabella presente nel documento: di seguito ti illustro i più importanti.
- Riga di intestazione/riga totale – permette di creare automaticamente righe predisposte per contenere le intestazioni (cioè i “titoli” delle colonne) oppure il valore totale di una colonna intera, nel caso di valori numerici.
- Righe/colonne alternate evidenziate – le righe/colonne pari o dispari vengono evidenziate con una tonalità più scura rispetto a quella definita dallo stule.
- Prima/ultima colonna – applica automaticamente il grassetto ai valori contenuti nella prima e/o nell’ultima colonna.
- Riquadro stili tabella – permette di scegliere rapidamente uno stile confezionato per la tabella, agendo in particolare sulla disposizione e sul formato dei bordi, nonché sulla combinazione di colori: una volta identificato lo stile che desideri applicare alla tua tabella, è sufficiente cliccare sulla sua anteprima per rendere effettiva la modifica. Se lo desideri, puoi creare uno stile personalizzato pigiando sul pulsante Altro annesso al summenzionato riquadro (la freccetta verso il basso sovrastata da un trattino) e cliccando sul pulsante Nuovo stile tabella….
- Sfondo – permette di applicare un colore di sfondo alla cella selezionata. Per applicare lo stesso colore all’intera tabella o a una precisa zona, seleziona – aiutandoti con il mouse – tutte le celle che compongono la tabella o la zona scelta.
- Stili bordo – permette di scegliere uno stile da applicare ai bordi della tabella.
- Colore penna – da qui, è possibile personalizzare il colore dei bordi da applicare alla tabella.
- Bordi– questo pulsante permette di nascondere o visualizzare uno o più bordi della tabella, in base a precise suddivisioni (ad es. solo bordi destri, sinistri, centrali, separatori e così via).
- Formattazione bordi – questo pulsante permette di agire selettivamente sui singoli bordi delle celle, applicando lo stile definito attraverso i pulsanti Stili bordo/Colore penna. Per procedere, una volta selezionato questo pulsante, clicca selettivamente su ciascun bordo per applicare lo stile scelto (il cursore si trasforma in una specie di “penna”).
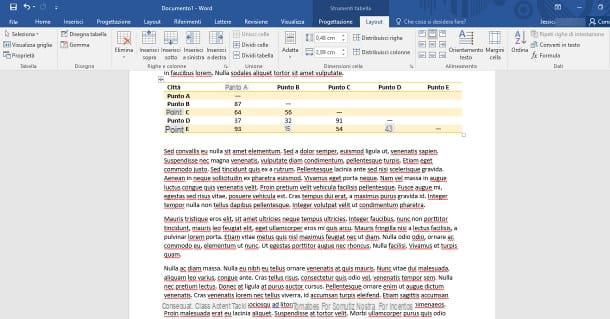
I dati contenuti nella tabella, come di consueto, possono essere formattati (allineati a destra, sinistra, grassetto, corsivo, sottolineato, barrato, ecc.) e personalizzati attraverso gli strumenti collocati nella sezione Home del programma; per formattare contemporaneamente i dati contenuti in più righe, colonne o celle, puoi selezionarle aiutandoti con i tasti Shift o Ctrl/cmd della tastiera.
Per procedere all’inserimento di nuove righe e/o colonne nella tabella, per unire o dividere celle, per definire la formattazione degli elementi all’interno di esse (ad es. allineamento orizzontale e verticale), la spaziatura tra le varie celle, le dimensioni predefinite di ciascuna di esse, i margini, i bordi e quant’altro, puoi avvalerti degli strumenti presenti nella sezione Layout di Word, collocata subito sotto il riquadro Strumenti tabella.
Come eliminare una tabella
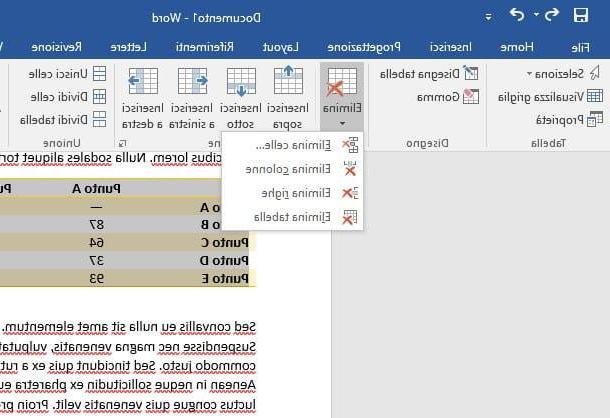
La tabella che hai creato non corrisponde alle tue aspettative, dunque vuoi eliminarla completamente per poter ricominciare daccapo? Non c’è problema, Word rende estremamente semplice anche quest’operazione.
In realtà, puoi procedere in due modi diversi: il primo è quello di selezionare con il mouse l’intera tabella e, una volta completata la selezione, premere il tasto backspace (elimina carattere) della tastiera. Il secondo metodo, invece, è ancora più semplice: posiziona il mouse in una delle celle della tabella, clicca sulla voce Layout collocata nel riquadro Strumenti tabella, poi sui pulsanti Elimina ed Elimina tabella.
Ora che hai compreso perfettamente le modalità di base per gestire una tabella in Word, saggiando dunque la potenza di questo programma, scommetto che la curiosità ha preso il sopravvento e non vedi l’ora di scoprire come sfruttare appieno l’applicazione inclusa in Microsoft Office: tanto per farti qualche esempio, puoi usare Word per creare etichette, distribuire elementi in ordine alfabetico, creare depliant e manuali pieghevoli, realizzare delle brochure, creare un curriculum vitae, creare questionari, impaginare un libro e molto, molto altro! Insomma, sapere come usare Word al meglio può aiutarti davvero in un gran numero di scenari.
Come ti ho già detto all’inizio, ho basato interamente questa guida su Microsoft Word 2016 per computer: a tal proposito, voglio ricordarti che puoi modificare i file Word e creare tabelle, seppur con qualche limitazione, anche attraverso le apposite app per Android, iPhone e iPad (gratis per i dispositivi fino a 10.1″), e tramite Word Online, utilizzabile dal browser installato sul computer a tua disposizione.
Come fare una tabella su Word