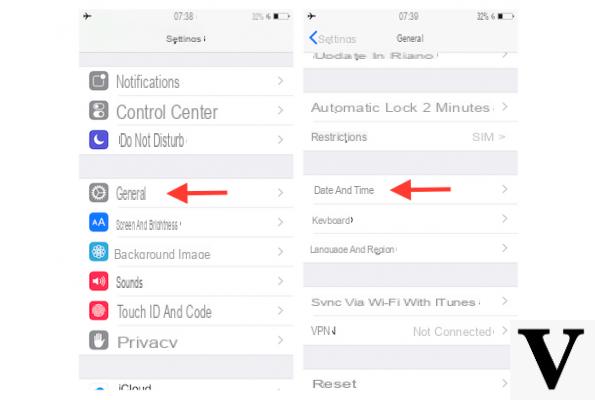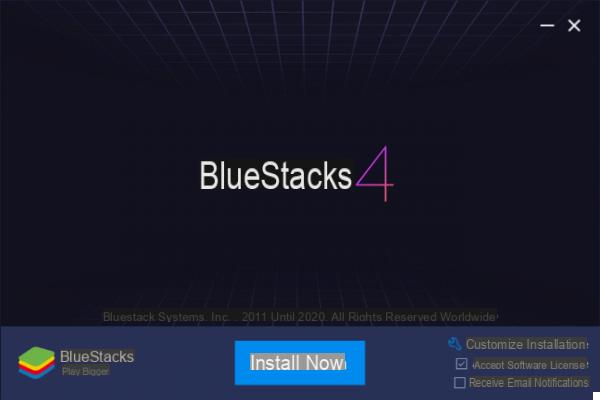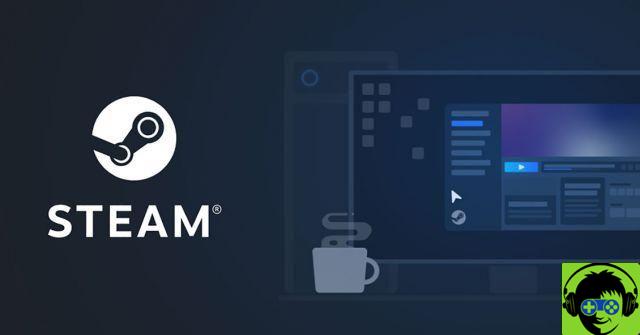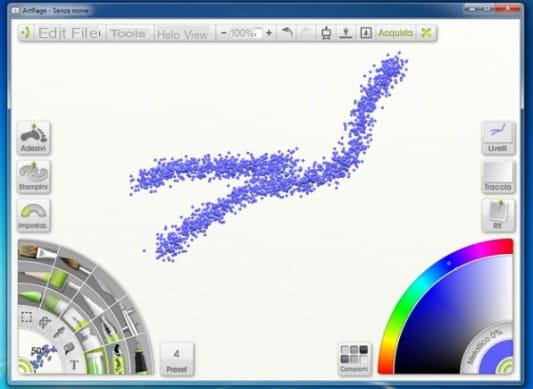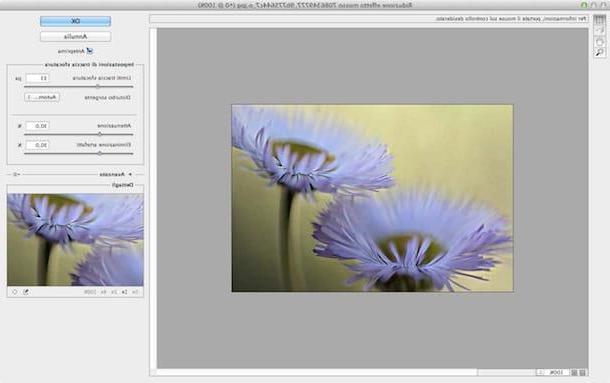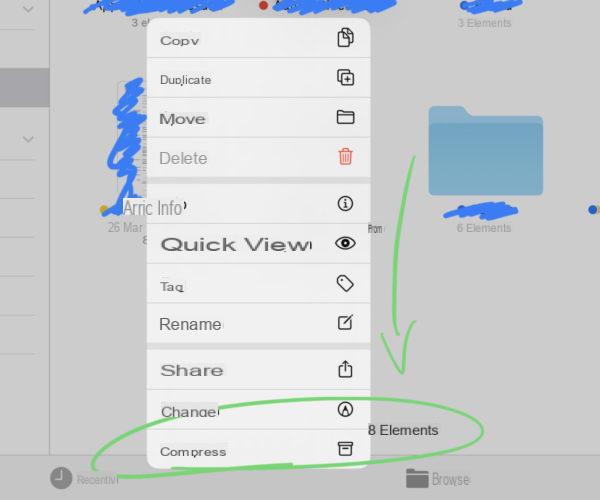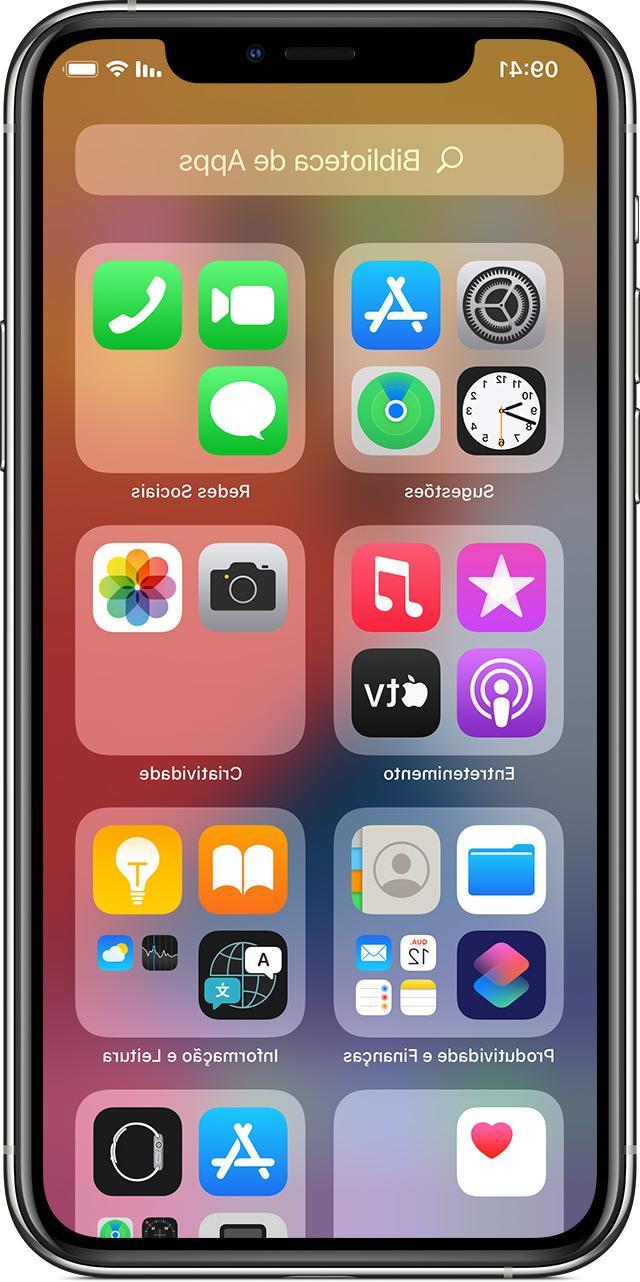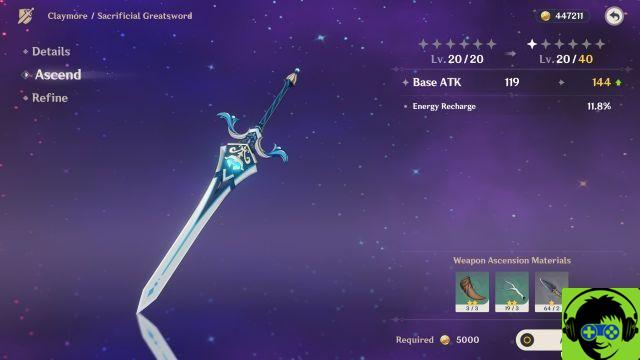Impaginare su Word da PC
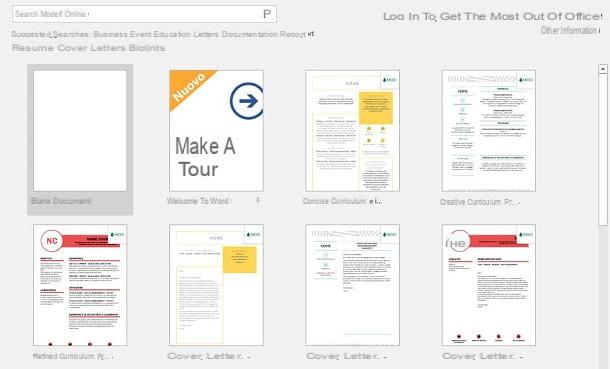
Prima di iniziare a parlarti degli strumenti utili per l’impaginazione su Word, devo informarti che questo software di videoscrittura possiede un database con dei modelli preimpostati che facilitano la formattazione del testo, anche grazie all’utilizzo di grafiche per presentare i propri documenti.
Infatti, quando apri Word, puoi scegliere di creare un documento vuoto, che impaginerai completamente da te, oppure selezionare uno dei tanti modelli pronti all’uso, che sono suddivisi per categoria e tipologia.
Ad ogni modo, nei prossimi capitoli, ti illustrerò gli strumenti d’impaginazione presenti all’interno di Word, che possono essere utilizzati sia nei documenti vuoti sia nei documenti creati partendo da modelli predefiniti. Altra cosa importante che ci tengo a sottolineare è che, per realizzare il tutorial, ho utilizzato la versione 2016 di Word. Nonostante ciò, le indicazioni riportate di seguito dovrebbero risultare valide un po’ per tutte le edizioni del programma, a partire dalla 2007.
Modifica del font e dello stile del carattere
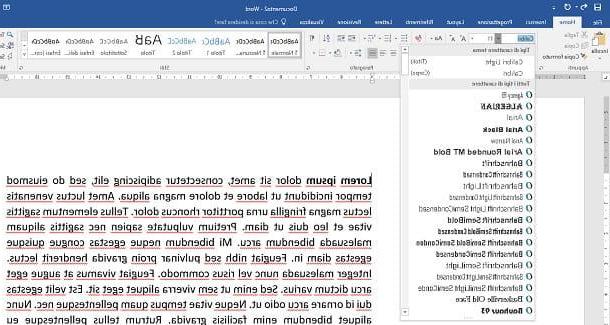
Un importante aspetto da prendere in considerazione per una buona impaginazione su Word è quello di utilizzare un font e una formattazione adeguati al tipo di documento da redigere. Raggiungendo la scheda Home, situata nella barra in alto, tramite la sezione Carattere, puoi modificare il carattere del testo e le sue dimensioni.
Prendi in considerazione anche di utilizzare gli strumenti Grassetto, Corsivo e Sottolineatura per evidenziare delle parti del documento rilevanti. Ti raccomando di non abbondare nell’uso di questi strumenti, soprattutto del grassetto, perché potrebbero confondere e diminuire la comprensione del testo da parte di chi lo leggerà. Cerca, insomma, di focalizzarti su parole o concetti chiave da evidenziare. In caso di necessità, puoi anche cambiare il colore del carattere tramite l’apposito pulsante presente nella medesima sezione della barra degli strumenti.
Nell’area Paragrafo, invece, ci sono le funzioni per l’allineamento del testo all’interno del foglio: puoi scegliere tra allineamento a sinistra, a destra, al centro e giustificato. Quest’ultimo strumento è utile quando devi presentare un documento, in quanto fa in modo che tutto il testo sia ben distribuito, rispettando i margini del foglio. L’allineamento al centro è, invece, utile nel caso in cui tu debba utilizzare dei titoli, specialmente nella pagina iniziale, che solitamente funge da copertina al documento. L’allineamento a sinistra e a destra sono utilizzati soprattutto nel caso in cui si debba comporre una lettera o si devono indicare dei riferimenti che partono dai due margini laterali.
Se devi creare degli elenchi, utilizza i pulsanti Elenchi puntati, Elenchi numerati ed Elenca a più livelli, che puoi personalizzare utilizzando l’apposito pulsante ▼ che trovi a fianco ad ognuno di essi. I tasti Riduci rientro e Aumenta rientro, permettono di modificare il rientro del paragrafo rispetto ai margini del foglio.
Un’altra sezione di cui voglio parlarti è quella denominata Stili, che è fondamentale nell’impaginazione del documento. Il testo che digiti su Word è impostato di default sullo stile Paragrafo normale ma, se hai intenzione di creare dei titoli ai paragrafi o capitoli, utilizza gli stili Titolo 1, Titolo 2, e così via. Se dovessero esserci delle citazioni o dei riferimenti che richiedono uno stile diverso dal resto del testo, utilizza quelli che trovi in questa sezione.
Utilizzo dei temi predefiniti e creazione automatica dei sommari
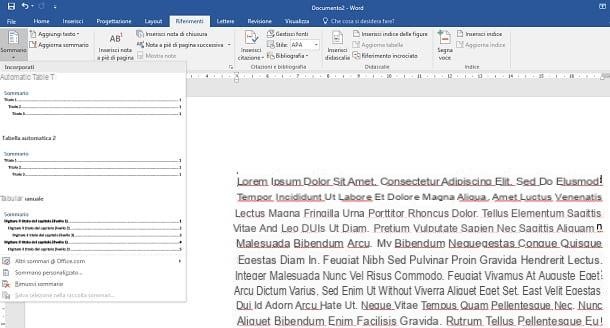
In merito a quanto indicato in precedenza, l’utilizzo degli stili può essere personalizzato manualmente tramite la combinazione degli strumenti che ti ho indicato. Puoi però anche procedere accedendo alla scheda Progettazione, che contiene un elenco di temi predefiniti, grazie ai quali modificare lo stile dei paragrafi, dei titoli e di qualsiasi altro elemento del testo. Puoi trovare gli appositi pulsanti nella sezione Formattazione documento.
Inoltre, nella scheda Progettazione, puoi utilizzare gli strumenti che trovi nella sezione Sfondo pagina per aggiungere una Filigrana al documento, ad esempio per apporre la scritta “Riservato”, impostare un colore di sfondo (Colore pagina) o creare dei bordi lungo i margini del foglio (Bordi pagina).
Se, con i consigli che ti ho dato, ha disposto il testo in diversi capitoli, sarebbe utile creare un sommario così da avere un riferimento per raggiungere velocemente le pagine che contengono gli argomenti che vuoi mostrare. Per fare ciò, ti basta premere il pulsante Sommario, che trovi nella scheda Riferimenti, e selezionare uno stile tra quelli predefiniti o sceglierne uno personalizzato, tramite la voce Sommario personalizzato, nel menu contestuale. Per approfondimenti circa questa funzionalità, leggi il mio tutorial su come creare un indice su Word.
Creare un’intestazione e una numerazione di pagina
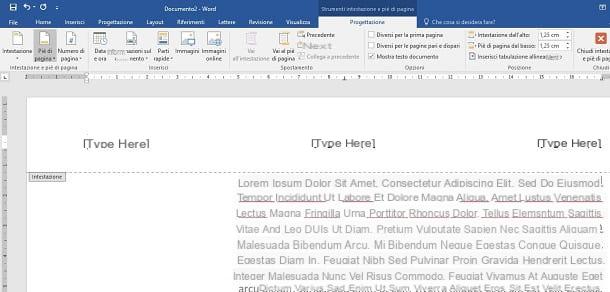
Nella scheda Inserisci, sono presenti dei pulsanti che possono aiutarti a creare una carta intestata uguale per tutte le pagine o ad aggiungere una numerazione di pagina.
Per fare ciò, individua la sezione Intestazioni e piè di pagina e premi sul pulsante Intestazione o Piè di pagina, per scegliere uno stile da attribuire al testo che digiterai: così facendo, entrerai nella modalità di modifica, nella quale dovrai sostituire il testo di default con uno personalizzato. Premendo, invece, sul pulsante Numero di pagina, potrai scegliere dove posizionare la numerazione, che potrai collocare in qualsiasi area del foglio, con lo stile da te selezionato.
Stai creando un documento che richiede la firma da parte del destinatario? In questo caso, utilizza il pulsante Riga della firma, che trovi nella sezione Testo, per aggiungere un campo firma personalizzato nell’area del documento da te indicata. I miei tutorial su come creare un foglio di carta intestata e come firmare un documento Word potrebbero tornarti utile per approfondire la procedura.
Impostazione dei margini e uso delle colonne
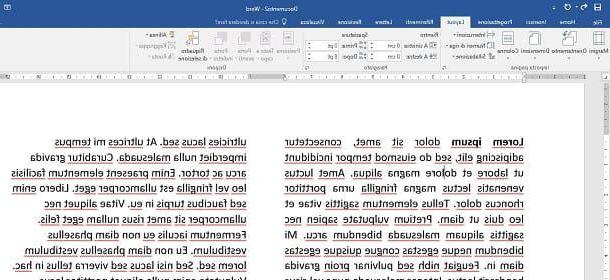
Infine, per concludere l’argomento impaginazione su Word, voglio parlarti di altre due strumenti utili, che sono presenti nella scheda Layout.
Il primo tra questi è il pulsante Margini, che permette di modificare i margini del documento. Sebbene la configurazione di default di Word dovrebbe andare bene per la maggior parte documenti, per altre tipologie di documenti potrebbe essere necessaria la modifica dei margini. Prendi ad esempio il caso in cui tu abbia un documento con una grande quantità di pagine, che devi rilegare. In questo caso, potrebbe essere necessario creare più margine sinistro per permettere la rilegatura dei fogli.
Inoltre, sappi che puoi modificare l’orientamento della pagina (il pulsante Orientamento) impostandola in modo Verticale oppure Orizzontale. Anche in questo caso, la scelta ricade in base alla tipologia di documento che stai realizzando. Giusto per farti un esempio, se hai disposto il testo su più colonne, tramite il pulsante Colonne, sono presenti anche delle immagini, potrebbe essere utile disporre il testo sul foglio orizzontalmente, per una migliore impaginazione.
Impaginare su Word Online
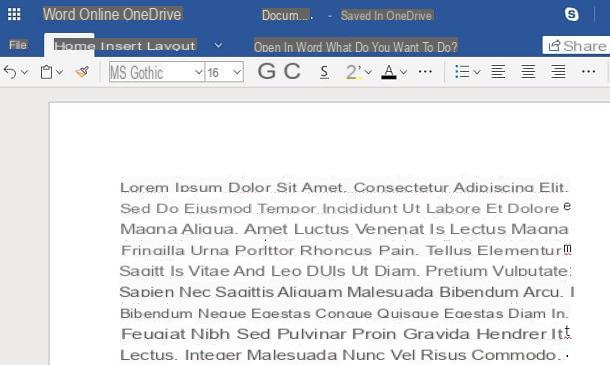
Il software di videoscrittura Word può essere utilizzato anche nella sua versione online, tramite il pannello Web dedicato, accessibile a costo zero mediante la creazione di un account Microsoft. Sebbene non possieda tutte le caratteristiche della versione desktop, le funzionalità più importanti sono disponibili gratuitamente, così da creare i propri documenti direttamente in cloud ed essere sicuri di averli sempre a portata di mano.
L’impaginazione su Word Online non differisce in nessun aspetto rispetto a quanto ti ho indicato nel capitolo dedicato alla versione desktop. Voglio però precisarti che, nel momento in cui scrivo questa guida, non è presente la funzionalità per la creazione automatica dei sommari. Se questo strumento non ti è indispensabile, puoi addentrarti nella lettura di quanto ti ho illustrato nei capitoli precedenti per impaginare un documento Word.
Impaginare sull’app Word
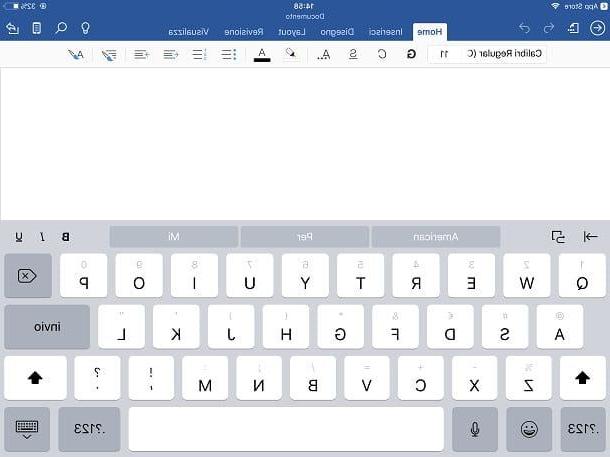
Se sei sempre fuori per lavoro e utilizzi intensivamente lo smartphone o il tablet, l’app Word può esserti utile per eseguire delle modifiche ai documenti. Word è disponibile in versione gratuita sia su Android che iOS (per i dispositivi con dimensioni pari o inferiori a 10.1″).
Hai anche la possibilità di sottoscrivere un piano in abbonamento a Office 365, a partire da 7 euro/mese o 69 euro/anno, per accedere a funzionalità aggiuntive. Queste funzionalità, in merito all’impaginazione di un documento Word, sono fondamentali: infatti, sebbene tu possa fare riferimento agli strumenti che ti ho indicato in questo capitolo, nella versione gratuita puoi utilizzare soltanto alcune di queste.
Nel piano in abbonamento sono incluse la possibile di utilizzare le colonne, personalizzare l’intestazione e il piè di pagina e modificare l’orientamento della pagina, giusto per farti qualche esempio inerente all’argomento oggetto di questa guida.
Detto questo, il funzionamento di Word da smartphone e tablet è molto intuitivo. Su tablet c’è un’interfaccia a schede praticamente identica a quella della controparte desktop del programma (quella per Windows e macOS), su smartphone, invece, per accedere alle principali funzioni di formattazione del testo bisogna pigiare sull’icona della matita collocata in alto a destra, poi sulla freccia e usare il menu che compare in basso, il quale contiene un menu a tendina con tutte le schede della classica barra degli strumenti di Word (Home, Inserisci, Disegno, ecc.).
Come impaginare su Word