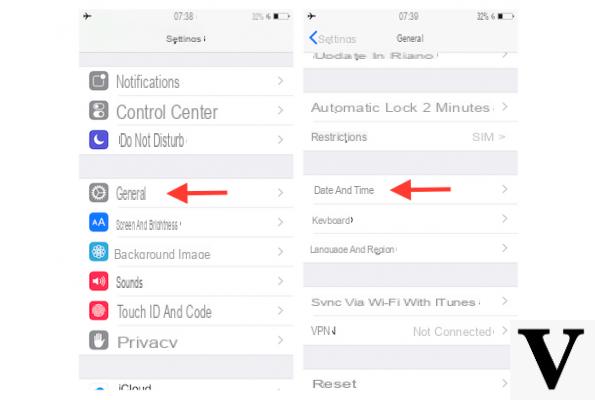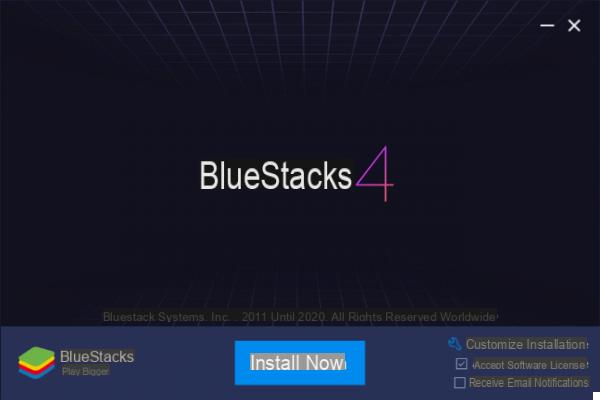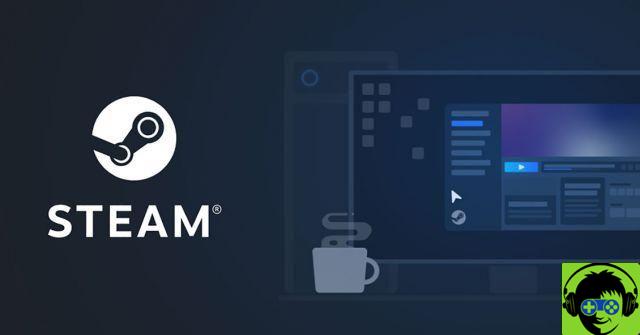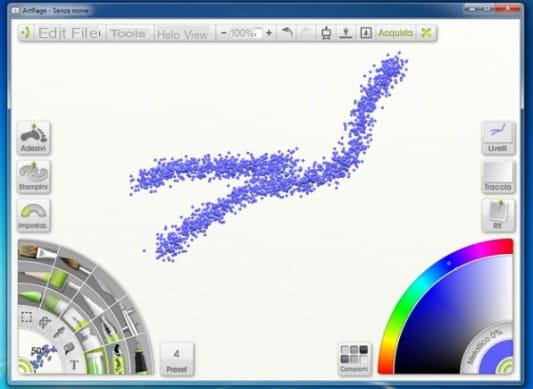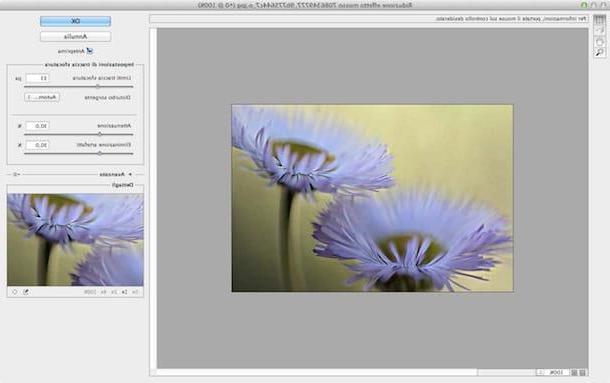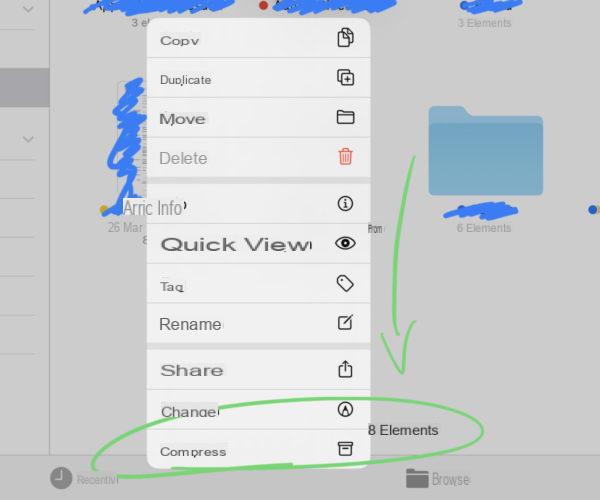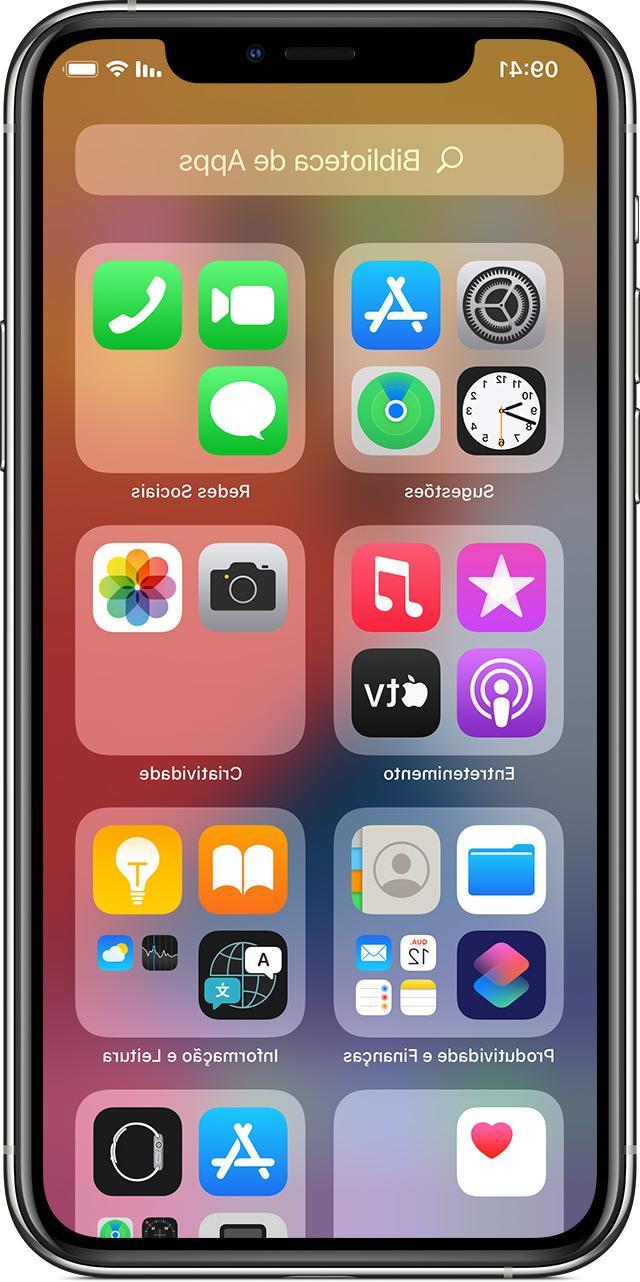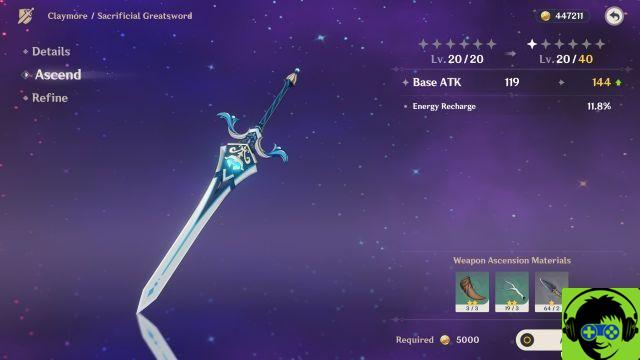Fino a poco tempo fa, il computer era un oggetto misterioso per te. Ora fortunatamente la situazione è cambiata. Di recente, grazie all’aiuto di parenti e amici ferrati in materia, sei riuscito ad avvicinarti a questo mondo. Adesso però, anche se ancora non sei molto bravo nel maneggiare mouse e tastiera, hai deciso che vorresti stupire tutti, inviando una foto delle tue recenti vacanze via email.
È sicuramente un’ottima idea ma vorresti che ti dia una mano per portare a termine questa “missione”? Ma certo, nessun problema. D’altronde, inviare foto via email, tramite il PC è un’operazione semplice e immediata che posso spiegarti in men che non si dica. Ti basterà soltanto qualche minuto di tempo libero e potrai scoprire come come inviare foto via email, utilizzando uno tra i principali servizi di Webmail.
Per completezza d’informazione, ti parlerò inoltre di come potrai inviare foto via email tramite la tua applicazione di posta elettronica per smartphone Android o iOS. Vedrai che, se seguirai alla lettera i miei consigli, inviare foto via email sarà un gioco da ragazzi. Mi raccomando, prima di iniziare la lettura di questa mia guida su come inviare una foto via email, assicurati di esserti registrato correttamente al servizio di email. Se non sei sicuro su come procedere, ti consiglio di dare uno sguardo alla mia guida dedicata. Tutto fatto? Benissimo, allora cominciamo!
Come accedere a Gmail
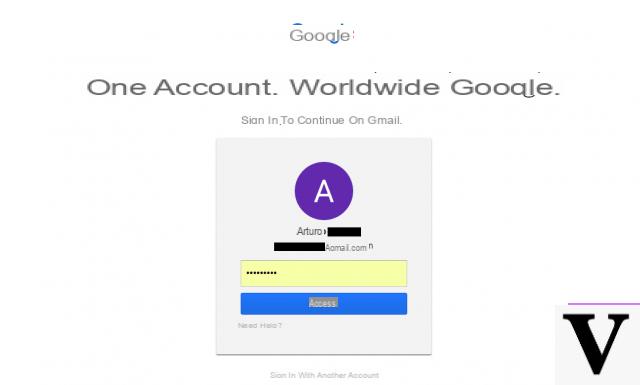
Se l’indirizzo di posta elettronica che hai registrato è Gmail, allora, per inviare foto via email, tramite Gmail, dovrai effettuare l’accesso tornando sul sito Internet ufficiale del servizio. Per farlo, per prima cosa dovrai aprire il browser Web che più preferisci e digitare il seguente indirizzo nella barra di ricerca: www.google.com/gmail.
Per effettuare l’accesso, dovrai quindi fare clic sul pulsante Accedi, situato in alto a destra. Comparirà ora una nuova schermata e dovrai inserire i tuoi dati d’accesso (email e password) che hai scelto in fase di registrazione del tuo indirizzo di posta elettronica Gmail.
Nello specifico, digita quindi la tua email e la password e conferma premendo sul pulsante Avanti. Inoltre, ti consiglio di mettere il segno di spunta alla voce Resta connesso. In questo modo, se successivamente vorrai rientrare nella tua casella di posta elettronica, in automatico Gmail ricorderà i tuoi dati, effettuando l’accesso. Tale procedura ti eviterà infatti la disconnessione dal servizio, permettendoti un login più veloce e immediato.
La posta elettronica Gmail è accessibile anche utilizzando l’app omonima per smartphone Android e iOS. Per effettuare l’accesso, dovrai ovviamente aver già scaricato l’app dallo store virtuale del tuo dispositivo. Se questa è la prima volta che utilizzi Gmail dallo smartphone, puoi utilizzare il link che trovi qui di seguito per scaricare l’app su iOS. Su dispositivi Android, l’applicazione è già installata in maniera predefinita, mentre per gli smartphone Windows Phone non è disponibile l’app ufficiale di Gmail: dovrai infatti utilizzare l’applicazione di posta elettronica preinstallata sul dispositivo Microsoft.
- Gmail – Scarica da App Store su iOS
Per effettuare l’accesso alla Gmail dall’app per smartphone Android e iOS, per prima cosa apri l’app sul tuo dispositivo e poi fai tap sul pulsante Accedi e poi sul nome del tuo account. Potrai così aggiungere un indirizzo email esistente, effettuando l’accesso con l’indirizzo email che hai registrato precedentemente.
Come inviare una foto via email con Gmail
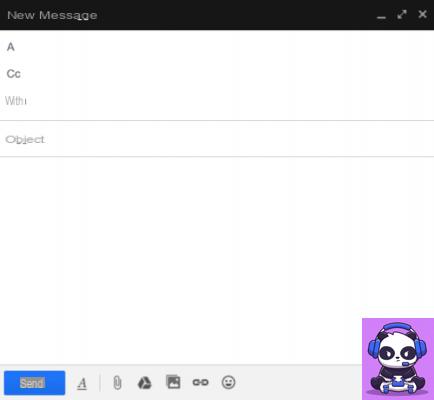
Se hai effettuato in modo corretto l’accesso alla tua posta elettronica Gmail, seguendo i passaggi appena indicati, dovresti trovare email, contatti e allegati e, più in generale tutti i tuoi contenuti, perfettamente sincronizzati. Nelle righe che seguono andrò ora a spiegarti, passo per passo, come inviare una foto via email, tramite Gmail. Non preoccuparti, vedrai che sarà semplicissimo.
Per inviare una foto via email a un qualsiasi indirizzo di posta elettronica, utilizzando il servizio di posta elettronica offerto da Gmail tramite il browser desktop, tutto quello che dovrai fare è premere il pulsante Scrivi in alto a sinistra. Si aprirà così una nuova finestra in basso a destra, attraverso la quale potrai iniziare a comporre la tua email. Prima di inviare una foto via email, è necessario che tu tenga conto degli strumenti messi a disposizione per l’invio di una email e dei suoi eventuali allegati.
La prima cosa che devi assolutamente prendere in considerazione è il campo A: si tratta del campo di testo dove dovrai inserire l’indirizzo email del destinatario della tua email (per esempio nome.cognome@email.com). Nel caso in cui tu voglia inviare una foto via email a più destinatari, puoi farlo in maniera semplice: ti basterà digitare uno o più destinatari nei rispettivi campi di testo che si apriranno premendo i pulsanti CC e CCN.
Il campo CC è un campo di testo in cui puoi inserire l’indirizzo email di una persona per metterla a conoscenza dell’invio di una email destinata a un’altra (Copia Conoscenza). Inserendo un indirizzo email nel campo CCN (Copia Conoscenza nascosta), farai sì che l’indirizzo email di questa persona rimanga nascosto agli altri riceventi.
Non dimenticare inoltre di compilare il campo oggetto: quando invii una email è buona norma scrivere una descrizione estremamente sintetica del suo contenuto, attraverso tale campo. Infine, lo spazio sottostante il campo oggetto, è dedicato al contenuto della tua email.
Ora che ti ho parlato di quelle che sono gli strumenti basi per la compilazione di una email, voglio spiegarti come inviare una foto via email. Dai quindi un’occhiata ad alcuni pulsanti presenti in coda all’email: il pulsante A con una barra sotto serve per le opzioni di formattazione, la graffetta per l’invio di file in allegato, il simbolo di Google Drive ti permetterà di inviare un file tramite Google Drive, il simbolo del quadro è dedicato all’invio di file multimediali e il simbolo della catena serve per l’inserimento di link all’interno del testo. Infine, il simbolo della faccina apre il menu delle emoji che è possibile inserire nel testo. Per inviare una foto via email, tramite Gmail, premi quindi il simbolo del quadro: potrai così selezionare o più foto da inviare caricandole dal tuo PC, da indirizzo Web tramite URL, oppure caricandole dalle foto dei tuoi album di Google Foto. Il servizio di posta elettronica Google si integra infatti con il popolare servizio di cloud. Quando hai finito di compilare la tua email, premi sul pulsante blu Invia per inviarla.
Se desideri mandare un’email con Gmail, utilizzando l’applicazione per smartphone Android o iOS, dovrai per prima cosa aprire l’applicazione e, una volta effettuato l’accesso in modo corretto, premere sul pulsante con il simbolo della matita. Come fatto in precedenza utilizzando Gmail via browser, prima di inviare una foto via email, abbi cura di compilare tutte le informazioni principali: corpo della tua email, le voci A e Oggetto e campi CC e CCN. Fatto questo, per inviare una foto via email, dovrai premere sul pulsante della graffetta, caricare una o più foto presenti dalla memoria del tuo dispositivo e inviarla premendo sul pulsante della freccia.
Come accedere a Outlook
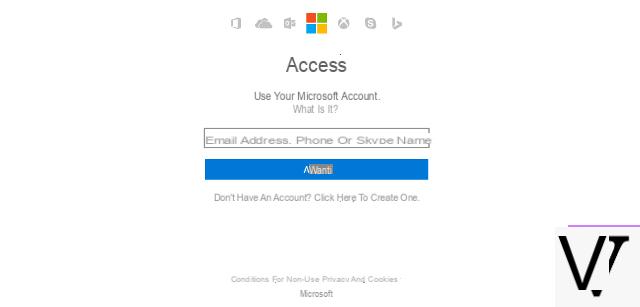
Se in precedenza hai registrato un indirizzo di posta elettronica con Outlook e desideri utilizzarlo per inviare foto via email, posso spiegarti come farlo in maniera estremamente semplice.
Per prima cosa dovrai effettuare l’accesso dal sito Internet ufficiale di Outlook. Quindi apri il browser Web e digita il seguente indirizzo nella barra di ricerca: www.microsoft.com/it-it/outlook-com/. Ora effettua l’accesso al tuo account premendo sul pulsante Accedi, situato in alto a destra. Per effettuare l’accesso a Outlook, inserisci tutte le informazioni necessarie nel campo di testo: l’indirizzo email del tuo account Microsoft registrato in precedenza oppure il numero di cellulare oppure l’account Skype associato all’account. Quando hai fatto premi sul pulsante Avanti. Digita ora la password e metti un segno di spunta alla voce Mantieni l’accesso, per evitare la disconnessione dal servizio di posta elettronica.
In alternativa, puoi effettuare l’accesso al tuo account di posta elettronica Outlook, anche utilizzando l’app disponibile per smartphone Android e iOS. Se è la prima volta che effettui tale procedura, scarica l’app dallo store predefinito del tuo dispositivo. Qui di seguito trovi i link per scaricarla su Android e iOS. Nel caso tu sia in possesso di un dispositivo Windows, l’app è già preinstallata e non dovrai scaricarla.
- Microsoft Outlook– Scarica da Play Store su Android
- Microsoft Outlook– Scarica da App Store su iOS
Per effettuare l’accesso alla tua email Outlook dall’app, apri l’applicazione Outlook sul tuo dispositivo, dopodiché, fai tap sul pulsante Inizia. Quando richiesto inserisci l’indirizzo email e la password ed effettua l’accesso premendo il pulsante Continua.
Come inviare foto via email con Outlook
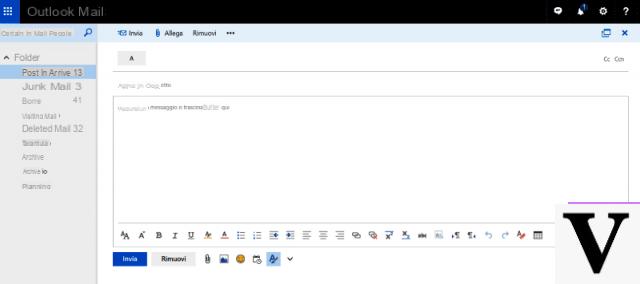
Una volta che avrai effettuato l’accesso alla tua posta elettronica, potrai mandare una foto via mail avendo a disposizione tutti i tuoi contatti perfettamente sincronizzati. Voglio quindi spiegarti passo per passo come fare utilizzando il servizio di posta elettronica offerto da Outlook via Web e tramite l’applicazione per smartphone.
Per mandare un’email a un qualsiasi indirizzo di posta elettronica utilizzando Outlook tramite il browser desktop, premi per prima cosa sul pulsante + Nuova. Si aprirà quindi una nuova schermata, grazie alla quale potrai inviare la tua email. Anche in questo caso, prima di inviare effettivamente una foto via email, dovrai aver cura di compilare i campi fondamentali di una email.
Per prima cosa dovrai infatti compilare il campo A che fa riferimento all’indirizzo email del destinatario. Se lo desideri, puoi inserire uno o più destinatari anche premendo i pulsanti CC e CCN. Nello specifico, utilizzando il campo CC (Copia Conoscenza) puoi anche inserire l’indirizzo email di una persona per metterla a conoscenza dell’invio di una email dedicata a un’altra persona, mentre utilizzando il campo CCN (Copia Conoscenza Nascosta), i destinatari dei messaggi inseriti in questo spazio riceveranno comunque l’email, ma il loro indirizzo di posta rimarrà nascosto agli altri riceventi. Il campo oggetto è inoltre molto importante in quanto servirà per indicare una breve descrizione e presentazione dei contenuti della tua email, mentre lo spazio bianco sottostante ad esso è riservato al contenuto della tua email. Potrai così scrivere un messaggio personale di accompagnamento alla foto che desideri inviare via email.
Più sotto, vicino al pulsante Invia, trovi una barra con diversi pulsanti. Sarà proprio attraverso questi che potrai inviare una foto via email e, più in generale, potrai personalizzare la tua email. Oltre all’invio di foto, potrai allegare file, emoji, impostare la formattazione e persino inserire una tabella nel corpo dell’email. Nel caso specifico in cui desideri inviare una foto via email, ti basterà fare clic sul pulsante con il simbolo di un quadro. Si aprirà una finestra di dialogo che ti permetterà di caricare una foto da inviare via email tramite il tuo computer o tramite il tuo archivio di One Drive. Il servizio di posta elettronica Outlook fa capo a Microsoft e sarà dunque integrato con il rispettivo servizio di cloud. Quando hai finito di scrivere la tua email, premi sul pulsante blu Invia per inviarla.
Se desideri inviare una foto via email con Outlook, utilizzando l’app sul tuo dispositivo mobile, dovrai premere sul pulsante con il simbolo della matita. Come fatto in precedenza, compila per prima cosa il corpo della tua email, le voci A e Oggetto e aggiungi se lo desideri i destinatari nei campi aggiuntivi CC e CCN. L’invio di foto o più in generale di allegati con l’app di Outlook va eseguito attraverso il pulsante della graffetta e l’invio potrà essere portato a termine premendo sul pulsante con il simbolo di una freccia.
Come inviare foto via email altri servizi di Webmail
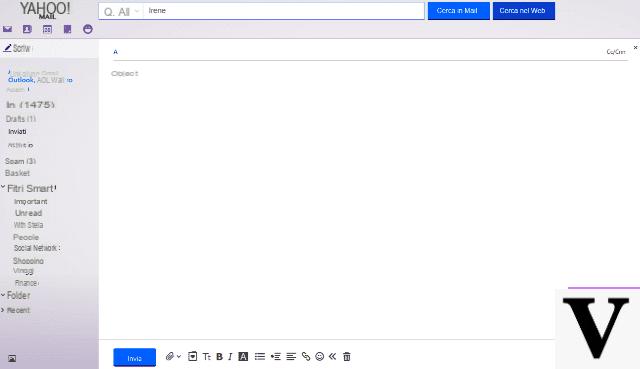
Oltre a Gmail e Outlook, Yahoo Mail e Virgilio Mail sono probabilmente i servizi online di posta elettronica più utilizzati che ti permetteranno di inviare foto via email. In ogni caso qualsiasi servizio di posta elettronica tramite client Web o tramite client desktop, ti permette di inviare foto via email. Genericamente parlando, infatti, il pulsante che ti permette di inviare foto o allegati via email è simbolo della graffetta. Premendo tale pulsante nell’email che desideri inviare dalla tua posta elettronica, potrai infatti avere l’accesso al pannello di caricamento foto dal tuo computer o tramite i principali servizi di cloud.
Come inviare foto via email